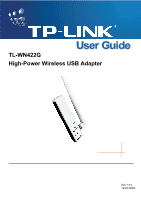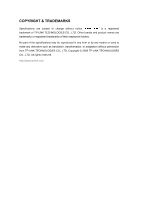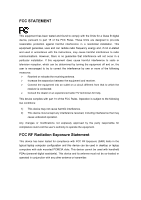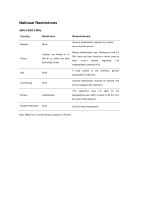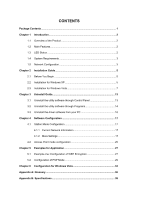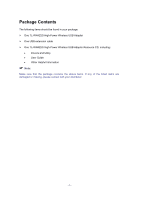TP-Link TL-WN422G User Guide
TP-Link TL-WN422G - 54Mbps High Gain Wireless USB Adapter Manual
 |
UPC - 696726422013
View all TP-Link TL-WN422G manuals
Add to My Manuals
Save this manual to your list of manuals |
TP-Link TL-WN422G manual content summary:
- TP-Link TL-WN422G | User Guide - Page 1
TL-WN422G High-Power Wireless USB Adapter Rev:1.0.0 1910010090 - TP-Link TL-WN422G | User Guide - Page 2
part of the specifications may be reproduced in any form or by any means or used to make any derivative such as translation, transformation, or adaptation without permission from TP-LINK TECHNOLOGIES CO., LTD. Copyright © 2008 TP-LINK TECHNOLOGIES CO., LTD. All rights reserved. http://www - TP-Link TL-WN422G | User Guide - Page 3
. This equipment generates, uses and can radiate radio frequency energy and, if not in-stalled and used in accordance with the instructions, may cause harmful interference to radio communications. However, there is no guarantee that interference will not occur in a particular installation. If - TP-Link TL-WN422G | User Guide - Page 4
2012 Italy None If used outside of own premises, general authorization is required Luxembourg None General authorization required for network and service supply(not for spectrum) Norway Implemented This subsection does not apply for the geographical area within a radius of 20 km from - TP-Link TL-WN422G | User Guide - Page 5
Before You Begin 5 2.2 Installation for Windows XP 5 2.3 Installation for Windows Vista 7 Chapter 3 Uninstall Guide 13 3.1 Uninstall the utility software through Control Panel 13 3.2 Uninstall the utility software through Programs 14 3.3 Uninstall the driver software from your PC 16 Chapter - TP-Link TL-WN422G | User Guide - Page 6
The following items should be found in your package: ¾ One TL-WN422G High-Power Wireless USB Adapter ¾ One USB extension cable ¾ One TL-WN422G High-Power Wireless USB Adapter Resource CD, including: • Drivers and Utility • User Guide • Other Helpful Information ) Note: Make sure that the package - TP-Link TL-WN422G | User Guide - Page 7
¾ High Speed Data Rate Up to 54Mbps. ¾ Supports Windows 98, ME, 2000, XP, 2003, Vista. ¾ Simulates AP Mode, And Supports PSP connection. 1.3 LED Status The TL-WN422G High-Power Wireless USB Adapter has a LED indicator and a built-in antenna for wireless connectivity. LED Indicator: ¾ Ad-hoc Mode - TP-Link TL-WN422G | User Guide - Page 8
Wireless USB Adapter User Guide 1.4 System Requirements The following are the minimum system requirements in order to use the TL-WN422G High-Power Wireless USB Adapter. ¾ PC/AT compatible computer with a USB interface. ¾ Windows 98/ME/2000/XP/2003/Vista operating system. (Windows 98/ME don't support - TP-Link TL-WN422G | User Guide - Page 9
TL-WN422G High-Power Wireless USB Adapter User Guide The image below depicts a network in infrastructure mode. Figure 1-2 Infrastructure mode. -4 - - TP-Link TL-WN422G | User Guide - Page 10
CD at hand before installing the drivers. 2.2 Installation for Windows XP Follow the steps below in order to install the TL-WN422G High-Power Wireless USB Adapter drivers: 1. Insert the Resource CD into your CD-ROM drive, and open the folder named TL-WN422G. Then double-click Setup.exe in the proper - TP-Link TL-WN422G | User Guide - Page 11
TL-WN422G High-Power Wireless USB Adapter User Guide Figure 2-2 Install Shield-Choose Destination Location 4. Wait a few minutes until the files are copied to the computer. Figure 2-3 Install Shield-Setup Status 5. Click on the Finish button to complete the installation. -6 - - TP-Link TL-WN422G | User Guide - Page 12
After you complete the hardware installation, follow the steps below in order to install the TL-WN422G Wireless USB Adapter drivers for Windows Vista: 1. Insert the Resource CD into your CD-ROM drive, right-click the Computer icon as shown in the Figure 2-5, select the Properties. Figure 2-5 Begin - TP-Link TL-WN422G | User Guide - Page 13
TL-WN422G High-Power Wireless USB Adapter User Guide 2. Select Device Manager as shown in Figure 2-6, then select Continue in the next screen. Figure 2-6 Select Device management 3. Right-click the adapter icon "USB2.0 VLAN" and select "Update Driver Software" to proceed. -8 - - TP-Link TL-WN422G | User Guide - Page 14
TL-WN422G High-Power Wireless USB Adapter User Guide Figure 2-7 Driver management 4. Select the method to update the driver software (see Figure 2-8). If you want the system to search the software automatically, select the first type. Otherwise select "Browse my computer for driver software" to - TP-Link TL-WN422G | User Guide - Page 15
TL-WN422G High-Power Wireless USB Adapter User Guide Figure 2-8 Select the method to install 5. Click the Browse button in the next screen to select the file which contains the driver software for the adapter. After that, click Next to proceed. ) Note: Figure 2-9 Select the driver software Vista - TP-Link TL-WN422G | User Guide - Page 16
TL-WN422G High-Power Wireless USB Adapter User Guide 6. After that, the installation will proceed as shown in Figure2-10. ) Note: Figure 2-10 Installing During the installation, you will see the warning box as shown in figure 2-11, please select "Install this driver software anyway" to proceed. - TP-Link TL-WN422G | User Guide - Page 17
TL-WN422G High-Power Wireless USB Adapter User Guide Figure 2-12 Complete the installation - 12 - - TP-Link TL-WN422G | User Guide - Page 18
TL-WN422G High-Power Wireless USB Adapter User Guide Chapter 3 Uninstall Guide If the device installation is fails by some mistake, the best way to solve the problem is to completely uninstall the device and utility, and then rerun the "Setup.exe". The following are three methods to uninstall the - TP-Link TL-WN422G | User Guide - Page 19
TL-WN422G High-Power Wireless USB Adapter User Guide Figure 3-2 Confirm Uninstall 4. The process will then remove TL-WN422G Wireless Utility and the drivers from your computer. Choose the first option, then click on the OK button to complete the uninstall and restart your computer. Figure 3-3 - TP-Link TL-WN422G | User Guide - Page 20
TL-WN422G High-Power Wireless USB Adapter User Guide Figure 3-4 Uninstall from programs ¾ Then, process will go . Figure 3-5 Confirm the Uninstalling process. The process will then remove TL-WN422G Wireless Utility and the drivers from your computer. Choose the first option, then click on the OK - TP-Link TL-WN422G | User Guide - Page 21
TL-WN422G High-Power Wireless USB Adapter User Guide Figure 3-6 Uninstalling process finished 3.3 Uninstall the driver software from your PC 1. On the Windows taskbar, click the Start button, point to Settings, and then click Control Panel. 2. Double-click the System icon, click on the Hardware tab - TP-Link TL-WN422G | User Guide - Page 22
TL-WN422G High-Power Wireless USB Adapter User Guide Chapter 4 Software Configuration 4.1 Station Mode Configuration This chapter focuses on how to configure the device in Station mode (wireless LAN client). 4.1.1 Current Network Information The Current Network Information screen displays the - TP-Link TL-WN422G | User Guide - Page 23
TL-WN422G High-Power Wireless USB Adapter User Guide Figure 4-2 More setting ¾ SSID: Enter the SSID of the network. The SSID is a unique name shared among all points in your wireless network. The SSID must be identical for all points in the network, and is case-sensitive. Place a check in the any - TP-Link TL-WN422G | User Guide - Page 24
TL-WN422G High-Power Wireless USB Adapter User Guide Figure 4-3 More setting-WEP 4.1.2.2 WEP Encryption You can select 64, 128 or 256 bit WEP (Wired Equivalent Privacy) key to encrypt data (Default setting is - TP-Link TL-WN422G | User Guide - Page 25
TL-WN422G High-Power Wireless USB Adapter User Guide Figure 4-4 WEP Key Setting ¾ Key Length: Select an encryption key length: 64, 128 or 256 bit. The setting must be the same as the Access - TP-Link TL-WN422G | User Guide - Page 26
TL-WN422G High-Power Wireless USB Adapter User Guide ¾ Click on the Apply button, and then you can use the WPA Encryption Setting button. In this section you can configure the settings for TLS or PEAP. TLS (Transport Layer Security) is an IETF standardized authentication protocol that uses PKI ( - TP-Link TL-WN422G | User Guide - Page 27
TL-WN422G High-Power Wireless USB Adapter User Guide authentication server. Figure 4-7 WPA setting ¾ Protocol: Select TLS from the drop-down list. ¾ User Name: Enter the user name that is used for authentication purposes. ¾ Passphrase: Enter a WPA passphrase. For ASCII text, enter 8- - TP-Link TL-WN422G | User Guide - Page 28
TL-WN422G High-Power Wireless USB Adapter User Guide Figure 4-8 WPA-PSK Authentication ¾ Authentication: Select WPA-PSK from the drop-down list. ¾ Encryption: Select an encryption type from the drop-down list. ¾ Click on - TP-Link TL-WN422G | User Guide - Page 29
TL-WN422G High-Power Wireless USB Adapter User Guide Figure 4-9 More Setting-Profile ¾ Profile Name: Displays the name of current profile. One device can have many profiles, but only one profile can be loaded - TP-Link TL-WN422G | User Guide - Page 30
TL-WN422G High-Power Wireless USB Adapter User Guide Figure 4-10 Advanced Setting ¾ Power Consumption Setting: If your desktop or notebook is connected Power-Saving Mode, or Fast Power-Saving Mode. 4.2 Access Point mode configuration The screen of wireless network mode displays as below: Figure 4-11 - TP-Link TL-WN422G | User Guide - Page 31
TL-WN422G High-Power Wireless USB Adapter User Guide The more setting screen: Figure 4-12 Access point setting - 26 - - TP-Link TL-WN422G | User Guide - Page 32
TL-WN422G High-Power Wireless USB Adapter User Guide Chapter 5 Examples for Application 5.1 Example one: Configuration of WEP Encryption Suppose you have an installed and using AP, the SSID is TEST and it adopts - TP-Link TL-WN422G | User Guide - Page 33
TL-WN422G High-Power Wireless USB Adapter User Guide Step 2: wireless utility. Till now we have finished WEP encryption configuration. Step 5 : Click here Step 3:Set the options as the picture show, these are the same as the Access Point Figure 5-3 Step Five: Click the " " to close the window - TP-Link TL-WN422G | User Guide - Page 34
Wireless USB Adapter User Guide 5.2 Configuration of PSP Mode Please ensure the software and hardware environments are established well before configuring. For hardware, at least a PC, a TL-WN422G USB Wireless Adapter and a PSP device are needed. For software, the TL-WN422G Adapter driver should - TP-Link TL-WN422G | User Guide - Page 35
TL-WN422G High-Power Wireless USB Adapter User Guide Figure 5-5 Remark: You can change the default network SSID and channel by yourself. If you didn't startup WEP Encryption, any PSP could link in, and the wireless network won't be protected by encryption key. Part 2:PSP setting Step One: Choose " - TP-Link TL-WN422G | User Guide - Page 36
TL-WN422G High-Power Wireless USB Adapter User Guide Step Three: Establish a new connection, and enter the name of this connection. (Any is ok), we use TEST for example. Step Four: Select SCAN, and let PSP scan the nearer AP automatic,then choose the default network SSID WLAN_AP of TL-WN422G High- - TP-Link TL-WN422G | User Guide - Page 37
TL-WN422G High-Power Wireless USB Adapter User Guide Step Eight:In "Address Setting" screen, please set IP address. Step Nine: "Proxy Server" selects "Do Not Use". Step Ten: Select "Test Connection". Step Eleven: - TP-Link TL-WN422G | User Guide - Page 38
TL-WN422G High-Power Wireless USB Adapter User Guide Chapter 6 Configuration for Windows Vista After the Adapter's driver has been installed, Windows Vista will display a wireless Network Connection message like this one. Figure 6-1 Icon means the connection has been established. Icon connection - TP-Link TL-WN422G | User Guide - Page 39
TL-WN422G High-Power Wireless USB Adapter User Guide Figure 6-3 3. To continue, click Connect Anyway. Click the Cancel button to end the connection. Figure 6-4 4. If the connection is successful established, the following screen will appear. Click close to finish the connection. - 34 - - TP-Link TL-WN422G | User Guide - Page 40
TL-WN422G High-Power Wireless USB Adapter User Guide Figure 6-5 - 35 - - TP-Link TL-WN422G | User Guide - Page 41
TL-WN422G High-Power Wireless USB Adapter User Guide Appendix A: Glossary IEEE 802.11b - The IEEE 802.11b standard specifies a wireless networking at 11 Mbps using direct-sequence spread-spectrum (DSSS) technology and operating in the unlicensed radio spectrum at 2.4GHz, and WEP encryption for - TP-Link TL-WN422G | User Guide - Page 42
TL-WN422G High-Power Wireless USB Adapter User Guide WPA (Wi-Fi Protected Access) - A wireless security protocol use TKIP (Temporal TLS- Transport Layer Security TTLS- Tunnel Transport Layer Security PEAP- Protected Extended Authentication Protocol RADIUS- Remote Authentication Dial In User Service - TP-Link TL-WN422G | User Guide - Page 43
TL-WN422G High-Power Wireless USB Adapter User Guide Appendix B: Specifications Interface Standards Operating System Transmission Distance Safety & Emission Frequency Sensitivity Spread Spectrum Radio Data Rate Modulation Media Access Protocol General A-type USB 2.0 Connector IEEE 802.1b; IEEE
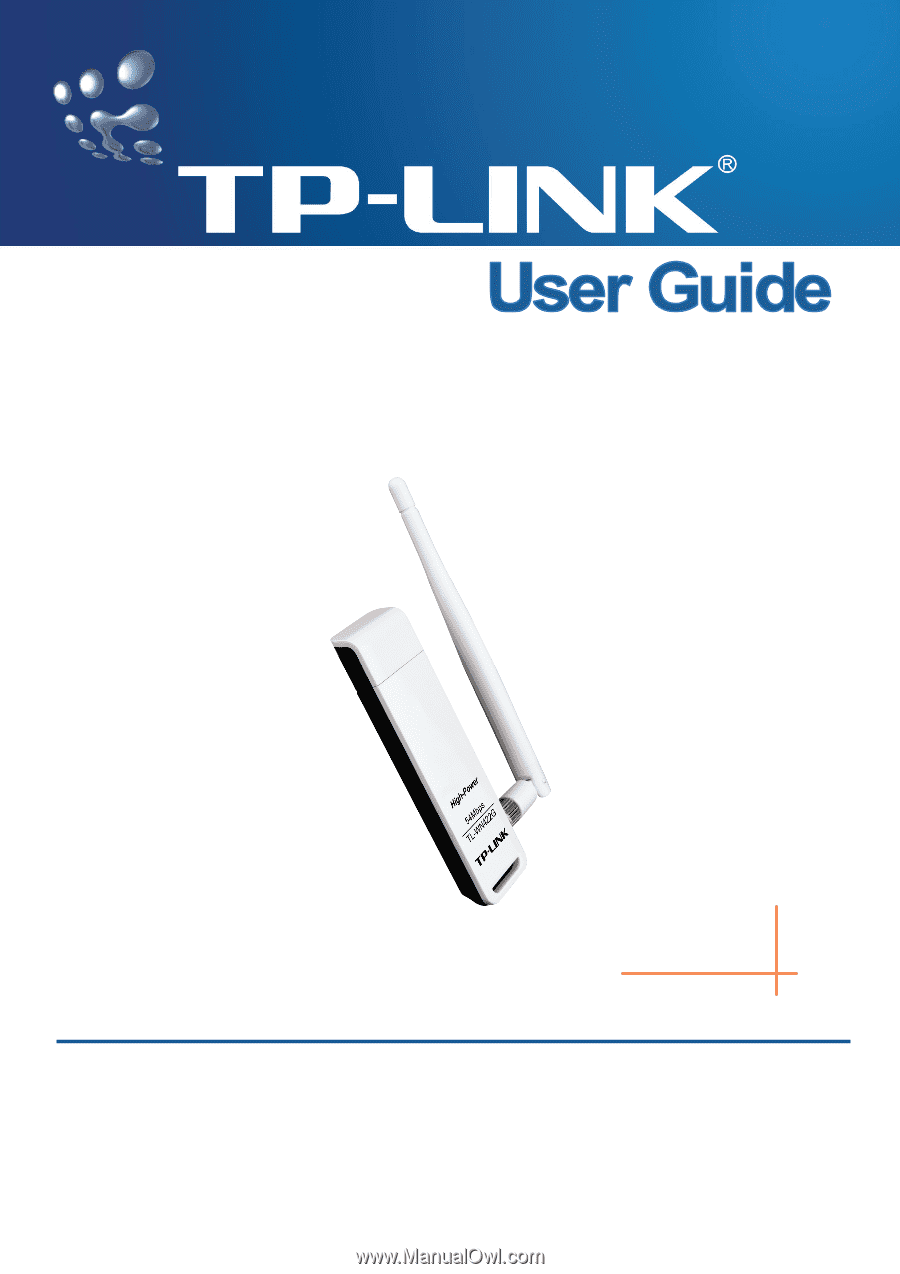
TL-WN422G
High-Power Wireless USB Adapter
Rev:1.0.0
1910010090