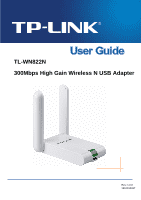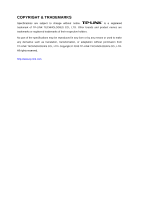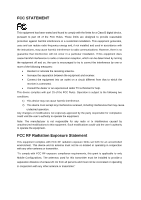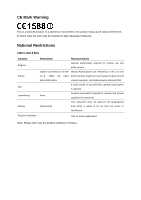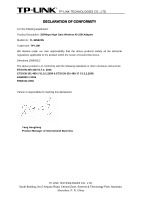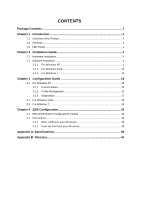TP-Link TL-WN822N User Guide
TP-Link TL-WN822N Manual
 |
UPC - 845973050542
View all TP-Link TL-WN822N manuals
Add to My Manuals
Save this manual to your list of manuals |
TP-Link TL-WN822N manual content summary:
- TP-Link TL-WN822N | User Guide - Page 1
TL-WN822N 300Mbps High Gain Wireless N USB Adapter Rev: 1.0.0 1910010337 - TP-Link TL-WN822N | User Guide - Page 2
part of the specifications may be reproduced in any form or by any means or used to make any derivative such as translation, transformation, or adaptation without permission from TP-LINK TECHNOLOGIES CO., LTD. Copyright © 2010 TP-LINK TECHNOLOGIES CO., LTD. All rights reserved. http://www - TP-Link TL-WN822N | User Guide - Page 3
to provide reasonable protection against harmful interference in a residential installation. This equipment generates, uses and can radiate radio frequency energy and, if not installed and used in accordance with the instructions, may cause harmful interference to radio communications. However - TP-Link TL-WN822N | User Guide - Page 4
MHz Country Bulgaria France Italy Luxembourg Norway Restriction Reason/remark General authorization required for outdoor use and public service Outdoor use limited to 10 mW Military Radiolocation use. Refarming of the 2.4 GHz e.i.r.p. within the band band has been ongoing in recent years to - TP-Link TL-WN822N | User Guide - Page 5
TECHNOLOGIES CO., LTD DECLARATION OF CONFORMITY For the following equipment: Product Description: 300Mbps High Gain Wireless N USB Adapter Model No.: TL-WN822N Trademark: TP-LINK We declare under our own responsibility that the above products satisfy all the technical regulations applicable to the - TP-Link TL-WN822N | User Guide - Page 6
the Product 2 1.2 Features ...2 1.3 LED Status ...3 Chapter 2 Installation Guide 4 2.1 Hardware Installation 4 2.2 Software Installation 4 2.2.1 For Windows XP 4 2.2.2 For Windows Vista 10 2.2.3 For Windows 7 13 Chapter 3 Configuration Guide 18 3.1 For Windows XP 18 3.1.1 Current Status 18 - TP-Link TL-WN822N | User Guide - Page 7
should be found in your package: ¾ One TL-WN822N 300Mbps High Gain Wireless N USB Adapter ¾ USB Extension Cable ¾ Quick Installation Guide ¾ One resource CD for TL-WN822N, including: • TP-LINK Wireless Client Utility (TWCU) and Drivers • User Guide • Other Helpful Information ) Note: Make sure that - TP-Link TL-WN822N | User Guide - Page 8
TL-WN822N 300Mbps High Gain Wireless N USB Adapter Chapter 1 Introduction Thank you for choosing the TL-WN822N 300Mbps High Gain Wireless N USB Adapter! 1.1 Overview of the Product The adapter is a 802.11n client device; it is designed to provide a high-speed and unrivaled wireless performance for - TP-Link TL-WN822N | User Guide - Page 9
TL-WN822N 300Mbps High Gain Wireless N USB Adapter 1.3 LED Status Status On Working Status The driver has not been installed. Flashing Slowly The driver has been installed but there is no data being transmitted or received. Flashing Quickly There is data being transmitted or received. )Note: - TP-Link TL-WN822N | User Guide - Page 10
TL-WN822N 300Mbps High Gain Wireless N USB Adapter Chapter 2 Installation Guide 2.1 Hardware Installation To install the adapter, follow these steps listed below: 1. Locate an available USB interface on your computer. 2. Connect the Adapter and your computer through the USB cable attached in package - TP-Link TL-WN822N | User Guide - Page 11
-WN822N 300Mbps High Gain Wireless N USB Adapter Figure 2-2 3. Soon, Figure 2-3 will display after a moment. Click Next to continue. Figure 2-3 4. After that, you should choose a Setup type. It is recommended that you select Install Client Utilities and Driver. Select Install Driver Only to install - TP-Link TL-WN822N | User Guide - Page 12
TL-WN822N 300Mbps High Gain Wireless N USB Adapter Figure 2-4 5. Click Browse to change the destination location for the software, then click Next in the screen below (shown in Figure 2-5). Figure 2-5 6 - TP-Link TL-WN822N | User Guide - Page 13
TL-WN822N 300Mbps High Gain Wireless N USB Adapter 6. After that, select the program folder, you should create a new folder name or select one from the Existing Folders list. It is recommended that you keep the default setting. Click Next to continue the installation. Figure 2-6 7. Choose - TP-Link TL-WN822N | User Guide - Page 14
TL-WN822N 300Mbps High Gain Wireless N USB Adapter Figure 2-7 8. Wait a while for the setup as shown in Figure 2-8. Figure 2-8 ) Note: 1) For Windows XP, the Setup Wizard will notify you of how to proceed with the installation during these steps (shown in Figure 2-9). Our drivers have been tested - TP-Link TL-WN822N | User Guide - Page 15
Installation. TL-WN822N 300Mbps High Gain Wireless N USB Adapter Figure 2-9 2) In Windows 2000, the warning screen is shown below (Figure 2-10), and please select Yes to continue installation. Figure 2-10 9. After all the steps above, you will see the screen below, click Finish to complete the - TP-Link TL-WN822N | User Guide - Page 16
300Mbps High Gain Wireless N USB Adapter Figure 2-11 2.2.2 For Windows Vista 1. Insert the Resource CD into your CD-ROM drive, and the Figure 2-12 will appear. To continue, select the TL-WN822N.There will be a menu including: Install Driver & Utility, Install QSS and User Guide. Figure 2-12 10 - TP-Link TL-WN822N | User Guide - Page 17
TL-WN822N 300Mbps High Gain Wireless N USB Adapter 2. Click Install Driver & Utility to load the following screen. Figure 2-13 3. Soon, Figure 2-14 will display after a moment. Click Next to continue. 4. Click Yes to continue. Figure 2-14 11 - TP-Link TL-WN822N | User Guide - Page 18
TL-WN822N 300Mbps High Gain Wireless N USB Adapter Figure 2-15 5. The following page will display and please wait a moment. Figure 2-16 ) Note: For Windows Vista, the Setup Wizard will notify you of how to proceed with the installation during these steps (shown in Figure 2-17). Our drivers have been - TP-Link TL-WN822N | User Guide - Page 19
300Mbps High Gain Wireless N USB Adapter Figure 2-17 6. Click Finish to complete the installation. Figure 2-18 2.2.3 For Windows 7 1. Insert the Resource CD into your CD-ROM drive, and the Figure 2-19 will appear. To continue, select the TL-WN822N.There will be a menu including: Install Driver - TP-Link TL-WN822N | User Guide - Page 20
TL-WN822N 300Mbps High Gain Wireless N USB Adapter Figure 2-19 2. Click Install Driver & Utility to load the following screen. Figure 2-20 3. Soon, Figure 2-21 will display after a moment. Click Next to continue. 14 - TP-Link TL-WN822N | User Guide - Page 21
TL-WN822N 300Mbps High Gain Wireless N USB Adapter 4. Click Yes to continue. Figure 2-21 Figure 2-22 5. Wait a while for the setup as shown in Figure 2-23. 15 - TP-Link TL-WN822N | User Guide - Page 22
TL-WN822N 300Mbps High Gain Wireless N USB Adapter Figure 2-23 ) Note: For Windows 7, the Setup Wizard will notify you about the Windows Security with the installation during these steps (shown in Figure 2-24). Our drivers have been tested thoroughly, and are able 6 to work with the operating system - TP-Link TL-WN822N | User Guide - Page 23
TL-WN822N 300Mbps High Gain Wireless N USB Adapter Figure 2-25 17 - TP-Link TL-WN822N | User Guide - Page 24
TL-WN822N 300Mbps High Gain Wireless N USB Adapter Chapter 3 Configuration Guide 3.1 For Windows XP TP-LINK TL-WN822N can be configured by TP-LINK Wireless Client Utility (TWCU). This chapter describes how to configure your Adapter for wireless connectivity on your Wireless Local Area Network (WLAN) - TP-Link TL-WN822N | User Guide - Page 25
TL-WN822N 300Mbps High Gain Wireless N USB Adapter Figure 3-1 The following table describes the items found on the shows the currently connected channel. ¾ Data Encryption - Here displays the encryption type the driver is using. You can configure it on the Security tab of Profile Management. ¾ Server - TP-Link TL-WN822N | User Guide - Page 26
TL-WN822N 300Mbps High Gain Wireless N USB Adapter ¾ Remove a profile ¾ Activate a Profile ¾ Import a Profile ¾ Export a Profile ¾ Scan Available Networks ¾ Order profiles Figure 3-2 3.1.2.1. Add or Modify a Configuration Profile To add a new configuration profile, click - TP-Link TL-WN822N | User Guide - Page 27
TL-WN822N 300Mbps High Gain Wireless N USB Adapter Figure 3-3 2. Edit the Security tab Select the Security tab in the screen above, and then you can edit the fields to configure the profile. To - TP-Link TL-WN822N | User Guide - Page 28
-WN822N 300Mbps High Gain Wireless N USB Adapter ¾ Pre-Shared Key (Static WEP): Enables the use of shared keys that are defined on both the access point and the station. To define shared encryption keys, choose the Shared Key radio button and click Configure to fill in the Define Shared Keys window - TP-Link TL-WN822N | User Guide - Page 29
TL-WN822N 300Mbps High Gain Wireless N USB Adapter Figure 3-6 ¾ Power Save Mode - Please select the power save mode in the drop-down list. • Maximum - Selects maximum mode to let the access point buffer incoming messages for the Adapter. The Adapter will detect the access point if any messages are - TP-Link TL-WN822N | User Guide - Page 30
TL-WN822N 300Mbps High Gain Wireless N USB Adapter will be selected automatically. The Adapter must match the wireless mode and channel of the clients it associates. ¾ 802.11 Authentication Mode: Select which mode the Adapter uses to authenticate to an access point: • Auto causes the adapter to - TP-Link TL-WN822N | User Guide - Page 31
TL-WN822N 300Mbps High Gain Wireless N USB Adapter 2. Click Export..., the Export Profile window will then appear below. 3. Browse the directory to export in Figure 3-2), the Available Infrastructure and Ad Hoc Networks window will appear below. 2. Click Refresh to refresh the list at any time. 25 - TP-Link TL-WN822N | User Guide - Page 32
TL-WN822N 300Mbps High Gain Wireless N USB Adapter 3. Highlight a network name and click Activate to connect to an available network. If no configuration profile exists for that network, the Profile Management window will open the General tab screen. Fill in the Profile name and click Activate to - TP-Link TL-WN822N | User Guide - Page 33
TL-WN822N 300Mbps High Gain Wireless N USB Adapter 3. Highlight the profiles to add to auto profile selection, adapter will try the next highest priority profile that matches the SSID until an available network is found. 3.1.3 Diagnostics The Diagnostics tab of the TP-LINK Wireless Client Utility - TP-Link TL-WN822N | User Guide - Page 34
TL-WN822N 300Mbps High Gain Wireless N USB Adapter 3.1.3.1. Check Driver Information Click the Adapter Information button in the screen above, you will see the adapter information, including general information about the wireless network adapter and the Network Driver Interface Specification (NDIS) - TP-Link TL-WN822N | User Guide - Page 35
TL-WN822N 300Mbps High Gain Wireless N USB Adapter Figure 3-14 Icon means the connection has been then click Connect to a network. Figure 3-15 2. The following screen will show you available wireless networks. Highlight the one you want to join, and then click Connect. Figure 3-16 3. - TP-Link TL-WN822N | User Guide - Page 36
TL-WN822N 300Mbps High Gain Wireless N USB Adapter Figure 3-17 4. If the connection is successful established, the following screen will appear, click close to finish the connection. Figure 3-18 3.3 For Windows 7 TP-LINK Wireless Client Utility (TWCU) is not available for Windows 7. So after the - TP-Link TL-WN822N | User Guide - Page 37
TL-WN822N 300Mbps High Gain Wireless N USB Adapter 1. Click the icon at the bottom of your screen in your system tray and then you will see the available wireless network list. Select the SSID of your Access Point and click Connect. Figure 3-19 2. If your wireless network is secured, you will be - TP-Link TL-WN822N | User Guide - Page 38
TL-WN822N 300Mbps High Gain Wireless N USB Adapter 3. If the key entered is correct, you will successfully connect to the network as shown in Figure 3-21. Figure 3-21 Connecting 32 - TP-Link TL-WN822N | User Guide - Page 39
TL-WN822N 300Mbps High Gain Wireless N USB Adapter Chapter 4 QSS Configuration QSS (Quick Secure Setup) function allows you to add a new wireless device to an existing network quickly. If the wireless card supports QSS (Quick Secure Setup) or Wi-Fi Protected Setup (WPS), you can establish a wireless - TP-Link TL-WN822N | User Guide - Page 40
TL-WN822N 300Mbps High Gain Wireless N USB Adapter Figure 4-2 Then, please follow the clue of the Operation System to complete the QSS installation. After that, QSS function can be enabled. Here we will introduce two ways to configure the QSS (For the configuration of QSS, here takes the Wireless - TP-Link TL-WN822N | User Guide - Page 41
TL-WN822N 300Mbps High Gain Wireless N USB Adapter 2) Double click the icon on the desktop to open the QSS Utility and then you can see the welcome screen shown as Figure 4-5. Click Next to continue. Then select Push the button on my access point in - TP-Link TL-WN822N | User Guide - Page 42
TL-WN822N 300Mbps High Gain Wireless N USB Adapter Figure 4-7 4.2 PIN method There are two ways to configure the a PIN into your AP device 1. Double click the icon on the desktop to open the QSS Utility and then you can see the welcome screen shown as Figure 4-5. Click Next to continue. Figure - TP-Link TL-WN822N | User Guide - Page 43
TL-WN822N 300Mbps High Gain Wireless N USB Adapter Figure 4-8 2. Open the Router's Web-based Utility and click QSS link on the left of the main menu. Then Figure 4-9 will appear. Figure 4-9 3. Click Add device, then you can see Figure 4-10. Select Enter the new device's PIN and enter the PIN value - TP-Link TL-WN822N | User Guide - Page 44
TL-WN822N 300Mbps High Gain Wireless N USB Adapter 4.2.2 Enter the PIN from your AP device 1. Open the QSS Utility and you will see Figure 4-5. Click Next to continue. Then Figure 4-6 will appear. Select the third option and enter the PIN value which is labeled - TP-Link TL-WN822N | User Guide - Page 45
-WN822N 300Mbps High Gain Wireless N USB Adapter Appendix A: Specifications Normal Interface Standards Operating System Radio Data Rate Modulation Media Access Protocol Data Security Frequency Spread Spectrum Safety & Emissions Mini USB IEEE802.11n; IEEE802.11g; IEEE802.11b; Windows 2000, Windows - TP-Link TL-WN822N | User Guide - Page 46
TL-WN822N 300Mbps High Gain Wireless N USB Adapter Appendix B: Glossary ¾ 802.11b - The 802.11b standard specifies a wireless product networking at as low power wideband noise and is rejected (ignored) by most narrowband receivers. However, to an intended receiver (i.e. another wireless LAN endpoint - TP-Link TL-WN822N | User Guide - Page 47
TL-WN822N 300Mbps High Gain Wireless N USB Adapter that is, in effect, louder and thus easier to detect, provided that the receiver knows the parameters of the Service Set Identification is a thirty-two character (maximum) alphanumeric key identifying a wireless local area network. For the wireless
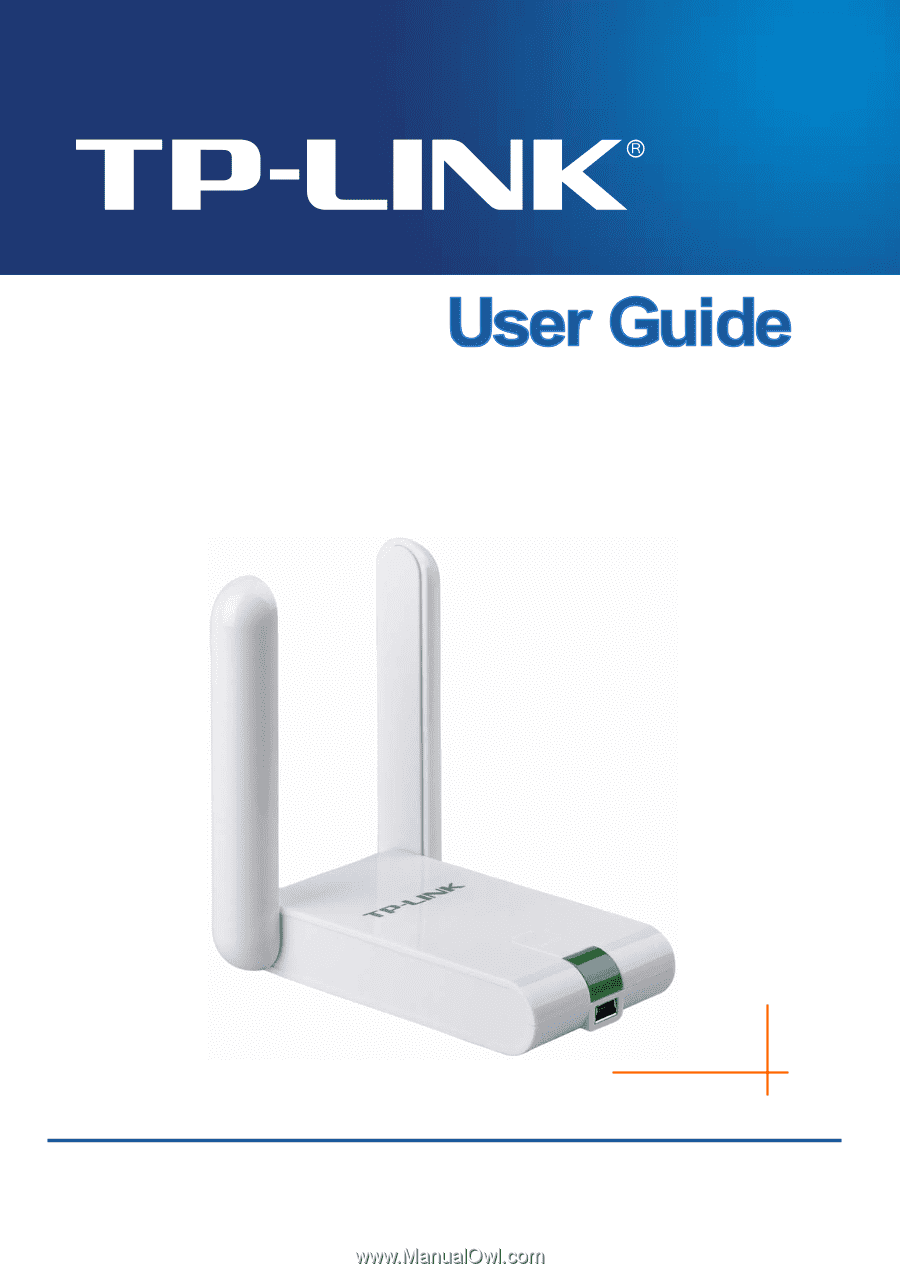
TL-WN822N
300Mbps High Gain Wireless N USB Adapter
Rev: 1.0.0
1910010337