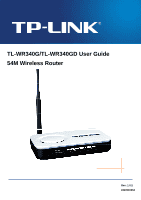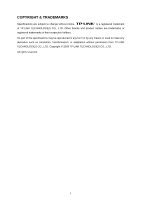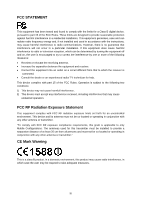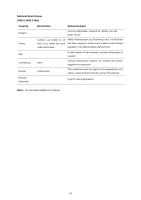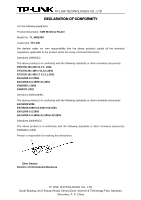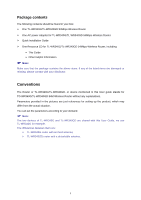TP-Link TL-WR340GD User Guide
TP-Link TL-WR340GD - 54 Mbps Wireless G Router Manual
 |
UPC - 845973051228
View all TP-Link TL-WR340GD manuals
Add to My Manuals
Save this manual to your list of manuals |
TP-Link TL-WR340GD manual content summary:
- TP-Link TL-WR340GD | User Guide - Page 1
TL-WR340G/TL-WR340GD User Guide 54M Wireless Router Rev: 1.0.2 1910010064 - TP-Link TL-WR340GD | User Guide - Page 2
COPYRIGHT & TRADEMARKS Specifications are subject to change without notice. is a registered trademark of TP-LINK TECHNOLOGIES CO., LTD. Other brands and product names are trademarks or registered trademarks of their respective holders. No part of the specifications may be reproduced - TP-Link TL-WR340GD | User Guide - Page 3
installation. This equipment generates, uses and can radiate radio frequency energy and, if not installed and used in accordance with the instructions Statement This equipment complies with FCC RF radiation exposure limits set forth for an uncontrolled environment. This device and its antenna - TP-Link TL-WR340GD | User Guide - Page 4
Reason/remark General authorization required for outdoor use and public service Outdoor use limited to 10 mW e.i.r.p. within the band 2454 , general authorization is required General authorization required for network and service supply(not for spectrum) This subsection does not apply for - TP-Link TL-WR340GD | User Guide - Page 5
TECHNOLOGIES CO., LTD DECLARATION OF CONFORMITY For the following equipment: Product Description: 54M Wireless Router Model No.: TL-WR340G Trademark: TP-LINK We declare under our own responsibility that the above products satisfy all the technical regulations applicable to the product within the - TP-Link TL-WR340GD | User Guide - Page 6
contact with your distributor. Conventions The Router or TL-WR340G/TL-WR340GD, or device mentioned in this User guide stands for TD-WR340G/TL-WR340GD 54M Wireless Router without any explanations. Parameters provided in the pictures are just references for setting up the product, which may differ - TP-Link TL-WR340GD | User Guide - Page 7
28 3.5.3 Wireless Statistics ...30 3.6 DHCP ...31 3.6.1 DHCP Settings ...31 3.6.2 DHCP Clients List...32 3.6.3 Address Reservation ...33 3.7 Forwarding ...34 3.7.1 Virtual Servers...34 3.7.2 Port Triggering...35 3.7.3 DMZ...37 3.7.4 UPnP ...38 3.8 Security ...39 3.8.1 Firewall ...39 3.8.2 IP Address - TP-Link TL-WR340GD | User Guide - Page 8
Security ...45 3.9 IP & MAC Binding Setting 47 3.9.1 Binding Setting ...47 3.9.2 ARP List...49 3.10 Routing...49 3.11 DDNS ...51 3.11.1 Dyndns.org DDNS...51 3.11.2 Oray.net DDNS ...51 3.11.3 Comexe.cn DDNS ...52 3.12 System Tools ...53 3.12.1 Time...54 3.12.2 Firmware...55 3.12.3 Factory - TP-Link TL-WR340GD | User Guide - Page 9
TL-WR340G/TL-WR340GD 54M Wireless Router User Guide Chapter 1. Introduction Thank you for choosing the TL-WR340G/TL-WR340GD 54Mbps Wireless Router. 1.1 Product Overview Thank you for choosing the TL-WR340G/TL-WR340GD 54Mbps Wireless Router. This router provides dedicated solution for Small Office/ - TP-Link TL-WR340GD | User Guide - Page 10
TL-WR340G/TL-WR340GD 54M Wireless Router User Guide ¾ Supports connecting/disconnecting from the Internet on a specified time of day. ¾ Supports access control, parents and network administrators can establish restricted access policies based on time of day for children or staff. 2 - TP-Link TL-WR340GD | User Guide - Page 11
TL-WR340G/TL-WR340GD 54M Wireless Router User Guide Chapter 2. Hardware Installation 2.1 The Front Panel Figure 2-1 The Router's LEDs are located on the front panel (View from left to right). LED Explanation: Name Status Indication PWR Off No Power On Power on Off The Router has an error - TP-Link TL-WR340GD | User Guide - Page 12
TL-WR340G/TL-WR340GD 54M Wireless Router User Guide 2.2 The Back Panel Figure 2-2 The following parts are located on the rear panel (View from left to right). ¾ Antenna: Used for wireless operation and data transmit. ¾ Reset Button: There are two ways to reset the Router's factory defaults. With the - TP-Link TL-WR340GD | User Guide - Page 13
TL-WR340G/TL-WR340GD 54M Wireless Router User Guide ¾ Each PC in the LAN needs a working Ethernet Adapter and an Ethernet cable with RJ45 connectors ¾ TCP/IP protocol must be installed on each PC ¾ Web browser, such as Microsoft Internet Explorer 5.0 or later, Netscape Navigator 6.0 or later 2.4 - TP-Link TL-WR340GD | User Guide - Page 14
TL-WR340G/TL-WR340GD 54M Wireless Router User Guide Figure 2-3 Hardware Installation of the Router 2.6 Configure PC Your PC needs a network adapter. You may directly connect your adapter to the Router, or you may connect your adapter to a Hub/Switch, and then connect the Hub/Switch to the Router. - TP-Link TL-WR340GD | User Guide - Page 15
TL-WR340G/TL-WR340GD 54M Wireless Router User Guide Figure 2-4 2. In the Network Connections window, right-click on LAN (Local Area Connection), then click Properties. Figure 2-5 3. In the General tab of Internet Protocol (TCP/IP) Properties menu, highlight Internet Protocol (TCP/IP) under "This - TP-Link TL-WR340GD | User Guide - Page 16
TL-WR340G/TL-WR340GD 54M Wireless Router User Guide Click on the Properties button. Figure 2-6 4. Select "Obtain an IP address automatically" by clicking the radio-button. Click OK ¾ Configure the IP address manually Figure 2-7 1. Open TCP/IP Properties of the LAN card in your PC, enter the IP - TP-Link TL-WR340GD | User Guide - Page 17
TL-WR340G/TL-WR340GD 54M Wireless Router User Guide Now, you can run the Ping command in the command prompt to verify the network connection between your PC and the Router. The following example is in Windows XP Operating System. 2. Open a command prompt, From the Start menu on your desktop, select - TP-Link TL-WR340GD | User Guide - Page 18
TL-WR340G/TL-WR340GD 54M Wireless Router User Guide Chapter 3. Software Configuration This User Guide recommends using the "Quick Installation Guide" for first-time installation, For advanced users, if you want to know more about this device and make use of its functions adequately, you need to read - TP-Link TL-WR340GD | User Guide - Page 19
TL-WR340G/TL-WR340GD 54M Wireless Router User Guide Figure 3-1 Router Status 3.3 Quick Setup Please refer to Quick Installation Guide 11 - TP-Link TL-WR340GD | User Guide - Page 20
3.4 Network TL-WR340G/TL-WR340GD 54M Wireless Router User Guide Figure 3-2 the Network menu There are three new LAN IP Address you set is not in the same subnet, the Virtual Server and DMZ Host will change accordingly at the same time. 3.4.2 WAN You can configure the WAN port parameters on - TP-Link TL-WR340GD | User Guide - Page 21
TL-WR340G/TL-WR340GD 54M Wireless Router User Guide are not sure which connection type you use currently, please contact your ISP to obtain the correct information. 1. If you choose Dynamic IP, the router will automatically get IP parameters from your ISP. You can see the page as follows (Figure - TP-Link TL-WR340GD | User Guide - Page 22
/TL-WR340GD 54M Wireless Router User Guide 2. If you choose Static IP, you should have fixed IP Parameters specified by your ISP. The Static IP settings page will appear, shown in Figure 3-5: Figure 3-5 WAN - Static IP You should type the following parameters into the spaces provided: ¾ IP Address - TP-Link TL-WR340GD | User Guide - Page 23
TL-WR340G/TL-WR340GD 54M Wireless Router User Guide Figure 3-6 WAN - PPPoE ¾ User Name/Password - Enter the User Name and Password provided by your ISP. These fields are case-sensitive. ¾ Connect on Demand - You can configure the router to disconnect your Internet connection after a specified period - TP-Link TL-WR340GD | User Guide - Page 24
TL-WR340G/TL-WR340GD 54M Wireless Router User Guide Caution:Sometimes the connection cannot be disconnected although you specify a time to Max Idle Time, since some applications are visiting the Internet continually in the - TP-Link TL-WR340GD | User Guide - Page 25
TL-WR340G/TL-WR340GD 54M Wireless Router User Guide Figure 3-8 802.1X + Dynamic IP Settings ¾ User Name - Enter the user name for 802.1X Name - This field is required to be filled by some service provider. 5. If you choose 802.1X + Static IP, you should enter the follow parameters(Figure 3-9) : 17 - TP-Link TL-WR340GD | User Guide - Page 26
TL-WR340G/TL-WR340GD 54M Wireless Router User Guide Figure 3-9 802.1X + Static IP Settings ¾ User Name - Enter the user notation provided by your ISP. ¾ Default Gateway - (Optional) Enter the default gateway IP address in dotted-decimal notation provided by your ISP. 6. If you choose Big Pond Cable - TP-Link TL-WR340GD | User Guide - Page 27
TL-WR340G/TL-WR340GD 54M Wireless Router User Guide Figure 3-10 Big Pond Settings ¾ User Name/Password - Enter the User Name and Password provided by your ISP. These fields are case-sensitive. ¾ Auth Server - Enter the authenticating server IP address or host name. ¾ Auth Domain - Type in the domain - TP-Link TL-WR340GD | User Guide - Page 28
TL-WR340G/TL-WR340GD 54M Wireless Router User Guide have the Internet connecting last unless a new link is requested. Caution: Sometimes the connection cannot Settings ¾ User Name/Password - Enter the User Name and Password provided by your ISP. These fields are case-sensitive. ¾ Dynamic IP/ Static IP - TP-Link TL-WR340GD | User Guide - Page 29
TL-WR340G/TL-WR340GD 54M Wireless Router User Guide connection after a specified period of inactivity (Max Idle Time). If your Internet connection has been terminated due to inactivity, Connect on Demand enables the router connecting last unless a new link is requested. Caution: Sometimes the - TP-Link TL-WR340GD | User Guide - Page 30
TL-WR340G/TL-WR340GD 54M Wireless Router User Guide Figure 3-12 PPTP Settings ¾ User Name/Password - Enter the User Name and Password provided by your ISP. These fields are case-sensitive. ¾ Dynamic IP/ Static IP - Choose either as you are given by your ISP and enter the ISP's IP address or the - TP-Link TL-WR340GD | User Guide - Page 31
TL-WR340G/TL-WR340GD 54M Wireless Router User Guide Caution: Sometimes the connection cannot be disconnected although you specify a time to Max Idle Time, since some applications are visiting the Internet continually in the background. ¾ Connect Automatically - Connect automatically after the router - TP-Link TL-WR340GD | User Guide - Page 32
3.5 Wireless TL-WR340G/TL-WR340GD 54M Wireless Router User Guide Figure 3-14 Wireless menu There are three submenus under the Wireless menu (shown in Figure 3-14): Wireless Settings, MAC Filtering and Wireless Statistics. Click any of them, and you will be able to configure the corresponding - TP-Link TL-WR340GD | User Guide - Page 33
TL-WR340G/TL-WR340GD 54M Wireless Router User Guide ¾ SSID - Enter a value of up to 32 characters. The same name (SSID) must be assigned to all wireless devices in your network. The default SSID is TP-LINK, but it is recommended strongly that you change your networks name (SSID) to a different value - TP-Link TL-WR340GD | User Guide - Page 34
TL-WR340G/TL-WR340GD 54M Wireless Router User Guide The APs can communicate with each other in Bridge mode unless they know each other's MAC address. For example, if the router whose MAC address is 00-13-56-A8-9E-1A wants to communicate with an AP whose MAC address is 00-13-56-A8-9E-1B in Bridge - TP-Link TL-WR340GD | User Guide - Page 35
TL-WR340G/TL-WR340GD 54M Wireless Router User Guide ¾ WEP Key settings - Select which of the four keys will be used and enter the matching WEP key information for your network in the selected key radio button. These values must be identical on all wireless stations in your network. ¾ Key Type - You - TP-Link TL-WR340GD | User Guide - Page 36
TL-WR340G/TL-WR340GD 54M Wireless Router User Guide ¾ Radius Port - Enter the port number that the radius service used. ¾ Radius Password - Enter the password for the Radius Server. Be sure to click the Save button to save your settings on this page. ) Note: The router will reboot automatically - TP-Link TL-WR340GD | User Guide - Page 37
TL-WR340G/TL-WR340GD 54M Wireless Router User Guide Figure 3-20 Add or Modify Wireless MAC Address Filtering entry To add or modify a MAC Address Filtering entry, follow these instructions: 1. Enter the appropriate MAC Address into the MAC Address field. The format of the MAC Address is XX-XX-XX-XX- - TP-Link TL-WR340GD | User Guide - Page 38
TL-WR340G/TL-WR340GD 54M Wireless Router User Guide by following these steps: 1. Click the Enable button to enable this function. 2. Select the radio button: Deny the stations not specified by any enabled entries - TP-Link TL-WR340GD | User Guide - Page 39
TL-WR340G/TL-WR340GD 54M Wireless Router User Guide ¾ Current Status - The connected wireless station's running status, one of STA-AUTH / STA-ASSOC / AP-UP / WPA / WPA-PSK /WPA2/WPA2-PSK/None ¾ Received Packets - Packets received by the station ¾ - TP-Link TL-WR340GD | User Guide - Page 40
TL-WR340G/TL-WR340GD 54M Wireless Router User Guide have another DHCP server within your network or else you must manually configure the computer. ¾ Start IP Address - This field specifies the first of the addresses in the IP address pool. 192.168.1.100 is the default start address. ¾ End IP Address - TP-Link TL-WR340GD | User Guide - Page 41
TL-WR340G/TL-WR340GD 54M Wireless Router User Guide 3.6.3 Address Reservation When you specify a reserved IP address for a PC on the LAN, that PC will always receive the same IP address each time when it accesses the DHCP server. Reserved IP addresses should be assigned to servers that require - TP-Link TL-WR340GD | User Guide - Page 42
TL-WR340G/TL-WR340GD 54M Wireless Router User Guide Click the Delete All button to delete all entries Click the Next button to go to the next page and Click the Previous button to return the previous ) Note: The function won't take effect until the router reboots. 3.7 Forwarding Figure 3-27 The - TP-Link TL-WR340GD | User Guide - Page 43
TL-WR340G/TL-WR340GD 54M Wireless Router User Guide Service Port list does not have the service that you want to use, type the number of the service port or service port range in the Service Port box. 3. Type the IP Address of the computer in the Server IP Address box. 4. Select the protocol used - TP-Link TL-WR340GD | User Guide - Page 44
TL-WR340G/TL-WR340GD 54M Wireless Router User Guide Figure 3-30 Port Triggering Once configured, operation is as follows: 1. A local host makes an outgoing connection using a destination port number defined in the Trigger Port field. 2. The router records this connection, opens the incoming port or - TP-Link TL-WR340GD | User Guide - Page 45
TL-WR340G/TL-WR340GD 54M Wireless Router User Guide Figure 3-31 Add or Modify a Triggering Entry There are many popular applications in the Popular Application list. You can select it, and the application will fill in the Trigger Port, incoming Ports Range boxes and select the Enable checkbox. It - TP-Link TL-WR340GD | User Guide - Page 46
TL-WR340G/TL-WR340GD 54M Wireless Router User Guide Figure 3-32 DMZ To assign a computer or server to be a DMZ server: 1. Click the Enable radio button 2. Enter the local host IP Address in the DMZ Host IP Address field ) Note: After you set the DMZ host, the firewall related to the host will not - TP-Link TL-WR340GD | User Guide - Page 47
3.8 Security TL-WR340G/TL-WR340GD 54M Wireless Router User Guide Figure 3-34 The Security menu There are six submenus under the Security menu (shown in Figure 3-34): Firewall, IP Address Filtering, Domain Filtering, MAC Filtering, Remote Management and Advanced Security. Click any of them, and you - TP-Link TL-WR340GD | User Guide - Page 48
TL-WR340G/TL-WR340GD 54M Wireless Router User Guide ¾ Enable MAC Filtering - set MAC Address Filtering is enabled or disabled. You can select the default filtering rules of MAC Address Filtering, either Allow or Deny accessing the router. 3.8.2 IP Address Filtering The IP address Filtering feature - TP-Link TL-WR340GD | User Guide - Page 49
TL-WR340G/TL-WR340GD 54M Wireless Router User Guide open, which means all LAN IP Addresses have been put into the field. 3. LAN Port - Enter a LAN Port or a range of LAN ports in the field. For example, 1030 - 2000. Keep the field open, which means all LAN ports have been put into the field. 4. WAN - TP-Link TL-WR340GD | User Guide - Page 50
TL-WR340G/TL-WR340GD 54M Wireless Router User Guide Figure 3-38 Domain Filtering Before adding a 39 Add or Modify a Domain Filtering entry To add or modify a Domain Filtering entry, follow these instructions: 1. Effective Time - Enter a range of time in HHMM format specifying the time for the entry - TP-Link TL-WR340GD | User Guide - Page 51
TL-WR340G/TL-WR340GD 54M Wireless Router User Guide filtering list: 3.8.4 MAC Filtering Like the IP Address Filtering page, the MAC Address Filtering page (shown in Figure 3-40 local network based on their MAC Address. Figure 3-40 MAC address Filtering Before setting up MAC Filtering entries, you must - TP-Link TL-WR340GD | User Guide - Page 52
TL-WR340G/TL-WR340GD 54M Wireless Router User Guide To add or modify a MAC Address Filtering entry, follow these instructions: 1. Enter the appropriate MAC Address into the MAC Address field. The format of the MAC Address is XX-XX-XX-XX-XX-XX (X is any hexadecimal digit). For example: 00-0E-AE-B0-00 - TP-Link TL-WR340GD | User Guide - Page 53
TL-WR340G/TL-WR340GD 54M Wireless Router User Guide ¾ Web Management Port - Web browser access normally uses the standard HTTP service port 80. This router's default remote management Web port number is 80. For greater security, you can change the remote management Web interface to a custom port by - TP-Link TL-WR340GD | User Guide - Page 54
TL-WR340G/TL-WR340GD 54M Wireless Router User Guide 60 seconds in the pull-down list. The Packets Statistic interval value indicates the time section of the packets statistic. The result of the statistic - TP-Link TL-WR340GD | User Guide - Page 55
TL-WR340G/TL-WR340GD 54M Wireless Router User Guide will regain the capability to access Internet. Click the Return button to return to the Advanced Security page. 3.9 IP & MAC Binding Setting Figure 3-45 the IP & MAC Binding menu There are two submenus under the IP &MAC Binding menu (shown in - TP-Link TL-WR340GD | User Guide - Page 56
TL-WR340G/TL-WR340GD 54M Wireless Router User Guide Figure 3-47 IP & MAC Binding Setting (Add & Modify) To add IP & MAC Binding entries: 1. Click the Add New.. button. 2. Enter the MAC Address and IP Address. 3. Select the Bind checkbox. 4. Click the Save button to save it. To modify or delete an - TP-Link TL-WR340GD | User Guide - Page 57
TL-WR340G/TL-WR340GD 54M Wireless Router User Guide 3.9.2 ARP List To manage the computer, you could observe the computers in the LAN by checking the relationship of MAC address and IP address on the ARP list, and you could configure the items on the ARP list also. This page displays the ARP List; - TP-Link TL-WR340GD | User Guide - Page 58
TL-WR340G/TL-WR340GD 54M Wireless Router User Guide Figure 3-50 Static Routing To add static routing entries: 1. Click the Add New button. (pop-up Figure 3-51) 2. Enter the following data: ¾ Destination IP Address - The Destination IP Address is the address of the network or host that you want to - TP-Link TL-WR340GD | User Guide - Page 59
TL-WR340G/TL-WR340GD 54M Wireless Router User Guide 3.11 DDNS The router offers a Dynamic Domain Name System (DDNS) feature. DDNS lets you assign a fixed host and domain name to a dynamic Internet IP Address. It is useful when you are hosting your own website, FTP server, or other server behind the - TP-Link TL-WR340GD | User Guide - Page 60
TL-WR340G/TL-WR340GD 54M Wireless Router User Guide Figure 3-53 Oray.net DDNS Settings To set up for DDNS, follow these instructions: 1. Type the User Name for your DDNS account. 2. Type the Password for your DDNS account. 3. Click the Login button to login the DDNS service. ¾ Connection Status - - TP-Link TL-WR340GD | User Guide - Page 61
TL-WR340G/TL-WR340GD 54M Wireless Router User Guide Figure 3-54 Comexe.cn DDNS Settings To set up for DDNS, follow these instructions: 1. Type the domain names your dynamic DNS service provider gave. 2. Type the User Name for your DDNS account. 3. Type the Password for your DDNS account. 4. Click - TP-Link TL-WR340GD | User Guide - Page 62
TL-WR340G/TL-WR340GD 54M Wireless Router User Guide explanations for each submenu are provided below. 3.12.1 Time You can set time manually or get GMT from the Internet for the router on this page (shown in Figure 3-56): Figure 3-56 Time settings ¾ Time Zone - Select your local time zone from this - TP-Link TL-WR340GD | User Guide - Page 63
TL-WR340G/TL-WR340GD 54M Wireless Router User Guide 3.12.2 Firmware The page (shown in Figure 3-57) allows you to upgrade the latest version firmware to keep your router up-to-date. Figure 3-57 Firmware Upgrade New firmware is posted at www.tp-link.com and can be downloaded for free. If the router - TP-Link TL-WR340GD | User Guide - Page 64
TL-WR340G/TL-WR340GD 54M Wireless Router User Guide Figure 3-58 Restore Factory Default Click the Restore button to reset all configuration settings to their default values. ¾ The default User Name: admin ¾ The default Password: admin ¾ The default IP Address: 192.168.1.1 ¾ The default Subnet Mask: - TP-Link TL-WR340GD | User Guide - Page 65
TL-WR340G/TL-WR340GD 54M Wireless Router User Guide Figure 3-60 Reboot the router Click the Reboot button to reboot the router. Some settings of the router will take effect only after rebooting, which include: ¾ Change LAN IP Address. (System will reboot automatically) ¾ MAC Clone (system will - TP-Link TL-WR340GD | User Guide - Page 66
TL-WR340G/TL-WR340GD 54M Wireless Router User Guide 3.12.7 Log This page (shown in Figure 3-62) allows you to query the logs of the router. Figure 3-62 System Log The router can keep logs of all traffic. You can query the logs to find what happened to the router in Security settings will be 58 - TP-Link TL-WR340GD | User Guide - Page 67
ineffective. TL-WR340G/TL-WR340GD 54M Wireless Router User Guide ¾ Packets Statistics Interval - The default value is The IP Address displayed with statistics The total amount of packets received and transmitted by the router. The total amount of bytes received and transmitted by the router. The - TP-Link TL-WR340GD | User Guide - Page 68
TL-WR340G/TL-WR340GD 54M Wireless Router User Guide Appendix A: Glossary Access Point - A device that allows wireless-equipped computers and other devices to communicate with a wired network. Also used to expand the range of a wireless dynamic IP address. Default Gateway - A device that forwards - TP-Link TL-WR340GD | User Guide - Page 69
TL-WR340G/TL-WR340GD 54M Wireless Router User Guide Appendix B: Specifications General IEEE 802.3,IEEE 802.3u, IEEE 802.11b and IEEE 802.11g Standards and Protocols TCP/IP, PPPoE, DHCP, ICMP, NAT, SNTP Safety & Emission FCC、CE LEDs Ports Power, SYS, WLAN, WAN, 1-4 One 10/100M Auto-Negotiation - TP-Link TL-WR340GD | User Guide - Page 70
TL-WR340G/TL-WR340GD 54M Wireless Router User Guide Appendix C: FAQ 1. How do I configure the router to access Internet by ADSL users? 1) First, configure the ADSL Modem configured in RFC1483 bridge model. 2) Connect the Ethernet cable from your ADSL Modem to the WAN port on the router. The - TP-Link TL-WR340GD | User Guide - Page 71
TL-WR340G/TL-WR340GD 54M Wireless Router User Guide register, login to the router and click the "Network" menu link on the left of your browser, and then click "MAC Clone" submenu link. On the "MAC Clone" page, if your PC's MAC address is proper MAC address, click the "Clone MAC Address" button and - TP-Link TL-WR340GD | User Guide - Page 72
TL-WR340G/TL-WR340GD 54M Wireless Router User Guide 5. I want to build a WEB Server on the LAN, what should I do? Because the WEB Server port 80 will interfere with the WEB management port 80 on the router, you must change the WEB management port number to avoid interference. To change the WEB
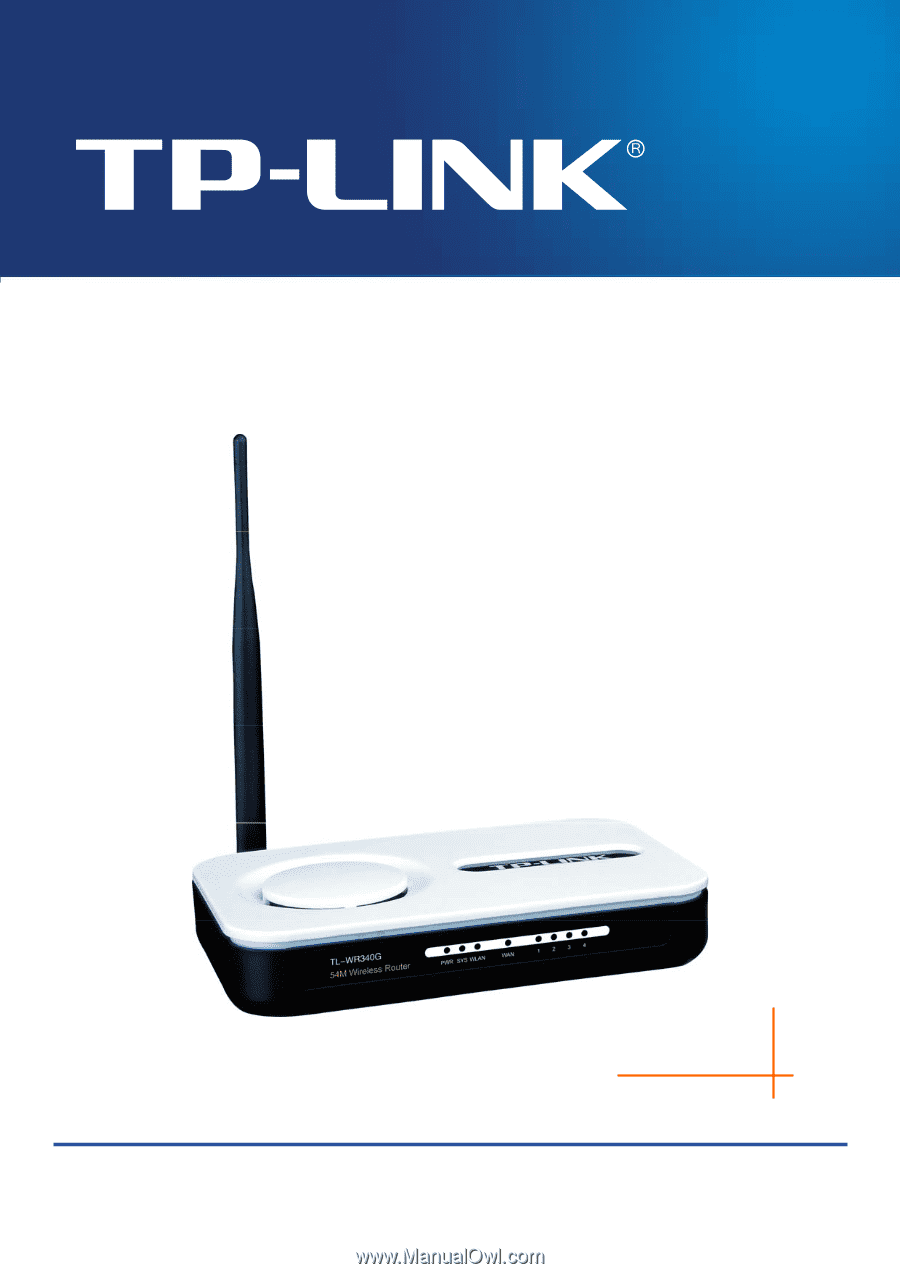
TL-WR340G/TL-WR340GD User Guide
54M Wireless Router
Rev: 1.0.2
1910010064