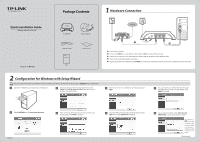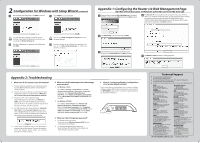TP-Link TL-WR720N TL-WR720N V1 QIG 7106503893
TP-Link TL-WR720N Manual
 |
View all TP-Link TL-WR720N manuals
Add to My Manuals
Save this manual to your list of manuals |
TP-Link TL-WR720N manual content summary:
- TP-Link TL-WR720N | TL-WR720N V1 QIG 7106503893 - Page 1
Contents TL-WR720N Power Adapter Ethernet Cable 150Mbps Wireless N Router MODEL NO. TL-WR740N/TL-WR741ND QIG Resource CD 1 Hardware Connection Wall Socket Wall Socket Internet Cable/DSL Modem 4 2 WPS/ RESET POWER WAN 1 2 5 3 Computer 1 Power o your modem. 2 Connect the WAN port on - TP-Link TL-WR720N | TL-WR720N V1 QIG 7106503893 - Page 2
go to www.tp-link.com/support/faq.asp To download the latest Firmware, Driver, Utility and User Guide, go to www.tp-link.com/support/download.asp For all other technical support, please contact us by using the following details: Global Tel: +86 755 26504400 E-mail : [email protected] Service time
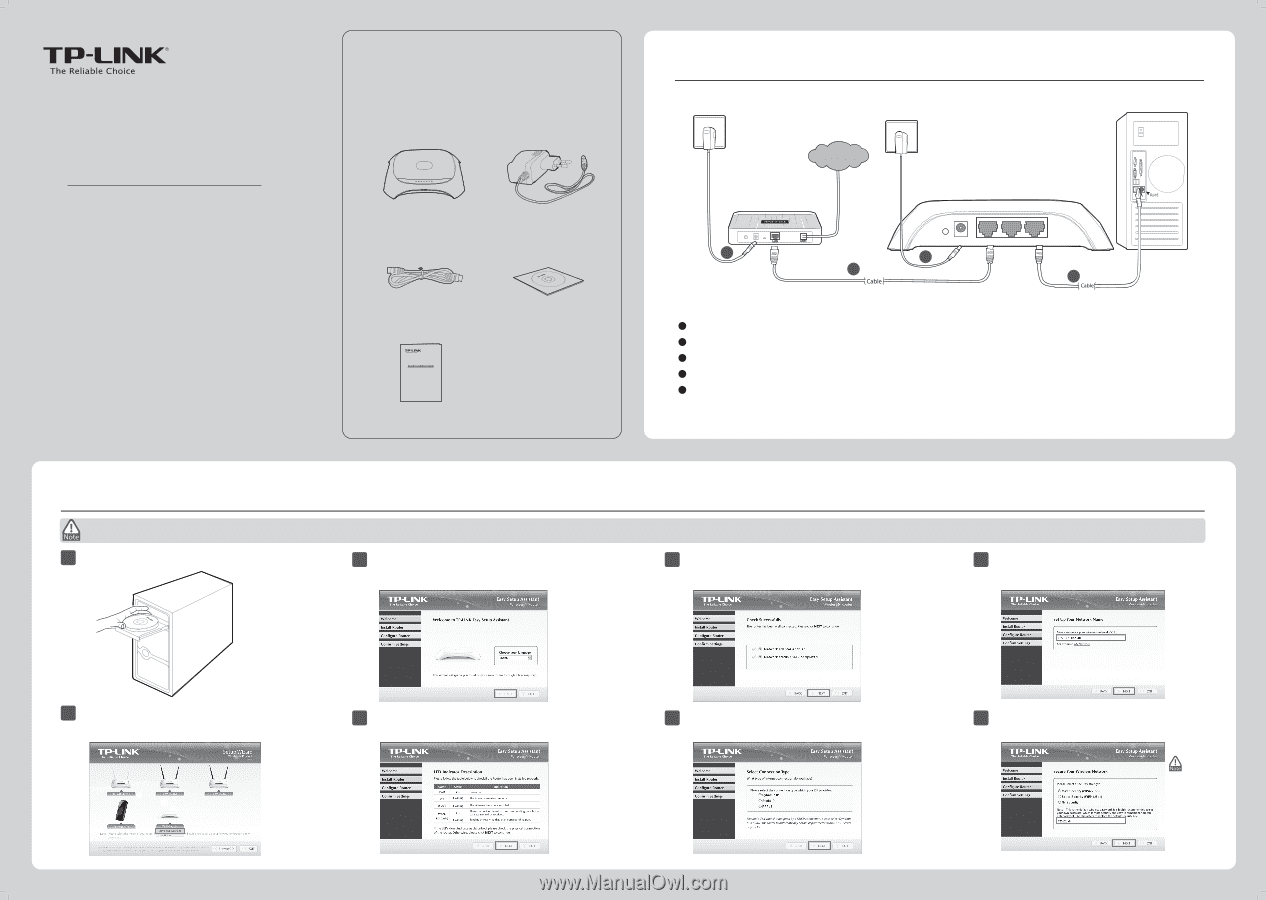
Hardware Connection
1
150Mbps Wireless N Router
MODEL NO.
TL-WR720N
Configuration for Windows with Setup Wizard
2
7106503893
Package Contents
QIG
150Mbps Wireless N Router
TL-WR740N/TL-WR741ND
Resource CD
1
Insert the TP-LINK Resource CD into the CD-ROM drive.
2
Select
TL-WR720N
and click
Easy Setup Assistant
.
Ethernet Cable
TL-WR720N
If you are using a MAC/Linux or a Windows computer without a CD drive to run the mini CD, please refer to
Appendix 1
for configuration.
(To be continued)
Quick Installation Guide
Power Adapter
3
5
Computer
4
Cable/DSL Modem
Wall Socket
2
WPS/
RESET POWER
WAN
1
2
Wall Socket
Internet
Connect the
WAN
port on your Router to the modem’s
LAN
port with an Ethernet cable.
Connect your computer to one of the LAN ports labeled
1~2
on the Router with an Ethernet cable.
Plug the provided Power Adapter into the
POWER
jack on the back of the Router and the other end to a standard electrical wall socket.
1
2
3
Power off your modem.
4
5
Power on the modem and wait for one minute .
6
Select the WAN connection type your ISP provides and click
NEXT
. Here we take
Dynamic IP
for example.
4
After confirming the hardware connection and the status
of LEDs, please click
NEXT
to continue.
5
After the connectivity is checked successfully, please click
NEXT
.
7
You can rename your wireless network on this page.
The default wireless name is TP-LINK_XXXXXX.
Click
NEXT
to continue.
8
You are recommended to select
Most Security
(WPA2-PSK)
to secure your wireless network.
The default wireless
password, the same
as the PIN code, is
printed on the label
at the bottom of the
Router.
The Router is
pre-encrypted.
3
Select your language from the drop-down menu. Click
START
and
the
Easy Setup Assistant
will guide you step
by step to set up the Router.