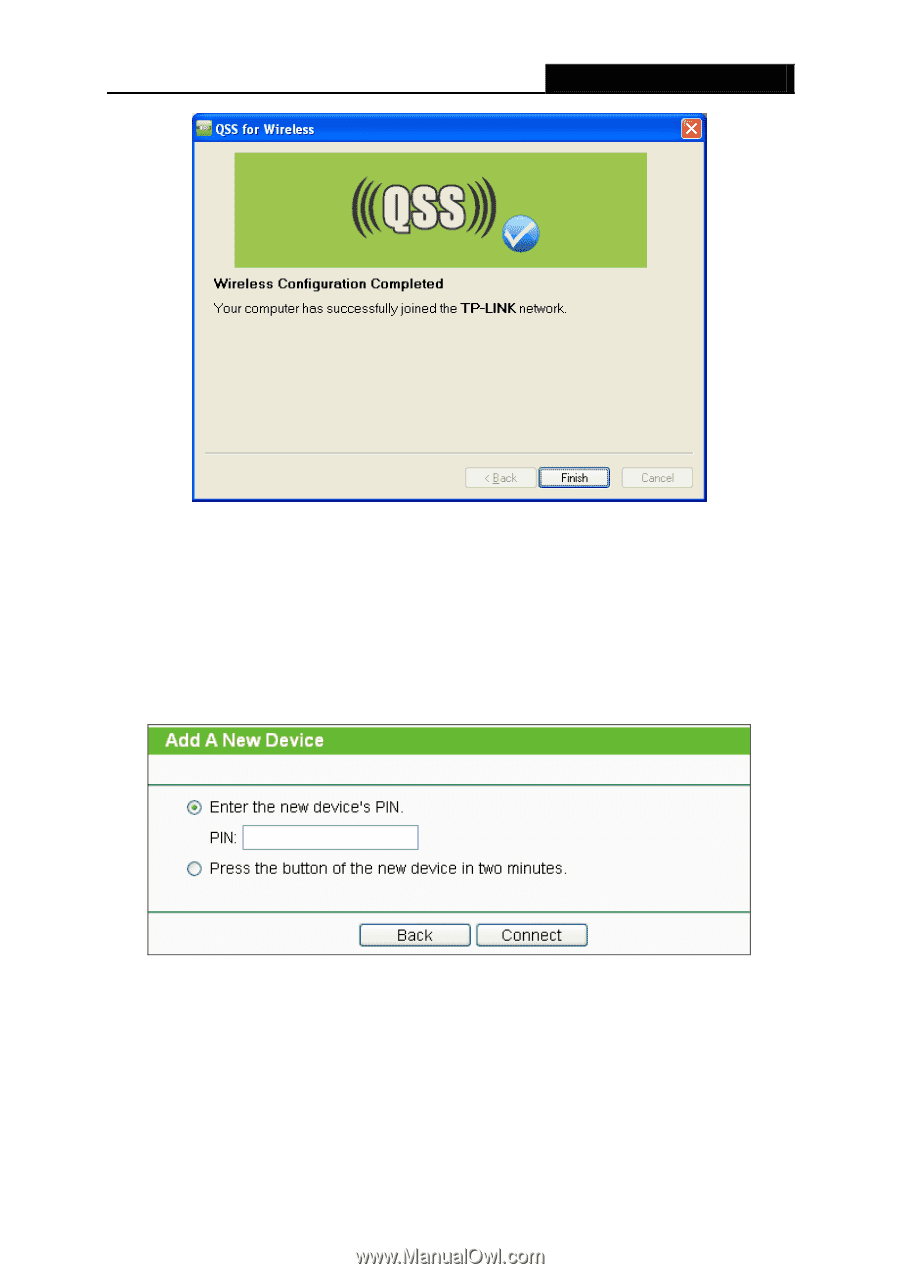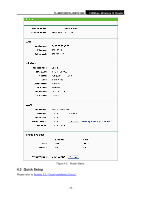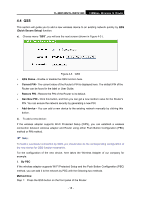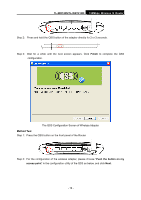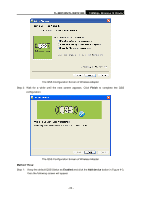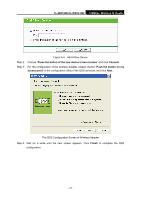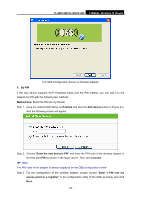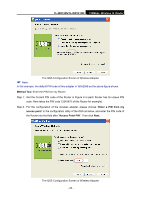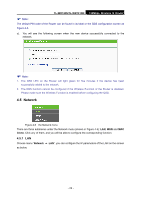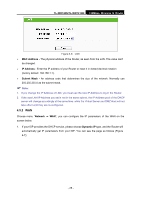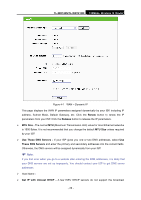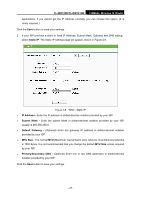TP-Link TL-WR740N User Guide - Page 29
II. By PIN, Method One - support
 |
UPC - 813120016543
View all TP-Link TL-WR740N manuals
Add to My Manuals
Save this manual to your list of manuals |
Page 29 highlights
TL-WR740N/TL-WR741ND 150Mbps Wireless N Router The QSS Configuration Screen of Wireless Adapter II. By PIN If the new device supports Wi-Fi Protected Setup and the PIN method, you can add it to the network by PIN with the following two methods. Method One: Enter the PIN into my Router Step 1: Keep the default QSS Status as Enabled and click the Add device button in Figure 4-3, then the following screen will appear. Step 2: Choose "Enter the new device's PIN" and enter the PIN code of the wireless adapter in the field after PIN as shown in the figure above. Then click Connect. ) Note: The PIN code of the adapter is always displayed on the QSS configuration screen Step 3: For the configuration of the wireless adapter, please choose "Enter a PIN into my access point or a registrar" in the configuration utility of the QSS as below, and click Next. - 22 -