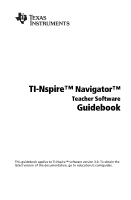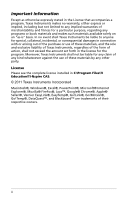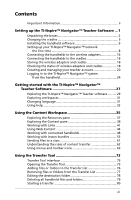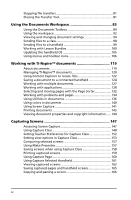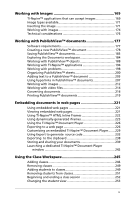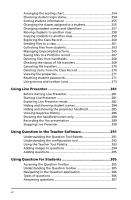Texas Instruments TINSPIRE Teacher Software Guidebook
Texas Instruments TINSPIRE Manual
 |
View all Texas Instruments TINSPIRE manuals
Add to My Manuals
Save this manual to your list of manuals |
Texas Instruments TINSPIRE manual content summary:
- Texas Instruments TINSPIRE | Teacher Software Guidebook - Page 1
TI-Nspire™ Navigator™ Teacher Software Guidebook This guidebook applies to TI-Nspire™ software version 3.0. To obtain the latest version of the documentation, go to education.ti.com/guides. - Texas Instruments TINSPIRE | Teacher Software Guidebook - Page 2
Education\TI-Nspire CAS. © 2011 Texas Instruments Incorporated Macintosh®, Windows®, Excel®, PowerPoint®, Microsoft® Internet Explorer®, Mozilla® FireFox®, Java™, Google® Chrome®, Apple® Safari®, Vernier EasyLink®, EasyTemp®, Go!Link®, Go!Motion®, Go!Temp®, DataQuest™, and Blackboard™ are trademarks - Texas Instruments TINSPIRE | Teacher Software Guidebook - Page 3
the TI-Nspire™ Navigator™ Teacher software .......... 29 Exploring workspaces 31 Changing language 31 Using help 32 Using the Content Workspace 35 Exploring the Resources pane 37 Exploring the Content pane 38 Working with Links 41 Using Web Content 44 Working with connected handhelds 48 - Texas Instruments TINSPIRE | Teacher Software Guidebook - Page 4
the Documents Toolbox 84 Using the workspace 92 Viewing and changing document settings 94 Sending files to a class 98 Sending files to a handheld 99 Working with Lesson Bundles 100 Updating the handheld OS 105 Using menus and toolbar icons 106 Working with TI-Nspire™ documents 119 About - Texas Instruments TINSPIRE | Teacher Software Guidebook - Page 5
Working with Images 169 TI-Nspire™ applications that can accept images 169 Image types available 171 Inserting the image 171 Working with images 174 Technical considerations 176 Working with PublishView™ documents 177 Software requirements 177 Creating a new PublishView™ document 178 Saving - Texas Instruments TINSPIRE | Teacher Software Guidebook - Page 6
mode 282 Hiding and showing student names 284 Hiding and showing the presenter handheld 285 Viewing Keypress History 286 Showing the handheld screen only 288 Recording the live presentation 289 Stopping Live Presenter 290 Using Question in the Teacher Software 291 Understanding the Question - Texas Instruments TINSPIRE | Teacher Software Guidebook - Page 7
318 Saving polls 319 Viewing poll results 319 Responding to polls (student instruction 321 Using the Review Workspace 325 Using the Review toolbox 327 Exploring the Data View pane 332 Opening documents for review 335 Viewing data 337 Organizing responses 339 Hiding and showing responses - Texas Instruments TINSPIRE | Teacher Software Guidebook - Page 8
395 Saving the Scratchpad contents 396 Clearing Scratchpad contents 396 Calculator 397 Getting started with the Calculator application 397 Calculator menu 398 Entering and evaluating math expressions 404 Working with variables 411 CAS: Working with measurement units 412 Creating user-defined - Texas Instruments TINSPIRE | Teacher Software Guidebook - Page 9
spreadsheet data 561 Exchanging data with other computer software 564 Capturing data from Graphs & Geometry 566 Using table data for statistical analysis 569 Statistics Input Descriptions 570 Statistical calculations 572 Distributions 576 Confidence Intervals 581 Stat Tests 583 Working - Texas Instruments TINSPIRE | Teacher Software Guidebook - Page 10
Restoring an included library 669 Changing the library folder location (computer only 670 Programming 673 Overview of the Program Editor 673 Chapter organization 703 Introduction and navigation 704 Using a computer or handheld 705 Navigating the screens 706 Selecting views 710 Performing - Texas Instruments TINSPIRE | Teacher Software Guidebook - Page 11
743 Saving an experiment 743 Working with data and Graph View 743 Showing graphs 744 Adding a title to a graph 747 Setting min and max axis ranges 748 759 Changing a data set name 762 Adding a new manual column 763 Adding a calculated column 764 Creating a new data set 767 Using advanced - Texas Instruments TINSPIRE | Teacher Software Guidebook - Page 12
settings and status 822 Changing TI-SmartView™ options 822 Working with documents 823 Using Screen Capture 824 Regulatory Information 825 USA FCC Information Concerning Radio Frequency Interference 825 Canadian IC Information 827 Texas Instruments Support and Service 835 For U.S. and Canada - Texas Instruments TINSPIRE | Teacher Software Guidebook - Page 13
the TI-Nspire™ CX, TI-Nspire™ CX CAS, TI-Nspire™, or TI-Nspire™ CAS handhelds. The access point is the communication link used in all wireless classroom setups. The software contains a number of tools to enhance your classroom, including: • Quick Poll. Lets you send polls to your students, receive - Texas Instruments TINSPIRE | Teacher Software Guidebook - Page 14
gives you complete information on all functions of the software. After you install the TI-Nspire™ Navigator™ Teacher Software on your computer, you can use the Getting Started Guide or the Software Guidebook as a reference for the software tools. The process of unpacking the equipment, setting up - Texas Instruments TINSPIRE | Teacher Software Guidebook - Page 15
power adapter (includes power supply and power cord) • 1 USB computer cable • 1 DVD containing system software • The Getting Started with the TI-Nspire™ Navigator™ Teacher Software guide Access point One DVD Getting Started guide AC9930 power adapter for the access point USB cable Setting up - Texas Instruments TINSPIRE | Teacher Software Guidebook - Page 16
Navigator™ System for use with the TI-Nspire™ CX, TI-Nspire™ CX CAS, TI-Nspire™, or TI-Nspire™ CAS handhelds, your contents include the following items: • TI-Nspire™ Navigator™ Cradles • AC9940 power adapter (includes power supply and power cord) • TI-Nspire™ Navigator™ Cradle Charging Bay Cradles - Texas Instruments TINSPIRE | Teacher Software Guidebook - Page 17
charge them. Also, it is not necessary to fully discharge the batteries before recharging them. Make sure you have enough (3-4) power outlets TI-Nspire™ Navigator™ wireless cradle blink or change colors to indicate various operations or status. Setting up the TI-Nspire™ Navigator™ Teacher Software - Texas Instruments TINSPIRE | Teacher Software Guidebook - Page 18
use the TI-Nspire™ Navigator™ Teacher Software to update the handheld operating system. Note: After you install the latest OS on one handheld, you can use that handheld to install the OS on other handhelds. 1. Make sure you have connected a TI-Nspire™ handheld to your computer. 2. Open the TI-Nspire - Texas Instruments TINSPIRE | Teacher Software Guidebook - Page 19
4. If multiple handhelds are connected, click the handheld to which you want to connect. 5. Click Help >Check for Handheld OS Update. TI-Nspire™ Navigator™ Teacher Software displays a dialog box asking if you want to install the OS on the handheld, save it to your computer, or both. 6. Click Browse - Texas Instruments TINSPIRE | Teacher Software Guidebook - Page 20
cradle is charged ( LED is solid amber or solid green). Note: If you are using TI-Nspire™ Wireless Network Adapters, you do not need to charge them. The wireless network adapters are powered by the TI-Nspire™ CX or TI-Nspire™ CX CAS handheld. 8 Setting up the TI-Nspire™ Navigator™ Teacher Software - Texas Instruments TINSPIRE | Teacher Software Guidebook - Page 21
to the access point. USB connection Power adapter jack Access point, side view 4. Make sure the access point power light is on. Setting up the TI-Nspire™ Navigator™ Teacher Software 9 - Texas Instruments TINSPIRE | Teacher Software Guidebook - Page 22
blink for a minute and then stop. STATUS: 100 LINK/ACT - Indicates data transfer. SIGNAL: 802.11 b/g - Indicates wireless link activity. Starting the wizard When you complete the installation of the TI-Nspire™ Navigator™ Teacher Software, open TI-Nspire™ Network Manager to set up your system. ` To - Texas Instruments TINSPIRE | Teacher Software Guidebook - Page 23
. The operating channel is automatically set to a default setting. 6. Click OK. TI-Nspire™ Network Manager sends signals to the access point to add it to the network. After the access point is found, the wizard displays a message. 7. Click OK. Setting up the TI-Nspire™ Navigator™ Teacher Software 11 - Texas Instruments TINSPIRE | Teacher Software Guidebook - Page 24
access point. Both the wireless adapters and the cradles allow teachers to communicate with the students' handhelds to transfer files, update the OS, and other actions. Note: The TI-Nspire™ Network Manager wizard automatically guides you through the process for adding wireless adapters or cradles - Texas Instruments TINSPIRE | Teacher Software Guidebook - Page 25
and reattach the wireless adapter or wireless cradle to the handheld. • Verify that the cradle is locked. (The manually When you add a wireless adapter or cradle manually, it immediately appears in the TI-Nspire™ Network Manager window. 1. Click Manually TI-Nspire™ Navigator™ Teacher Software 13 - Texas Instruments TINSPIRE | Teacher Software Guidebook - Page 26
and TI-Nspire™ CX CAS handhelds. To connect the handheld to the wireless adapter, follow these steps. 1. Position the wireless adapter on top of the handheld so the connector on the adapter lines up with the connector on top of the handheld. 14 Setting up the TI-Nspire™ Navigator™ Teacher Software - Texas Instruments TINSPIRE | Teacher Software Guidebook - Page 27
handheld 2. Slide the adapter into position, making sure the guides on the sides of the adapter slide into the grooves on the sides of the handheld. Grooves to align wireless adapter Sideview of handheld 3. Firmly press the adapter into place. Setting up the TI-Nspire™ Navigator™ Teacher Software - Texas Instruments TINSPIRE | Teacher Software Guidebook - Page 28
. Lock in OFF position. 2. To attach the handheld, face the screen upward and slide the handheld onto the top of the TI-Nspire™ Navigator™ wireless cradle. Be sure that both sides of the handheld are inserted into both of the side guides. 16 Setting up the TI-Nspire™ Navigator™ Teacher Software - Texas Instruments TINSPIRE | Teacher Software Guidebook - Page 29
Press firmly to make a good connection. When properly connected, the TI-Nspire™ handheld appears to be sitting on top of the cradle. 4. Lock the handheld in place by sliding the lock on the back of the status) LEDs are solid green or amber. Setting up the TI-Nspire™ Navigator™ Teacher Software 17 - Texas Instruments TINSPIRE | Teacher Software Guidebook - Page 30
is powered on, TI-Nspire™ Network Manager shows the status as connected. It may take up to 30 seconds to recognize the wireless client and show its status as connected. The status window also displays the battery status and signal strength. 18 Setting up the TI-Nspire™ Navigator™ Teacher Software - Texas Instruments TINSPIRE | Teacher Software Guidebook - Page 31
the next time you turn on the TI-Nspire™ handheld that is connected to the adapter or cradle, TI-Nspire™ Network Manager recognizes it. Note: To refresh the TI-Nspire™ Network Manager window, click View because their LEDs are not blinking. Setting up the TI-Nspire™ Navigator™ Teacher Software 19 - Texas Instruments TINSPIRE | Teacher Software Guidebook - Page 32
managing your teacher account You can create your teacher account in the Teacher Preferences section of the TI-Nspire™ Navigator™ Teacher Software. Your teacher account lets you log in to the TI-Nspire™ Navigator™ network from your handheld. 20 Setting up the TI-Nspire™ Navigator™ Teacher Software - Texas Instruments TINSPIRE | Teacher Software Guidebook - Page 33
Delete from Class operations. The teacher handheld screen will be included in screen student screens in a random order, not the order on the class listing. This enables students to concentrate on the assignment, not whose screen they are viewing. Setting up the TI-Nspire™ Navigator™ Teacher Software - Texas Instruments TINSPIRE | Teacher Software Guidebook - Page 34
you are not logged in to the TI-Nspire™ Navigator™ network on your handheld. 2. Click File > Settings > Teacher Preferences . The Teacher Preferences dialog box opens. 3. Click Reset. TI-Nspire™ Navigator™ software clears the current password. 22 Setting up the TI-Nspire™ Navigator™ Teacher Software - Texas Instruments TINSPIRE | Teacher Software Guidebook - Page 35
. 5. Click OK. Changing the user name of your teacher account 1. Make sure you are not logged in to the TI-Nspire™ Navigator™ network on your handheld. 2. Click File > Settings > Teacher Preferences . The Teacher Preferences dialog box opens. Setting up the TI-Nspire™ Navigator™ Teacher Software 23 - Texas Instruments TINSPIRE | Teacher Software Guidebook - Page 36
at education.ti.com/guides. Before you log in, make sure these items are ready: • You have created your teacher account in Teacher Preferences. • You have started a class session on your computer. • The TI-Nspire™ handheld is ready for login. (The blinking.) icon is Before your students log in - Texas Instruments TINSPIRE | Teacher Software Guidebook - Page 37
3. Select Login. The Login Successful screen displays. TI-Nspire™ handheld login status icons The icons on the TI-Nspire™ CX, TI-Nspire™ CX CAS, TI-Nspire™, and TI-Nspire™ CAS handheld screens indicate the communication status between the handheld and the access point, wireless adapter, wireless - Texas Instruments TINSPIRE | Teacher Software Guidebook - Page 38
26 Setting up the TI-Nspire™ Navigator™ Teacher Software - Texas Instruments TINSPIRE | Teacher Software Guidebook - Page 39
The DVD that comes with your classroom kit contains TI-Nspire™ Navigator™ Teacher software and TI-Nspire™ CAS Navigator™ Teacher software. When you install the software, both versions of the software are installed on your computer. The software automatically opens upon installation, or you can start - Texas Instruments TINSPIRE | Teacher Software Guidebook - Page 40
applications are Calculator, Graphs, Geometry, Lists & Spreasheet, Data & Statistics, Question, Notes, and Vernier® DataQuest. The Welcome Screen automatically closes and the chosen application opens. Â Preview area. When your mouse is hovering over an application icon or a link in Teacher Tools - Texas Instruments TINSPIRE | Teacher Software Guidebook - Page 41
Screen opens automatically when you open the software. To open the screen manually, do the following: ` Click Help > Welcome Screen. Exploring the TI-Nspire™ Navigator™ Teacher software When you close the Welcome Screen, the TI-Nspire™ Navigator™ Teacher software is open to the last workspace you - Texas Instruments TINSPIRE | Teacher Software Guidebook - Page 42
Class, Documents, Review, and Portfolio workspaces Students chapter. • The Capture Page tool lets you take a picture of an active document on the computer, or capture the screen of one or all connected handhelds student login status. 30 Getting started with the TI-Nspire™ Navigator™ Teacher Software - Texas Instruments TINSPIRE | Teacher Software Guidebook - Page 43
perform. The TI-Nspire™ Navigator™ Teacher software has five predefined workspaces. Each workspace is explained in additional detail in their respective chapters. • Content Workspace. Find and manage content on your computer, links to websites, connected handhelds, or Texas Instruments web content - Texas Instruments TINSPIRE | Teacher Software Guidebook - Page 44
to use TI products as well as lessons, quizzes, and other instructive activities shared by educators. Note: Activities may vary depending on your geographical language. • Explore online troubleshooting • Run TI-Nspire™ diagnostics • Check for updates to the software and handheld operating systems - Texas Instruments TINSPIRE | Teacher Software Guidebook - Page 45
from viewing your current software version, you must be connected to the Internet to perform any of these tasks. You do not need to be connected to the Internet to view your current version of software as shown in the About command. Getting started with the TI-Nspire™ Navigator™ Teacher Software 33 - Texas Instruments TINSPIRE | Teacher Software Guidebook - Page 46
34 Getting started with the TI-Nspire™ Navigator™ Teacher Software - Texas Instruments TINSPIRE | Teacher Software Guidebook - Page 47
handhelds. À Á Ä Â Ã Å Æ Ç À Menu - Contains tools for working with documents and modifying system settings. Á Workspace Selector. Click here to choose between the Content, Class, Documents, Review from files on your computer, web content, and connected handhelds. Ä Class session controls - Texas Instruments TINSPIRE | Teacher Software Guidebook - Page 48
, if applicable (such as lesson bundle files). Ç Status bar. See additional details below. Understanding the status bar The status bar gives you information about the network status and the student login status. Network status Student login status The network status shows how many TI-Nspire™ CX - Texas Instruments TINSPIRE | Teacher Software Guidebook - Page 49
the correct file on your computer. Local Content expands and links to Texas Instrument sites. Links from the latest version of the TI-Nspire™ Navigator™ Teacher software are added when you upgrade. ` Click on any link to open the link in a new browser. Note: You can add your own links to the Links - Texas Instruments TINSPIRE | Teacher Software Guidebook - Page 50
 Web Content. Links to Texas Instruments activities that are available to a user who is connected to the Internet. You can save material that you find on these sites to your computer and share items through Local Content pane and Connected Handhelds. You cannot save website links to the Web Content - Texas Instruments TINSPIRE | Teacher Software Guidebook - Page 51
folders and files from the location you have selected in Resources: your computer, web content, or connected handhelds. Â Preview pane. Shows details about a selected folder or file in about a selected folder, file, or lesson bundle is displayed in the Preview pane. Using the Content Workspace 39 - Texas Instruments TINSPIRE | Teacher Software Guidebook - Page 52
supported files, an error message is displayed. Á If a document has multiple pages, use the forward arrow to preview the next page. The backward arrow becomes active so you can move backward through the pages. If working with a lesson bundle, you can choose to preview a TI-Nspire™ document - Texas Instruments TINSPIRE | Teacher Software Guidebook - Page 53
not the file is read only. Using shortcuts Use this option to add drives, folders, or lesson bundles containing frequently used files to the Local Content list. If a selected folder does not contain TI-Nspire™ (.tns or .tnsp) files, an error message is displayed. Adding a shortcut To access files on - Texas Instruments TINSPIRE | Teacher Software Guidebook - Page 54
this icon to delete a link. You cannot delete a default link. Select a link and click this icon to move the link up in the list. Select a link and click this icon to move the link down in the list. Adding a link Complete the following steps to add a link to the list of Links in the Resource pane - Texas Instruments TINSPIRE | Teacher Software Guidebook - Page 55
to the name of the link or to the URL. 4. Click Edit Link. The changes are applied to the link. Removing a link Complete the following steps to delete a link. 1. Select the link you want to delete. 2. Click . 3. Click Remove Link when the confirmation window opens. The link is removed from the list - Texas Instruments TINSPIRE | Teacher Software Guidebook - Page 56
the list. Using Web Content Web Content provides links to online activities on Texas Instruments web sites. You can save material found on these web sites to your computer and share items using the Local Content pane and Connected Handhelds. Information provided for each activity includes the name - Texas Instruments TINSPIRE | Teacher Software Guidebook - Page 57
Sorting the list of activities Use the column headings to sort the information in the list of activities or add additional column headings. By default the list is displayed in alphabetical order by Name. • Click the Name heading to list activities in reverse alphabetical order. Click the heading - Texas Instruments TINSPIRE | Teacher Software Guidebook - Page 58
tsnp in the TI-Nspire™ software. Other files such as Microsoft® Word and Adobe® PDF files will open in their respective applications. 3. Double- computer. 1. Select the activity you want to save. The file details are displayed in the bottom half of the window. 2. Click Save this Activity to Computer - Texas Instruments TINSPIRE | Teacher Software Guidebook - Page 59
Save. A copy of the activity is saved to your computer as a lesson bundle. Copying an activity Complete the following steps to copy an activity. Once the activity is copied to the clipboard, you can paste the activity into a folder on your computer, then drag the activity to your list of shortcuts - Texas Instruments TINSPIRE | Teacher Software Guidebook - Page 60
The TI-Nspire™ Docking Station or TI-Nspire™ CX Docking Station • TI-Nspire™ Navigator™ Cradle • TI-Nspire™ CX Wireless Network Adapter • A direct connection through a standard USB cable Note: The tasks in this section can only be performed by TI-Nspire™ handhelds. TI-84 handhelds are not supported - Texas Instruments TINSPIRE | Teacher Software Guidebook - Page 61
, Documents, Review, and Portfolio workspaces. Á Connected Handhelds - Shows all handhelds that are handhelds that are connected and turned on: • Name of handhelds • Li-ion (rechargeable) battery charge (Critical 2%, 25%, 50%, 75%, 100%, or "--" to indicate no battery is present) • AAA battery - Texas Instruments TINSPIRE | Teacher Software Guidebook - Page 62
• OS version - The operating system in use Ä Preview Pane - Illustrates the selected handheld. If you click on a handheld file in the Content pane, the Preview pane shows a preview of that file. When you select a handheld, all files and folders on the handheld appear in the Content pane. When a file - Texas Instruments TINSPIRE | Teacher Software Guidebook - Page 63
Using Identify Selected to locate handhelds If you are using the TI-Nspire™ Docking Station or the TI-Nspire™ CX Docking Station, you can use this feature to locate handhelds. 1. Be sure that the handhelds are turned on and that the docking station is connected to your computer. 2. Use the Workspace - Texas Instruments TINSPIRE | Teacher Software Guidebook - Page 64
copy of the selected file on your computer. • Select the file you want to save. • Select Save to Computer. The Save Select File dialog box opens. list of files, select Options > Refresh. To rename a file on a connected handheld: • Select the file you want to rename. • Select Rename • Type the new - Texas Instruments TINSPIRE | Teacher Software Guidebook - Page 65
the .tns files are sent to the handheld. • View all the files in a lesson bundle using the TI-Nspire™ Navigator™ Teacher Software. • Group all files associated with one lesson in one place. • E-mail one lesson bundle file to teachers or students instead of looking for and attaching multiple files - Texas Instruments TINSPIRE | Teacher Software Guidebook - Page 66
Use any of the following methods to add files to a lesson bundle: • "Drag and drop" any file into a selected lesson bundle. This method moves the file to the lesson bundle. If you delete the lesson bundle, the file is deleted from your computer. You can recover the file from the Recycle Bin. • Copy - Texas Instruments TINSPIRE | Teacher Software Guidebook - Page 67
2. To open the lesson bundle window: • Double-click the lesson bundle file. -or• Right-click the name of the lesson bundle to open the context menu, then select Open. 3. Click Add Files to Lesson Bundle to open the Add window. Note: You can also click Add Files to Lesson Bundle in the Preview Pane. - Texas Instruments TINSPIRE | Teacher Software Guidebook - Page 68
until all needed files are added to the lesson bundle. Selecting files to create a lesson bundle Within the software, you can select multiple files in a folder, then create the lesson bundle. You cannot add a folder or a lesson bundle to a lesson bundle. 1. In the Content workspace, navigate to the - Texas Instruments TINSPIRE | Teacher Software Guidebook - Page 69
any file within a lesson bundle on your computer if you have the program associated with the file type. • When you open a .tns or .tnsp file, the file opens in the Documents workspace in the TI-Nspire™ software. • When you open another file type, it launches the application or program associated - Texas Instruments TINSPIRE | Teacher Software Guidebook - Page 70
. TI-Nspire™ and PublishView™ documents open in the Documents workspace. When you open another file type, it launches the application or program associated with that file. • Click Copy to place the file in the clipboard. • Navigate to a folder on your computer or select a connected handheld, then - Texas Instruments TINSPIRE | Teacher Software Guidebook - Page 71
Add Files to Lesson Bundle. • Click Refresh to update the list of files in the bundle. • Select Package Lesson Bundle to create a .tilb file. A .tilb file is a packaged file that contains all the contents of a lesson bundle and allows you to e-mail it. • Click Send to Connected Handhelds to open the - Texas Instruments TINSPIRE | Teacher Software Guidebook - Page 72
to the handheld. Packaging lesson bundles Packaging lesson bundles creates a "package" folder with a .tilb file. This file contains all contents of the lesson bundle. You must package the lesson before you can e-mail the lesson bundle (.tilb file) to colleagues or students. To package a lesson from - Texas Instruments TINSPIRE | Teacher Software Guidebook - Page 73
package is stored. Click No to skip this step and close the dialog box. E-mailing a lesson bundle After a lesson bundle is packaged, you can e-mail the .tilb file to other teachers or students. To attach the lesson bundle to an e-mail: 1. In your e-mail client, select attach, then navigate to the - Texas Instruments TINSPIRE | Teacher Software Guidebook - Page 74
student, click Individuals and then click the student. Note: If you had any students selected in the classroom area, the software already has them selected. • Use the Send to handheld computer, and connected TI-Nspire™ handhelds. Note: You cannot transfer content to a TI-Nspire™ handheld from a TI-84 - Texas Instruments TINSPIRE | Teacher Software Guidebook - Page 75
• Folders • Supported files .tco .tns .edc .fig .tcc .tnc .tno .tilb Methods you can use to transfer content You can transfer content several ways (again, depending on the content): • "Drag and drop" • Copy and paste • Save to Computer • Send to Connected Handhelds You can perform these - Texas Instruments TINSPIRE | Teacher Software Guidebook - Page 76
you save an existing TI-Nspire™ file to your computer. Send To Class - Sends a selected file or folder to the class, if a class is in session. Keyboard shortcut Windows®: Ctrl + S Macintosh®: ì" + S Send To Connected Handhelds Sends a selected file or folder to a handheld, using the Transfer Tool - Texas Instruments TINSPIRE | Teacher Software Guidebook - Page 77
rename a file or folder. Delete - Deletes the selected objects, text, applications, pages, or problems. Windows®: Ctrl + C Macintosh®: ì" + C Windows®: Ctrl + cannot remove default shortcuts. Links 8 Add New Link - Customize the links in the resources pane by creating a new link. Windows®: Ctrl + - Texas Instruments TINSPIRE | Teacher Software Guidebook - Page 78
: You cannot remove default links. Edit Link - Change the name of the link. Keyboard shortcut Move to Top of List - Move the selected link to the top of the list of links. Move Up - Move the selected link up one level in the list of links. View Move Down- Move the selected link down one level in - Texas Instruments TINSPIRE | Teacher Software Guidebook - Page 79
Handhelds - Changes the left panel to display a selected item from a connected handheld. Refresh - Refreshes the view to display any changes and updates a student's connected handheld, or an entire class of connected handhelds. Capture Class - Captures the screens of selected student handhelds or - Texas Instruments TINSPIRE | Teacher Software Guidebook - Page 80
that allows you to send files to multiple students at once when a class is not in session. Identify Selected Handheld - Enables you to locate a handheld in the TI-Nspire™ Docking Station or TI-Nspire™ CX Docking Station. Install Handheld OS - On a handheld you have selected, allows you to select an - Texas Instruments TINSPIRE | Teacher Software Guidebook - Page 81
this workspace to manage content from your computer, links to websites, connected handhelds, or Texas Instruments web content. Class Workspace - Opens the Class Workspace in the TI-Nspire™ Navigator™ Teacher Software. Use this workspace to manage classes and students, use the class record panel, and - Texas Instruments TINSPIRE | Teacher Software Guidebook - Page 82
Workspace in the TI-Nspire™ Navigator™ Teacher Software. Use this workspace to save, store, review, and manage class assignments from students. Screen Capture Window - Opens the TI-Nspire™ Screen Capture tool, where you can view page captures and selected handheld screen captures. Keyboard - Texas Instruments TINSPIRE | Teacher Software Guidebook - Page 83
, opens the online troubleshooting site. Run TI-Nspire Diagnostics - Run diagnostics and send a report to TI support. Check for Software Updates - Locates software updates. Check for Handheld OS Update - Is active when a handheld is selected. About - Displays TI-Nspire™ Navigator™ product - Texas Instruments TINSPIRE | Teacher Software Guidebook - Page 84
72 Using the Content Workspace - Texas Instruments TINSPIRE | Teacher Software Guidebook - Page 85
systems (OS) Documents File Extensions .tcc (for TI-Nspire™ CX CAS handhelds) .tco (for TI-Nspire™ CX handhelds) .tnc (for TI-Nspire™ CAS handhelds) .tno (for TI-Nspire™ handhelds) .edc (LearningCheck™ TI-84 file) .fig (CABRI™ TI-84 file) .tilb (TI-Nspire™ Lesson Bundle) .tns (TI-Nspire™ document - Texas Instruments TINSPIRE | Teacher Software Guidebook - Page 86
folders from the Transfer List. This option becomes active when you add files to the Transfer List. Check to clear all files and folders on a handheld before a file transfer. Select to change the destination folder for the files you want to transfer. 74 Using the Transfer Tool - Texas Instruments TINSPIRE | Teacher Software Guidebook - Page 87
ID. Status Indicates the completion status, the progress bar, or any error message. Error messages include low battery, wrong handheld type, memory full, and lost connectivity. Notes: • If no transfers are active, the following message is displayed: "No transfers are active. Use the Setup - Texas Instruments TINSPIRE | Teacher Software Guidebook - Page 88
• From the menu bar, select Tools > Transfer Tool. • From the keyboard, press Ctrl+T (Macintosh®: "+T). • From the toolbar, click and select Send to Connected Handhelds from the dropdown menu. • In the Content workspace, select the files or folders you want to transfer, and drag and drop them in - Texas Instruments TINSPIRE | Teacher Software Guidebook - Page 89
2. To add files to the Transfer List, navigate to the folder or folders that contain the files you want to transfer. Click Select to add highlighted files to the Transfer list. • On the Files tab, you can see both files and folders, but you cannot select folders. You must drill down and select a - Texas Instruments TINSPIRE | Teacher Software Guidebook - Page 90
To remove files or folders from the Transfer List, complete the following steps: 1. In the Transfer Tool window, select files or folders you want to remove. Note: To select multiple files or folders, press and hold the Ctrl key (Macintosh®: ") while selecting each file or folder. 2. Click Remove - Texas Instruments TINSPIRE | Teacher Software Guidebook - Page 91
the Transfer Tool to delete all files and folders on a connected handheld. Use this feature to delete existing files and folders to baseline student handhelds and ensure that only the files you want students to work with are on the handhelds. By default, the Transfer Tool disables this setting. If - Texas Instruments TINSPIRE | Teacher Software Guidebook - Page 92
at the same time. To start a transfer, complete the following steps: 1. Connect one or more TI-Nspire™ handhelds. If handhelds are not connected, the Status tab indicates "No Active Connected Handhelds" when you start a transfer. 2. From the Resources pane, complete one of the following actions - Texas Instruments TINSPIRE | Teacher Software Guidebook - Page 93
• To transfer files to all connected TI-Nspire™ handhelds, select Connected Handhelds (top level). 3. In the Transfer Tool window, click Start Transfer. The Transfer Tool window switches to the Status tab and displays the transfer information. • The - Texas Instruments TINSPIRE | Teacher Software Guidebook - Page 94
• When closed, the Transfer Tool clears files and folders you added to the Transfer List. • When closed, the Transfer Tool keeps the last Delete all files and folders before transfer setting. 82 Using the Transfer Tool - Texas Instruments TINSPIRE | Teacher Software Guidebook - Page 95
Documents Workspace Use this workspace to create, modify, and view TI-Nspire™ and PublishView™ documents, and to demonstrate mathematical concepts. to choose between the Content, Class, Documents, Review, and Portfolio workspaces. Note: Some tasks you application. Using the Documents Workspace 83 - Texas Instruments TINSPIRE | Teacher Software Guidebook - Page 96
you to perform calculations, add applications, and add pages and problems. Only one document at a time is active (selected). Multiple documents appear as tabs. Ç Status bar. Shows the current problem number, enables you to access document settings, toggle between Computer mode and Handheld mode, and - Texas Instruments TINSPIRE | Teacher Software Guidebook - Page 97
the Content Explorer to create and manage lesson bundles, and transfer documents between your computer and connected handhelds without changing workspaces. Exploring the Tool Palette The tool palette provides a menu of tools available for working with an application. The tools are specific to the - Texas Instruments TINSPIRE | Teacher Software Guidebook - Page 98
À Á Â À The Documents Toolbox menu. Á Tool Palette. Provides a menu of tools available for working with an application. Click ¢ to open the sub-menu for each option. Â Click to close and click open the Tool Palette. 86 Using the Documents Workspace - Texas Instruments TINSPIRE | Teacher Software Guidebook - Page 99
 Scroll bar. The scroll bar is active when there are too many pages to show in the panel. Exploring the TI-SmartView™ Panel Use the TI-Smartview™ tool to demonstrate concepts on the handheld to the class. The TI-Smartview™ tool works almost the same as the handheld. Using the Documents Workspace 87 - Texas Instruments TINSPIRE | Teacher Software Guidebook - Page 100
document is in Handheld Only view, or in Handheld + SideScreen view and the document workspace is in Handheld mode. Ã À Á Â À The Documents Toolbox menu. Á Handheld Selector. Click ¤ to select which handheld to show in the panel: • TI-Nspire™ CX • TI-Nspire™ Touchpad • TI-Nspire™ Clickpad Select how - Texas Instruments TINSPIRE | Teacher Software Guidebook - Page 101
™ options You can change the location of the folder used to save TI-SmartView™ files on your computer. You can also change the keypad, faceplate, and view options. To change TI-SmartView™ options: 1. Click File > Settings > TI-Smartview Options. 2. Click Browse to change the folder used to save - Texas Instruments TINSPIRE | Teacher Software Guidebook - Page 102
panel to: • See a list of files on your computer • See a list of files on any connected handheld • Create and manage lesson bundles • Update the OS on connected handhelds • Transfer documents between your computer and connected handhelds without changing workspaces. 90 Using the Documents Workspace - Texas Instruments TINSPIRE | Teacher Software Guidebook - Page 103
are located. Click ¤ to navigate to another folder on the computer. Â The list of folders and files within the folder named navigate) up one level in the folder hierarchy • Create a new folder • Create a new lesson bundle • Rename a file • Copy a selected file • Paste a file copied to the clipboard - Texas Instruments TINSPIRE | Teacher Software Guidebook - Page 104
. This space provides a view of the document so that you can add pages, add applications, and perform all work. Only one document at a time is active. You can view TI-Nspire™ documents in one of two modes: Computer mode or Handheld mode. Both modes remember the last size and file location you used - Texas Instruments TINSPIRE | Teacher Software Guidebook - Page 105
in the software. Understanding the status bar The status bar provides information about the current document, and enables you to toggle between between Handheld and Computer mode, and adjust the view of the document. À Á ÂÃ Ä Å À Network status. shows how many TI-Nspire™ CX Wireless Network - Texas Instruments TINSPIRE | Teacher Software Guidebook - Page 106
& Geometry settings control how information is displayed in open problems and in subsequent new problems. When you change the Graphs & Geometry settings, the selections become the default settings for all work in these applications. Changing General settings Complete the following steps to customize - Texas Instruments TINSPIRE | Teacher Software Guidebook - Page 107
3. Press Tab or use your mouse to move through the list of settings. Click ¤ to open the drop-down list to view the available values for each setting. Field Value Display Digits • Float • Float1 - Float12 • Fix0 - Fix12 Angle • Radian • Degree • Gradian Exponential Format • Normal • - Texas Instruments TINSPIRE | Teacher Software Guidebook - Page 108
Field Calculation Mode Vector Format Base Unit System (CAS) Value • Auto • CAS: Exact • Approximate Note: Auto mode displays an answer that is not a whole number as a fraction, except when a decimal is used in the problem. Exact mode (CAS) displays an answer that is not a whole number as a fraction - Texas Instruments TINSPIRE | Teacher Software Guidebook - Page 109
-down list to view the available values for each setting. Field Values Display Digits • Auto • Float • Float1 - Float12 • Fix0 - Fix12 Graphing Angle • Auto • Radian • Degree • Gradian Geometry Angle • Auto • Radian • Degree • Gradian 5. Use the mouse to select the desired setting. 6. Click - Texas Instruments TINSPIRE | Teacher Software Guidebook - Page 110
You can send folders and TI-Nspire™ document files (.tns), Students not logged in will receive the file when they log in. Note: File types .edc and .fig are converted to .tns files when they are sent to the class. 1. From the Content Explorer, navigate to the file you want to send to the handheld - Texas Instruments TINSPIRE | Teacher Software Guidebook - Page 111
appears in the Class Record in the Class workspace. Sending files to a handheld You can send folders, lesson bundles, and TI-Nspire™ document files (.tns), LearningCheck™ files (.edc) and CABRI™ files (.fig) to connected handhelds. Note: File types .edc and .fig are converted to .tns files when - Texas Instruments TINSPIRE | Teacher Software Guidebook - Page 112
; however, only the .tns files are sent to the handheld. • View all the files in a lesson bundle using the TI-Nspire™ Software. • Group all files associated with one lesson in one place. • E-mail one lesson bundle file to teachers or students instead of looking for and attaching multiple files. In - Texas Instruments TINSPIRE | Teacher Software Guidebook - Page 113
the file is deleted from your computer. You can recover the file from the Recycle Bin. • Copy and paste any file into a selected lesson bundle. • Use the "Add files to lesson bundle" option. This method copies the selected files into the lesson bundle. The file is not moved from its original - Texas Instruments TINSPIRE | Teacher Software Guidebook - Page 114
. Note: You cannot open a lesson bundle outside of the TI-Nspire™ software. For example, if you open the folder using the file manager on your computer and double-click the lesson bundle name, it does not automatically launch the software. Opening files within a lesson bundle You can open any file - Texas Instruments TINSPIRE | Teacher Software Guidebook - Page 115
place the file in the clipboard. • Navigate to a folder on your computer or select a handheld, then right-click and select Paste to place the copied file in a new location. • Click Delete to delete the file from the lesson bundle. • Click Rename to give the file a new name. 6. When finished, click - Texas Instruments TINSPIRE | Teacher Software Guidebook - Page 116
package is stored. Click No to close the dialog box. E-mailing a lesson bundle After a lesson bundle is packaged, you can e-mail the .tilb file to other teachers or students. To attach the lesson bundle to an e-mail: 1. In your e-mail client, select the option needed to attach a file, then navigate - Texas Instruments TINSPIRE | Teacher Software Guidebook - Page 117
drop" the lesson bundle file to a connected handheld. You can also copy the lesson bundle, then paste it to a connected handheld. The lesson bundle is transferred to the handheld as a folder with the same name. Only supported files are transferred to the handheld. Updating the handheld OS You can - Texas Instruments TINSPIRE | Teacher Software Guidebook - Page 118
Install OS. • If you are upgrading a TI-Nspire™ CX handheld, select TI-Nspire.tco • If you are upgrading a TI-Nspire™ CX CAS handheld, select TI-Nspire.tcc • If you are upgrading a TI-Nspire™ handheld, select TI-Nspire.tno • If you are upgrading a TI-Nspire™ CAS handheld. select TI-Nspire.tnc - Texas Instruments TINSPIRE | Teacher Software Guidebook - Page 119
a file browser window to let you save an existing TI-Nspire™ file to your computer. If you have previously saved the file, Save Document file with a new name. Send To Handheld - Save the document to a connected handheld. Convert to 8 Convert a TI-Nspire™ (.tns) document to a PublishView™ (.tnsp - Texas Instruments TINSPIRE | Teacher Software Guidebook - Page 120
the file to a web page as a Java™ applet, or as html copied to the computer's clipboard. Send To Class - Sends a selected file or folder to the class, if a documents, and set Graphs & Geometry settings. TI-SmartView Options 8 Change the settings for the TI-SmartView™ emulator. Document Properties - Texas Instruments TINSPIRE | Teacher Software Guidebook - Page 121
Copy also copies the content to the computer's clipboard. Paste - Inserts content, either cut or copied, at a chosen location. Rename - Lets you rename a file or folder. Delete - Deletes the selected objects, text, applications, pages, or problems. Windows®: Ctrl + X Macintosh®: "+ X Windows®: Ctrl - Texas Instruments TINSPIRE | Teacher Software Guidebook - Page 122
The border is highlighted to indicate the selected application. Swap Application - Change the positions of multiple applications on a page. Delete Application - Delete one of the applications on a page. Keyboard shortcut Delete Page - Delete a page from a problem. Group - Adds the next page to the - Texas Instruments TINSPIRE | Teacher Software Guidebook - Page 123
Computer - View document in Computer mode. Handheld - View document in Handheld mode. Scaling/Boldness - In Handheld mode, adjust the document size to 100%, 150%, or 200%. In Computer Windows®: Ctrl + " Macintosh®: option + " Problem - Add a problem to a document. Using the Documents Workspace 111 - Texas Instruments TINSPIRE | Teacher Software Guidebook - Page 124
Toolbar icon Menu option and what you can do Page - Add a page to a problem with one of the following applications: Calculator Keyboard shortcut Windows®: Ctrl + I Macintosh®: ì" + I Graphs Geometry Lists & Spreadsheet Data & Statistics Notes Vernier DataQuest Question Image - Insert an - Texas Instruments TINSPIRE | Teacher Software Guidebook - Page 125
the screens of selected student handhelds or the entire class in the active class session. The captured images are located in the Class Capture tool. Capture Page - Captures the active page of the current document. The captured image is located in the TI-Nspire™ Screen Capture tool. Windows - Texas Instruments TINSPIRE | Teacher Software Guidebook - Page 126
Menu option and what you can do Capture Selected Handheld Captures the screen of a selected student or teacher handheld. The captured image is located in the TI-Nspire™ Screen Capture tool. Transfer Tool - Opens a tool that allows you to send files to multiple students at once when a class is not in - Texas Instruments TINSPIRE | Teacher Software Guidebook - Page 127
this workspace to manage content from your computer, links to websites, connected handhelds, or Texas Instruments web content. Class Workspace - Opens the Class Workspace in the TI-Nspire™ Navigator™ Teacher Software. Use this workspace to manage classes and students, use the class record panel, and - Texas Instruments TINSPIRE | Teacher Software Guidebook - Page 128
TI-Nspire™ Navigator™ Teacher Software. Use this workspace to save, store, review, and manage class assignments from students. Application Menu - Opens the application Window - Opens the TI-Nspire™ Screen Capture tool, where you can view page captures and selected handheld screen captures. Keyboard - Texas Instruments TINSPIRE | Teacher Software Guidebook - Page 129
document. Keyboard shortcut TI-Nspire™ Help - Provides help F1 information for this software. Activate... your trial copy of the software. This option is product guidebooks. Visit education.ti.com - When connected to the Internet, opens the Texas Instruments Education Technology site. Visit - Texas Instruments TINSPIRE | Teacher Software Guidebook - Page 130
a report to TI support. Check for Software Updates - Locates software updates. Check for Handheld OS Update - Is active when a handheld is selected. About - Displays TI-Nspire™ Navigator™ product information. Welcome Screen - Opens the Welcome Screen, which gives you quick links to commonly used - Texas Instruments TINSPIRE | Teacher Software Guidebook - Page 131
chapter is for the following TI-Nspire™ software: • TI-Nspire™ Teacher Software • TI-Nspire™ Student Software • TI-Nspire™ CAS Teacher Software • TI-Nspire™ CAS Student Software • TI-Nspire™ Navigator™ Teacher Software When there are differences between the software, those differences are described - Texas Instruments TINSPIRE | Teacher Software Guidebook - Page 132
, select File > New TI-Nspire™ Document or click TI-Nspire™ Document. on the tool bar, then select New The new document opens in the Documents workspace and you are prompted to select an application. By default, new documents open in your current view: computer or handheld. To change the view - Texas Instruments TINSPIRE | Teacher Software Guidebook - Page 133
is saved with the extension .tns. Note: When you save a file, the software will first look in the same folder the next time you open a file. Saving new name: 1. Select File > Save As... from the menu bar. The Save TI-Nspire™ Document dialog box opens. 2. Navigate to the folder where you want to save - Texas Instruments TINSPIRE | Teacher Software Guidebook - Page 134
on your computer and on any connected handheld. Use the Content Explorer to: • Transfer files and folders between your computer and any connected handhelds. • Copy and paste files, lesson bundles, and folders. Opening Content Explorer ` From the Documents Toolbox, click . 122 Working with TI-Nspire - Texas Instruments TINSPIRE | Teacher Software Guidebook - Page 135
Files in the top-level folder. Ä Handheld file browser - This section of the pane contains folders and files on a connected handheld. Å Context menu - Click ¤ to collapse double arrows - Click here to expand or collapse the Computer or Handheld file browser. You can select files and folders in the - Texas Instruments TINSPIRE | Teacher Software Guidebook - Page 136
a computer and a connected handheld: File Type Extension TI-Nspire™ document .tns Packaged lesson bundle file .tilb Learning Check file .edc Cabri™ file .fig Handheld operating system files TI-Nspire™ CX Handheld .tco TI-Nspire™ CX CAS Handheld .tcc TI-Nspire™ Handheld .tno TI-Nspire - Texas Instruments TINSPIRE | Teacher Software Guidebook - Page 137
the documents and save them through ordinary save commands. To open a document on your handheld: ` In the Content Explorer, select the document from the Connected Handhelds browser pane. - OR - ` Right-click, choose Open, navigate to the document, and click OK. Working with TI-Nspire™ documents 125 - Texas Instruments TINSPIRE | Teacher Software Guidebook - Page 138
transferred. Note: If you copy to a connected handheld, only .tns supported documents can be copied. Creating new folders 1. In the Computer or Connected Handhelds pane, click select New Folder. , then 2. to confirm the delete. The document is deleted. 126 Working with TI-Nspire™ documents - Texas Instruments TINSPIRE | Teacher Software Guidebook - Page 139
the view: ` Select Window > Show Documents in Tiles. Open documents are shown as thumbnails in the workspace and the scroll bar become active. Working with TI-Nspire™ documents 127 - Texas Instruments TINSPIRE | Teacher Software Guidebook - Page 140
document or add a new problem to a document, select an application from the menu. The following illustration shows how a problem with the Lists & Spreadsheet application appears in the work space on the right side of the window when Handheld mode is selected. 128 Working with TI-Nspire™ documents - Texas Instruments TINSPIRE | Teacher Software Guidebook - Page 141
mode. Ä Scaling/Boldness - When in computer view, use this scale to increase or decrease the boldness of the document. When in handheld view, use this scale to make the image larger or smaller. Opening Document Tools Tools for working with applications are located in the Documents Toolbox panel on - Texas Instruments TINSPIRE | Teacher Software Guidebook - Page 142
menus to access options specific to a selected object or the current cursor location. 1. To access a context-sensitive menu for an application, right-click in the work area. The following example shows the context menu for the Lists & Spreadsheet application. 130 Working with TI-Nspire™ documents - Texas Instruments TINSPIRE | Teacher Software Guidebook - Page 143
are eight page layout options available. If an option is already selected, it is grayed out. Highlight the layout you wish to add to the problem or page, then click to select it. The new layout is displayed with the first application active. Working with TI-Nspire™ documents 131 - Texas Instruments TINSPIRE | Teacher Software Guidebook - Page 144
problem or page. Swapping applications To change the position of applications on a page with multiple applications, "swap" the positions of two applications. 1. Click Edit > Page Layout > Swap Application. Note: The last active application and rearrange pages. 132 Working with TI-Nspire™ documents - Texas Instruments TINSPIRE | Teacher Software Guidebook - Page 145
the Page Sorter and active in the work space. Â Problem/Page counter - Displays the problem number followed by the page number. Selecting pages The Page Rearranging pages Use the Page Sorter to change the order of pages within a problem. 1. Click to select the thumbnail view of the page in the Page - Texas Instruments TINSPIRE | Teacher Software Guidebook - Page 146
to open the page sorter view in the Documents Toolbox to view the problems and pages. Adding a problem to a document A document can contain up to 30 problems. To add a new problem: ` Select Insert > Problem, or click the toolbar icon Problem. and select 134 Working with TI-Nspire™ documents - Texas Instruments TINSPIRE | Teacher Software Guidebook - Page 147
> Page, or click the toolbar icon Page. A new page is added to the problem. 2. Select an application to add to the page. and select Copying, pasting, and deleting problems You can copy and paste a single problem from one location to another within the same document or a different document. You can - Texas Instruments TINSPIRE | Teacher Software Guidebook - Page 148
access to the following items: • Math templates. Contains math templates for creating two dimensional objects, including product, sum, square root and integral. 136 Working with TI-Nspire™ documents - Texas Instruments TINSPIRE | Teacher Software Guidebook - Page 149
• Symbols. Provides a symbol palette for adding special characters. • Catalog. Contains all commands and functions, in alphabetical order. Working with TI-Nspire™ documents 137 - Texas Instruments TINSPIRE | Teacher Software Guidebook - Page 150
in the documents located in the MyLib folder. Note: For more information about libraries, please see the Library section of the documentation. 138 Working with TI-Nspire™ documents - Texas Instruments TINSPIRE | Teacher Software Guidebook - Page 151
symbol, or expression you want to insert into your problem. 3. Double-click the item or drag and drop . The symbol appears next to items that are supported by wizards. To use a wizard: 1. In 3. When you begin a command or function that is supported by a wizard, a dialog box provides help needed - Texas Instruments TINSPIRE | Teacher Software Guidebook - Page 152
• Graph • Geometry • Lists & Spreadsheet • Notes You can use color in filled areas of an object, or in lines or text, depending on the application you're using and how you have selected the item. Color appears when displayed on your computer and on documents opened on the TI-Nspire™ CX handheld. If - Texas Instruments TINSPIRE | Teacher Software Guidebook - Page 153
your computer, select Capture Page. • To capture the current page on a connected handheld, select Capture Selected Handheld. Note: You can also select Tools > Screen Capture to access the Capture Page and Capture Selected Handheld options. The image is copied to the clipboard and to the TI-Nspire - Texas Instruments TINSPIRE | Teacher Software Guidebook - Page 154
to the next page in the document, then click page. to select the option required to capture the selected The page is copied to the TI-Nspire™ Screen Capture window. It replaces the image in the clipboard. • Click • Click to copy an image to the clipboard. to delete an image. • Click to - Texas Instruments TINSPIRE | Teacher Software Guidebook - Page 155
images to save, or save all captured images. 1. In the TI-Nspire™ Screen Capture window, click to save the selected image or images. Save. The file is saved in the designated location. Printing documents If your computer is connected to a printer, you can print an open document. 1. Select File - Texas Instruments TINSPIRE | Teacher Software Guidebook - Page 156
footer • The ability to group the pages by problem • Print Preview To restore the Print defaults, click Reset. Using print preview You can also preview the document properties and copyright information Viewing copyright information If a teacher has added copyright information to a document, you can - Texas Instruments TINSPIRE | Teacher Software Guidebook - Page 157
a document (making a document read-only) Note: This section applies only to the Teacher Software. Teachers can protect documents to create a document for distribution to your students or for other use. A student who receives a read-only document and makes changes to it will be prompted to save - Texas Instruments TINSPIRE | Teacher Software Guidebook - Page 158
from this point forward, select Apply this copyright to all new documents. 4. Click OK to apply the copyright information to the document. 146 Working with TI-Nspire™ documents - Texas Instruments TINSPIRE | Teacher Software Guidebook - Page 159
from the software or from the TI-SmartView™ emulator as an image. - Save captured images as .jpg, .gif, .png, or .tif files, which can be inserted into TI-Nspire™ applications that allow images. - Copy and paste images into another application such as Microsoft® Word. • Capture Selected Handheld - Texas Instruments TINSPIRE | Teacher Software Guidebook - Page 160
You can capture the handheld screen of one selected student, of multiple selected students, or of all the students in the class. Note: To view and capture student handheld screens, they must be logged into the TI-Nspire™ Navigator™ Teacher Software. Capturing student handheld screens 1. If you have - Texas Instruments TINSPIRE | Teacher Software Guidebook - Page 161
end of the Class Screen Capture window. 4. Click OK. The screens of the selected students are displayed in the Class Screen Capture window. Note: The example below shows the screens from two selected student handhelds who are logged in. The default view is Tiled, which shows all screens captured - Texas Instruments TINSPIRE | Teacher Software Guidebook - Page 162
window and return to the Class workspace. If you select to hide student names in the Class workspace, they will be hidden when the Class open a drop-down menu that lists options needed to perform tasks. If applicable, shortcut keys are also listed. The tool bar provides quick access to options - Texas Instruments TINSPIRE | Teacher Software Guidebook - Page 163
larger. Zoom Out Make the view smaller. Zoom Percentage Show Student Names Select percentage to increase or decrease a screen image when zooming in or out. Select whether the student name will be shown under captured handheld screen. Ctrl + Up Macintosh®: " + Up Ctrl + Down Macintosh®: " + Down - Texas Instruments TINSPIRE | Teacher Software Guidebook - Page 164
when it is displayed. For more information on using a handheld, refer to the handheld guidebooks available at education.ti.com/guides. 1. From the TI-Nspire™ Navigator™ Teacher Software window, select File > Settings > Teacher Preferences. The Teacher Preferences dialog box opens. 2. If you haven - Texas Instruments TINSPIRE | Teacher Software Guidebook - Page 165
names • Accessing Live Presenter options (See Using Live Presenter for more information.) Toggling between Tiled and Gallery views When you capture student handheld screens, the default view for the Class Screen Capture window is Tiled. Switch to Gallery view to show an enlarged view of a selected - Texas Instruments TINSPIRE | Teacher Software Guidebook - Page 166
select more than four thumbnails, view the additional screens by scrolling down the right pane. • If you selected to show student names, names are centered under each student's captured screen. • Zoom functions are disabled in Gallery View. • You can change the order of the screens in the Gallery - Texas Instruments TINSPIRE | Teacher Software Guidebook - Page 167
Refreshing captured screens As students log in to class and work on their handhelds, you can update the view of the captured screens. When you refresh the view in the Class Screen Capture window, the latest screens from the connected handhelds are displayed. You can refresh the view as needed, or - Texas Instruments TINSPIRE | Teacher Software Guidebook - Page 168
2. Select one of the available time interval options. Note: Auto-refresh is available when using either the Tiled or Gallery view. It is not available in Live Presenter mode. Using zoom in and zoom out In the Class Screen Capture window, use the zoom in and zoom out options to increase or decrease - Texas Instruments TINSPIRE | Teacher Software Guidebook - Page 169
Screen Capture window, then click the Make Presenter option on the tool bar to launch Live Presenter and present the student's screen to the class. You can only choose one student at a time to be the Live Presenter. See Using Live Presenter for more information about this option. Capturing Screens - Texas Instruments TINSPIRE | Teacher Software Guidebook - Page 170
can save captured screens for use in other TI-Nspire™ documents that allow images or for use in other application such as Microsoft® Word. You can Macintosh®: " + S). The Save window opens. 3. Navigate to the folder on your computer where you want to save the file(s). 4. Type a name for the file or - Texas Instruments TINSPIRE | Teacher Software Guidebook - Page 171
and page number are printed in the page footer. Note: The print option is not available when using the Capture Page or Capture Selected Handheld options. To print a captured screen: 1. Select the screen you want to print. 2. Click File > Print. The Print dialog box opens. 3. If you selected more - Texas Instruments TINSPIRE | Teacher Software Guidebook - Page 172
or all screens on the page. You can also select whether to print student names. 5. Click OK to return to the Print dialog box. 6. Select TI-Nspire™ document. You can save images in the following file formats: .jpg, .gif, .png, and .tif. Saved images can be inserted into TI-Nspire™ applications that - Texas Instruments TINSPIRE | Teacher Software Guidebook - Page 173
menu or to a page in a document you want to capture. 2. In the TI-Nspire™ Navigator™ Teacher Software, select the connected handheld: • In the Content workspace, select the handheld from the list of Connected Handhelds in the Resources pane. • In the Documents workspace, open Content Explorer from - Texas Instruments TINSPIRE | Teacher Software Guidebook - Page 174
3. Click , then select Capture Selected Handheld. -OR- Click , then select Capture Selected Handheld. The screen is copied to the clipboard and to the TI-Nspire™ Screen Capture window. The dialog opens in the lower right corner of your desktop when the screen capture is complete. 4. Click - Texas Instruments TINSPIRE | Teacher Software Guidebook - Page 175
bar provides options for working with captured images. Click an option to open a drop-down menu that lists options needed to perform tasks. If applicable, shortcut keys are also listed. The tool bar provides quick access to options frequently used when working with captured images. These options are - Texas Instruments TINSPIRE | Teacher Software Guidebook - Page 176
Option Add/Remove Border Description Icon Toggle to add or remove a border from around the captured screens. Shortcut Key View Menu Thumbnail View Click to show a tiled view of all captured screens. Single Screen View Previous Click to show only the selected screen in the window or see one - Texas Instruments TINSPIRE | Teacher Software Guidebook - Page 177
handheld screens You can save captured pages and screens captured from connected handhelds as images for use in other TI-Nspire™ documents that allow images or for use in other applications as window opens. 3. Navigate to the folder on your computer where you want to save the file. 4. Type a name - Texas Instruments TINSPIRE | Teacher Software Guidebook - Page 178
copied screens. Copied screens are captured at 100% zoom level, and they are copied in the order of selection. Some of the applications that can receive copied screens are: • TI-Nspire™ applications that allow images • Microsoft® Word • Microsoft® PowerPoint® • Microsoft® Excel 166 Capturing Screens - Texas Instruments TINSPIRE | Teacher Software Guidebook - Page 179
to copy. 2. Click or select Edit > Copy. The selected screen is copied to the clipboard. Pasting a screen Depending on the application you are pasting to, click Edit > Paste. Note: You can also drag a screen capture to another application. This functions as a copy and paste. Capturing Screens 167 - Texas Instruments TINSPIRE | Teacher Software Guidebook - Page 180
168 Capturing Screens - Texas Instruments TINSPIRE | Teacher Software Guidebook - Page 181
. Note: All image functionality described in this section applies to both handhelds and computer software unless otherwise noted. TI-Nspire™ applications that can accept images Images can be inserted into the following TI applications: • Graphs - Image is set in background behind the axis and other - Texas Instruments TINSPIRE | Teacher Software Guidebook - Page 182
using images The Graphs application example shown above illustrates that each page can use the same or a different image, but only one image is allowed per page. The Notes application example shown above illustrates that you can use multiple images and the image is placed in line with the - Texas Instruments TINSPIRE | Teacher Software Guidebook - Page 183
The following file types can be used in the TI-Nspire™ applications that accept images: • JPG (Joint Photographic Experts Group) • BMP (Device-independent Bitmap) • PNG (Portable Network Graphics) The transparency feature of .png is not supported. Any transparent .png backgrounds appear as white - Texas Instruments TINSPIRE | Teacher Software Guidebook - Page 184
where you want to place the picture. For example, Graphs. 2. From the Menu bar, click Insert > Image. Note: If the application selected does not accept images, the menu item Image is grayed out. 3. Navigate to the image's location and select your image. 4. Click Open. The image - Texas Instruments TINSPIRE | Teacher Software Guidebook - Page 185
the image. 2. Click Edit > Paste. PC: Ctrl + V Mac®: Command + V Handheld: / b + Paste. The image is now on the page. The application type determines whether the image displays in foreground or background. See "TI-Nspire™ applications that can accept images" . Inserting an image using the context - Texas Instruments TINSPIRE | Teacher Software Guidebook - Page 186
it displays in foreground or background) depends on the application's type. See "TI-Nspire™ applications that can accept images" . Working with images resizing and deleting images. Software: 1. Right-click on the image to access the context menu. 2. Choose Select > Image. Handheld: 1. Once you are - Texas Instruments TINSPIRE | Teacher Software Guidebook - Page 187
"Selecting the image" for instructions. 2. Click the image. When selected the image displays a colored, bold border. 3. Hover the pointer over the image border. The cursor will change to a multisided-arrow. You can then hold the mouse button or if using a handheld use the touchpad arrows to move in - Texas Instruments TINSPIRE | Teacher Software Guidebook - Page 188
TI-Nspire™ program or on a handheld. Available memory is the only limiting factor (other than the application limitations as stated in "TI-Nspire™ applications on the computer, TI-Nspire™ CX Handheld and TI-Nspire™ CX CAS Handheld. The TI-Nspire™ Handheld and TI-Nspire™ CAS handheld is displayed - Texas Instruments TINSPIRE | Teacher Software Guidebook - Page 189
with lesson plans, teachers can: - Create lesson plans from existing handheld documents or convert lesson plans to handheld documents. - Link to related lesson plans or documents. - Embed explanatory text, images, video, and links to web resources. - Build or interact with TI-Nspire™ applications - Texas Instruments TINSPIRE | Teacher Software Guidebook - Page 190
Teacher Software and TI-Nspire™ CAS Student Software • TI-Nspire™ Navigator™ Teacher Software Note: Those using TI-Nspire™ Navigator software cannot exchange TI-Nspire™ PublishView™ documents electronically. PublishView™ documents can be exchanged using TI-Nspire™ Navigator™ for Networked Computers - Texas Instruments TINSPIRE | Teacher Software Guidebook - Page 191
text, image, hyperlink, or embedded video are contained in boxes that can be moved and resized. • When you insert TI-Nspire™ applications, they work the same way as pages in a TI-Nspire™ document. • In a PublishView™ document, objects can overlap each other and you can control which object is on top - Texas Instruments TINSPIRE | Teacher Software Guidebook - Page 192
or open a PublishView™ document on a handheld. You must convert a PublishView™ document to a TI-Nspire™ document before sending it to a handheld. Exploring a PublishView™ document The following example shows how you might use TI-Nspire™ applications and PublishView™ objects to build a PublishView - Texas Instruments TINSPIRE | Teacher Software Guidebook - Page 193
TI-Nspire™ document. Ã TI-Nspire™ applications. In this example, the author uses Graphs & Geometry to show the math functions. When a TI-Nspire™ application is active in a PublishView™ document, the appropriate application menu opens in the Documents Toolbox. You can work in a TI-Nspire™ application - Texas Instruments TINSPIRE | Teacher Software Guidebook - Page 194
TI-Nspire™ document ( ). Document 2 is the active PublishView™ document ( ). Click the X to close a document. Á Click Settings to change General Settings and Graph document. You cannot switch between computer view and handheld view. Ã In TI-Nspire™ applications, use the Boldness scale to - Texas Instruments TINSPIRE | Teacher Software Guidebook - Page 195
new document 1. Select File > Save Document, or click . The Save TI-Nspire™ Document dialog box opens. 2. Navigate to the folder where you want to and is saved with the extension .tnsp. Note: When you save a file, the software will first look in the same folder the next time you open a file. Saving - Texas Instruments TINSPIRE | Teacher Software Guidebook - Page 196
, the Documents Toolbox contains tools needed for working with PublishView™ documents. You can add TI-Nspire™ applications to a problem, insert parts of existing TI-Nspire™ documents into a problem, and add PublishView™ objects. The Documents Toolbox opens when you create a new PublishView™ document - Texas Instruments TINSPIRE | Teacher Software Guidebook - Page 197
À Á Â Ã Ä À In a PublishView™ document: • Click to open the application menu and tools needed to work with TI-Nspire™ applications and PublishView™ objects. • Click to open the Utilities panel where you can access Math Templates, Symbols, the Catalog, Math Operators, and Libraries. • Click to - Texas Instruments TINSPIRE | Teacher Software Guidebook - Page 198
to a problem to insert an application: • Calculator • Graph • Geometry • Lists & Spreadsheet • Data & Statistics • Notes • Vernier® Dataquest • Question Picker (Only available in TI-Nspire™ Teacher Software or TI-Nspire™ Navigator™ Teacher software). Ã TI-Nspire™ Documents. Use - Texas Instruments TINSPIRE | Teacher Software Guidebook - Page 199
underline, and color to text Note: For more information about menus and the toolbar, see Using the Documents workspace. Using context menus In TI-Nspire™ applications and in PublishView™ documents, context menus are drop-down menus that provide a list of options specific to the task you are working - Texas Instruments TINSPIRE | Teacher Software Guidebook - Page 200
Working with PublishView™ objects In a PublishView™ document, text, hyperlinks, images, and videos are contained in PublishView™ objects. You can move, resize, copy and paste, and delete an object within a PublishView™ document. Objects can also be positioned so that one overlaps the other. Within a - Texas Instruments TINSPIRE | Teacher Software Guidebook - Page 201
can work with the contents of the object. For example, you can add or edit text in a text box or complete math functions in a TI-Nspire™ application. When in an interactive state, context menus contain options specific to the contents of an object. Inserting an object 1. In the Documents Toolbox - Texas Instruments TINSPIRE | Teacher Software Guidebook - Page 202
Selected text boxes and frames can be resized, moved, copied, pasted, and deleted. 4. Using the mouse, grab the handles to resize the object and drag it to position the object in the document as needed. Opening object context menus ` Right-click the border of any object in a PublishView™ document. - Texas Instruments TINSPIRE | Teacher Software Guidebook - Page 203
are activated at the top and bottom of the object. Use the grid lines to position the object on the page. vertical alignment guide horizontal alignment guide 4. Drag the object to a new location on the page. 5. Release the mouse button to drop the object in its new location. Working with PublishView - Texas Instruments TINSPIRE | Teacher Software Guidebook - Page 204
Overlapping objects You can position objects so that one is on top of another. You can control the stacking order to specify which object is positioned in front or behind the other. Overlapping objects have many practical uses when presenting information in the classroom. For example, you can create - Texas Instruments TINSPIRE | Teacher Software Guidebook - Page 205
the working folder. The selected folder becomes the working folder and the folder name is displayed in the Choose your working folder field. Previews of supported images and video files in the folder are shown in the PublishView™ objects pane. Working with PublishView™ documents 193 - Texas Instruments TINSPIRE | Teacher Software Guidebook - Page 206
onto the active sheet. Working with TI-Nspire™ applications Note: For additional information about the TI-Nspire™ applications, see the appropriate chapter in this guidebook. Adding an application to a problem To add a TI-Nspire™ application to a problem in a PublishView™ document: 1. Choose one of - Texas Instruments TINSPIRE | Teacher Software Guidebook - Page 207
frame to accept the dimensions. 4. To open the menu for the active TI-Nspire™ application, click inside the application. The menu opens in the Documents Toolbox above the TI-Nspire™ Applications pane. Right-click on an application element, such as a cell or function to open the context menu for - Texas Instruments TINSPIRE | Teacher Software Guidebook - Page 208
™ Documents pane is open. 2. Click . The Choose Your Working Document window opens. 3. Navigate to the folder where the TI-Nspire™ document is stored: • Click ¤ in the Look in: field to use a file browser to locate a folder. • From an open folder, click hierarchy to move up a - Texas Instruments TINSPIRE | Teacher Software Guidebook - Page 209
to add a new folder to open folder on your computer. • Click to list folders and files. To show details, click . 4. Select the file, then click Open. The TI-Nspire™ document opens in the TI-Nspire™ Documents pane. 5. To add the TI-Nspire™ document to the PublishView™ document, drag and drop one - Texas Instruments TINSPIRE | Teacher Software Guidebook - Page 210
Working with problems Like a TI-Nspire™ document, a PublishView™ document consists of one or more problems. Problems are used to control the layout of a PublishView™ document so that you can isolate variables. When variables with the same name are used in multiple problems, variables can have - Texas Instruments TINSPIRE | Teacher Software Guidebook - Page 211
document. Select the option to return to the default setting and show the problem breaks. 4. Click OK to close the dialog. Renaming a problem 1. Click the existing problem name on the problem break line. 2. Type a new name for the problem. 3. Click outside the text box to save the new name. Deleting - Texas Instruments TINSPIRE | Teacher Software Guidebook - Page 212
on your screen. All work occurs in the PublishView™ objects and TI-Nspire™ applications within sheets. Adding sheets to a problem To add a sheet to a problem: ` Select Insert > Sheet. The sheet is added to the problem and the numbering increments by one. Opening the sheet context menu ` Right - Texas Instruments TINSPIRE | Teacher Software Guidebook - Page 213
footer. Headers and footers can contain the date, the document name, the lesson plan name, the class name, your school's name, or any other information menu opens. header footer 2. Type the text. • The default font is TI-Nspire™ true type, 12 pt, normal. • By default, text is centered horizontally - Texas Instruments TINSPIRE | Teacher Software Guidebook - Page 214
PublishView™ sheet becomes active and the formatting menu closes. Showing and hiding borders By default, borders are displayed when you insert an object into a problem. When you select to hide borders, the selection applies to all objects in the document and to objects that you add to the document - Texas Instruments TINSPIRE | Teacher Software Guidebook - Page 215
2. Select Edit > Add/Remove Space. The Add/Remove Space tool becomes active. Add/Remove Space tool 3. Use your mouse to position the tool to the exact place where you want to add space. 4. Click the tool, then drag down to select the amount of space you want to add. As you select the amount of space - Texas Instruments TINSPIRE | Teacher Software Guidebook - Page 216
5. Press the Enter key to add the space in between the objects. You can adjust the amount of space by dragging up and down before you press Enter. Removing space 1. Right-click in the area outside of any object where you want to remove space. The context menu opens. 2. Select Edit > Add/Remove Space - Texas Instruments TINSPIRE | Teacher Software Guidebook - Page 217
you are planning to convert the PublishView™ document to a TI-Nspire™ document for use on a handheld and you want handheld users to see the text. • Add text in TI-Nspire™ applications that allow text just as you would in a TI-Nspire™ document. Inserting text into a text box 1. Ensure the PublishView - Texas Instruments TINSPIRE | Teacher Software Guidebook - Page 218
2. Use your mouse to select and drag it to the problem. 3. Release the mouse button drop the text box into the problem. 4. Using the mouse, grab the handles to resize the text box or position in the problem as needed. 5. Click outside the text box to save the size and position. 6. Click "Type your - Texas Instruments TINSPIRE | Teacher Software Guidebook - Page 219
the hyperlinks. This enables you to freely share your PublishView™ document with anyone who has access to the datashare or storage site and the links will remain accessible. Links to files on your local hard drive should only be used if you do not plan to share the document. Working with PublishView - Texas Instruments TINSPIRE | Teacher Software Guidebook - Page 220
• Cannot open the specified web page Linking to a file You can link to any file on your computer. If the file type is associated with an application on your computer, it will launch when you click the link. Complete the following steps to add a link to a file to a PublishView™ document. 1. Ensure - Texas Instruments TINSPIRE | Teacher Software Guidebook - Page 221
a file. The Select file to insert as a hyperlink dialog box opens. 5. Navigate to and select the file you want to link to, then click Insert. The path name is inserted into the Address field in the Add Hyperlink dialog box. 6. Click OK. A text box containing the - Texas Instruments TINSPIRE | Teacher Software Guidebook - Page 222
on the Internet. Your browser opens to your default web site. 5. Navigate to the web site or file on a web site that you want to link to. 6. Copy the URL, then paste it in the Address field in the Add Hyperlink dialog box. 7. Click OK. A text box containing the hyperlink is - Texas Instruments TINSPIRE | Teacher Software Guidebook - Page 223
box opens with the selected text in the Text field. 4. Click -OR- to create a link to a file. Click to create a link to page on a web site. Removing a hyperlink Use this process to remove a link from text inside a text box. The text remains in the document. Working with PublishView™ documents - Texas Instruments TINSPIRE | Teacher Software Guidebook - Page 224
inside TI-Nspire™ applications convert to TI-Nspire™ documents (.tns files). Inserting an image 1. Ensure the PublishView™ Objects pane is open. 2. Click , then drag to icon to the document. The Choose an image to insert into PublishView™ dialog box opens. Note: By default, the Texas Instruments - Texas Instruments TINSPIRE | Teacher Software Guidebook - Page 225
3. Navigate to the folder where the image file you want to insert is located, then highlight the file name. 4. Click Insert image. The image is added to the PublishView™ sheet. 5. Using the mouse, grab the handles to resize the text box or grab any border to position the text box in the document as - Texas Instruments TINSPIRE | Teacher Software Guidebook - Page 226
embed a Flash (.flv) video file in a PublishView™ document and play the video directly from the PublishView™ document. Note: You can also insert a link to a video that will launch in a new browser window or media player window. See Working with Hyperlinks. Inserting a video 1. Ensure the PublishView - Texas Instruments TINSPIRE | Teacher Software Guidebook - Page 227
3. Navigate to the folder where the video file you want to insert is located, then highlight the file name. 4. Click Insert video. An object containing the embedded video is added to the PublishView™ sheet. By default, the resizing and positioning handles are active. 5. Using the mouse, grab the - Texas Instruments TINSPIRE | Teacher Software Guidebook - Page 228
this control. Use the volume control on your computer to increase or decrease the volume. Using the video support/documentation/. Converting documents You can convert PublishView™ documents (.tnsp files) to TI-Nspire™ documents (.tns files) for display on handhelds. You can also convert TI-Nspire - Texas Instruments TINSPIRE | Teacher Software Guidebook - Page 229
Open the PublishView™ document to be converted. 2. Select File > Convert to > TI-Nspire™ Document. • The new TI-Nspire™ document opens in the Documents workspace. • All supported TI-Nspire™ applications are part of the new TI-Nspire™ document. • Starting from top to bottom, then left to right, the - Texas Instruments TINSPIRE | Teacher Software Guidebook - Page 230
or applications, an error message is displayed. Converting TI-Nspire™ documents to PublishView™ documents You can convert existing TI-Nspire™ documents to PublishView™ documents, which enables you to take advantage of the richer layout and editing features for printing, generating student reports - Texas Instruments TINSPIRE | Teacher Software Guidebook - Page 231
Printing PublishView™ documents You can print reports, worksheets, and assessments created using the PublishView™ feature. To print a document: 1. Select File > Print. The Print dialog box opens. A preview of the document is shown on the right side of the dialog box. 2. Select a printer from the - Texas Instruments TINSPIRE | Teacher Software Guidebook - Page 232
• Print Problem Breaks and Names. • Print Headers • Print Footers • Show object borders 7. Click Print. 220 Working with PublishView™ documents - Texas Instruments TINSPIRE | Teacher Software Guidebook - Page 233
™ Document Player when opened. Anyone can view and interact with the embedded TI-Nspire™ or PublishView™ documents within the TI-Nspire™ Document Player - even if you don't own TI-Nspire™ software. Using embedded web pages There are two ways to create embedded web pages: • Use the Export functions - Texas Instruments TINSPIRE | Teacher Software Guidebook - Page 234
above - Apple® Safari® 5 and above • Java™ Version 6 Update 22 (version 1.6.0_22) or later If you plan to view PublishView™ documents containing video files, you must have Adobe® Flash® Player 10. Using TI-Nspire™ HTML Inline Frames TI-Nspire™ and PublishView™ documents are embedded using an HTML - Texas Instruments TINSPIRE | Teacher Software Guidebook - Page 235
In the iframe example, the first attribute is the source attribute indicated by the "src=" code. The value of this attribute is specific to TI-Nspire™ content. The value can be modified to define the location of the embedded document and the tools available within the embedded document. The source - Texas Instruments TINSPIRE | Teacher Software Guidebook - Page 236
on the web page are width, height, scrolling, and frame border. The values for these attributes are standard and are not specific to TI-Nspire™ content. The following table contains a list of standard iframe attributes for your reference. For more information about iframe attributes, see http://www - Texas Instruments TINSPIRE | Teacher Software Guidebook - Page 237
only the file name instead of the full URL, you must upload the TI-Nspire™ or PublishView™ document to your web server and ensure that it resides in HTML editor. To make the code easier to view, you can manually add line breaks or enable Word Wrap. The following example shows the code without - Texas Instruments TINSPIRE | Teacher Software Guidebook - Page 238
document that contains an embedded TI-Nspire™ or PublishView™ document.The TI-Nspire™ Document Player plays directly from the Internet and does not require any other Texas Instruments handhelds or software. Note: If this is your first time opening the player on your computer, you are asked to accept - Texas Instruments TINSPIRE | Teacher Software Guidebook - Page 239
Save. The file is saved to your computer. The embedded web page automatically opens in your default web browser. If you move your exported file to another folder, you must also move the associated TI-Nspire™ or PublishView™ document. When the TI-Nspire™ document or PublishView™ document is exported - Texas Instruments TINSPIRE | Teacher Software Guidebook - Page 240
Exploring the web page À Browser window title bar. The Texas Instruments default title is shown here. Á The absolute or file system path identifying where the document is located. Â Web browser menu bars and tool bars. Ã Title - Texas Instruments TINSPIRE | Teacher Software Guidebook - Page 241
For more information about the TI-Nspire™ Document Player, see the online TI-Nspire™ Document Player guide. Customizing an embedded TI-Nspire™ Document Player The following example shows the code needed to embed a document that will be stored on the Texas Instruments Activities Exchange or on the - Texas Instruments TINSPIRE | Teacher Software Guidebook - Page 242
with the toolbar locked in the expanded (visible) state and with the Open icon hidden. The following table contains a list of TI-Nspire™ Document Player parameters. When adding parameters to the code, be sure to separate each parameter with an ampersand character (&). 230 Embedding documents - Texas Instruments TINSPIRE | Teacher Software Guidebook - Page 243
opens in the expanded state. To collapse the toolbar when the application is opened, set this parameter to "No." When this paramter is The value of the is the ordinal page number of the page within the TI-Nspire™ document or PublishView™ document being embedded. The parameter must also be set for - Texas Instruments TINSPIRE | Teacher Software Guidebook - Page 244
enables you to manually change the preferred language. Values are: = Danish = German = English = Spanish = Finnish = French = Italian = Netherlands (Dutch) = Norwegian = Portuguese = Swedish = Simplified Chinese = Traditional Chinese Identifies the storage location of the TI-Nspire™ document or - Texas Instruments TINSPIRE | Teacher Software Guidebook - Page 245
as the document is stored in the same folder as the file. This is especially helpful when sharing offline web pages. Export options TI-Nspire™ software provides two options for exporting documents in HTML format: • Export Web Page Use this option to produce a complete HTML document containing an - Texas Instruments TINSPIRE | Teacher Software Guidebook - Page 246
-OR- ` Open a text editor such as Notepad, then open the file within the text editor. The source code is displayed. Note: In some browsers, viewing the source code opens a text editor. The following example shows source code that contains comments to help anyone unfamiliar with HTML to understand - Texas Instruments TINSPIRE | Teacher Software Guidebook - Page 247
TI-Nspire(tm) or PublishView(tm) document. This page can easily be modified to fit your needs. If you are not familiar with HTML, here are some - Texas Instruments TINSPIRE | Teacher Software Guidebook - Page 248
",texas instruments, education.ti.com, ti-nspire, ti nspire, nspire, tinspire, nspire cas, ti-nspire cas, computer, software, publishview, publish view, publishview(tm), tns file, tnsp file, document player, ti-nspire player, nspire player, player, interactive math, mathematics, cas, student - Texas Instruments TINSPIRE | Teacher Software Guidebook - Page 249
size="1"> Texas Instruments Education Technology link. Remove comment tags from the - Texas Instruments TINSPIRE | Teacher Software Guidebook - Page 250
web page, or other -compatible container that supports applets. A snippet is not a full web page because the source code does not contain the identifying information, headers, and body section needed to publish a stand-alone web page. 1. Open the TI-Nspire™ document or PublishView™ document that you - Texas Instruments TINSPIRE | Teacher Software Guidebook - Page 251
ensure the file extension is . Note: If you are using a word processing application such as Microsoft® Word to edit the file, save the file as plain text to share it with colleagues and students. You have the following options for sharing embedded TI-Nspire™ documents and PublishView™ documents: • - Texas Instruments TINSPIRE | Teacher Software Guidebook - Page 252
'http://education.ti.com/go/nspireplayer', width : '640', height : '480', scrolling : 'no', frameborder : '0' }, // TI-Nspire(TM) Document drive, the updated might look like this: - Texas Instruments TINSPIRE | Teacher Software Guidebook - Page 253
com/go/nspireplayer', width : '640', height : '480', scrolling : 'no', frameborder : '0' }, // TI-Nspire(TM) Document Player parameters. { nspirefile : 'file:/P:/MathDepartment/Algebra/Lessons/myfile.tns' } ); If you uploaded your document to a location on the Internet, the might look like - Texas Instruments TINSPIRE | Teacher Software Guidebook - Page 254
save the file on their hard drive, then open the document in their web browser or text editor. Launching a dedicated TI-Nspire™ Document Player window You can use to add a link to your web page that will launch the TI-Nspire™ Document Player in a dedicated window. The example code provided produces - Texas Instruments TINSPIRE | Teacher Software Guidebook - Page 255
- Texas Instruments TINSPIRE | Teacher Software Guidebook - Page 256
244 Embedding documents in web pages - Texas Instruments TINSPIRE | Teacher Software Guidebook - Page 257
, and to exchange files with students. À Á Ä Â Ã Å Æ Ç À Menu. Contains tools for working with documents and modifying system settings. Á Workspace Selector. Click here to choose between the Content, Class, Documents, Review, and Portfolio workspaces. Note: Some tasks you perform may prevent - Texas Instruments TINSPIRE | Teacher Software Guidebook - Page 258
student login status. Network status Student login status The network status shows how many TI-Nspire™ CX Wireless Network Adapters and TI-Nspire with the TI-Nspire™ Navigator™ Teacher Software. You can use a mix of TI-Nspire™ CX, TI-Nspire™ CX CAS, TI-Nspire™, and TI-Nspire™ CAS handhelds in the - Texas Instruments TINSPIRE | Teacher Software Guidebook - Page 259
from a list into a class you have created, see the instructions below. 5. Continue adding classes, and click Finish when you are done. Importing students When you add a class, you can import a list of students into the class. You must import students while you are adding classes, in the Add Class - Texas Instruments TINSPIRE | Teacher Software Guidebook - Page 260
. 3. Select the file that contains the students you want to import. 4. Click Open. The Import Status dialog box opens telling you how many students the TI-Nspire™ Navigator™ Teacher Software successfully imported. 5. Click OK. Note: If some students did not import successfully, click View Details - Texas Instruments TINSPIRE | Teacher Software Guidebook - Page 261
using the TI-Nspire™ Navigator™ Teacher Software, the classroom area may be empty. The software prompts you to add a class, and to add students to the class. You can click the prompt in the classroom area to add students, or you can follow the steps below at any time. Note: The instructions below - Texas Instruments TINSPIRE | Teacher Software Guidebook - Page 262
a display name. Note: If you leave the display name blank, the TI-Nspire™ Navigator™ Teacher Software uses the student's first name as the display name. 7. (Optional) Enter a student ID. 8. (Optional) Assign the student to other classes: a) Click Assign Classes. The Assign Classes dialog box opens - Texas Instruments TINSPIRE | Teacher Software Guidebook - Page 263
If you need to add another student, click Add Next Student and repeat steps 3 - 8. 10. Click Finish. Removing students from classes As necessary, you can remove students from your classes. When you remove students, the TI-Nspire™ Navigator™ Teacher Software only removes them from the selected class - Texas Instruments TINSPIRE | Teacher Software Guidebook - Page 264
3. Click Yes. The TI-Nspire™ Navigator™ Teacher Software removes the student. Beginning and ending a class session A class session is the period when the TI-Nspire™ Navigator™ Teacher Software is active for a specific class. While a class session is running, you can perform communication functions - Texas Instruments TINSPIRE | Teacher Software Guidebook - Page 265
icons with display names. You can change the class view at any time. Changing the class view to Student List ` Click View > Student List or click The view changes to Student List. in the status bar. Changing the class view to Seating Chart ` Click View > Seating Chart or click in the status - Texas Instruments TINSPIRE | Teacher Software Guidebook - Page 266
in the Seating Chart view. 3. Within the classroom area, drag each student's icon to the location that you want. The TI-Nspire™ Navigator™ Teacher Software moves the student icons to the new locations. The software rememebers the student positions the next time you start the same class. Note: Do not - Texas Instruments TINSPIRE | Teacher Software Guidebook - Page 267
a class session running, you must end it to select the class. 2. In the menu, click View > Student List. 3. Click the column title of the list you want to sort. The TI-Nspire™ Navigator™ Teacher Software sorts the selected list. 4. If you want to sort the selected information in the opposite order - Texas Instruments TINSPIRE | Teacher Software Guidebook - Page 268
4. Click Assign Classes. The Assign Classes dialog box opens. 5. Select the check boxes of the student's classes. 6. Clear the check boxes of the classes to which the student does not belong. 7. Click OK. 8. In the Student Properties dialog box, click OK. 256 Using the Class Workspace - Texas Instruments TINSPIRE | Teacher Software Guidebook - Page 269
one of their names or identifiers. In the TI-Nspire™ Navigator™ Teacher Software, there are five different names and identifiers associated with your students, including: • First name • Last name • User name • Display name • Student ID This section covers how to change any of these types of names - Texas Instruments TINSPIRE | Teacher Software Guidebook - Page 270
class, you can move them within the TI-Nspire™ Navigator™ Teacher Software as well. Note: You cannot move students who are logged in to the TI-Nspire™ Navigator™ network. Note: You can access many of the student account items by right-clicking the student and choosing an action from the menu - Texas Instruments TINSPIRE | Teacher Software Guidebook - Page 271
you have a class session running, you must end it to select the class. 2. Click the student you want to copy. 3. Click Edit > Copy or click Copy . The TI-Nspire™ Navigator™ Teacher Software copies the student onto the clipboard. 4. From the Current Class drop-down list, select the class to which you - Texas Instruments TINSPIRE | Teacher Software Guidebook - Page 272
Exploring the Class Record From the Class Record, you can open a document in the Review workspace; save a document to the Portfolio workspace; send, collect, and delete files; and view document properties. Â À Ã Á À File action. The icons indicate the status of a file - Texas Instruments TINSPIRE | Teacher Software Guidebook - Page 273
a right-click. Sending files to a class You can send folders and TI-Nspire™ document files (.tns), LearningCheck™ files (.edc) and CABRI™ files (.fig) to your whole class, members of the class currently logged in, or to individual students. Class must be in session for you to send files. When you - Texas Instruments TINSPIRE | Teacher Software Guidebook - Page 274
Folders tab to choose folders. Note: You can send only files or folders, not a combination of files and folders. When you send folders to the students' handhelds, only the .tns files will transfer. 3. To choose the files or folders you want to send, do one of the following: • Navigate to the file - Texas Instruments TINSPIRE | Teacher Software Guidebook - Page 275
The file transfer appears in the Class Record. Collecting files from students You can collect handheld-compatible files (such as .tns files) from your students' handhelds to your computer. Class must be in session for you to collect files. If any students are not logged in, the files you collect are - Texas Instruments TINSPIRE | Teacher Software Guidebook - Page 276
2. Click on any of the highlighted files and choose Collect from Class. The file transfer appears in the Class Record. Collecting files from the menu or icon 1. Click Tools > Collect from Class or click Collect from Class . The Select file(s) to collect dialog box opens. 2. To choose the files or - Texas Instruments TINSPIRE | Teacher Software Guidebook - Page 277
• To collect the file from an individual student, click Individuals and then click the student. Note: If you had any students selected in the classroom area, the software already has them selected. 5. If you want to remove the file from the students' handhelds after you collect it, select Delete - Texas Instruments TINSPIRE | Teacher Software Guidebook - Page 278
Reviewing and opening Unprompted actions Unprompted actions are named "Unprompted" followed by the month and date. Each class session contains all .tns files sent from students in one Unprompted folder. The latest Unprompted action appears at the top of the Class Record for the most recent files - Texas Instruments TINSPIRE | Teacher Software Guidebook - Page 279
Removing an entire Unprompted action You can remove an Unprompted action from the Class Record. This removes all items contained within the Unprompted action, as well as removing the Unprompted action from the Class Record. 1. From the Class Record, click on the Unprompted action to highlight it. 2. - Texas Instruments TINSPIRE | Teacher Software Guidebook - Page 280
to the class, collected from the class, or sent from the Transfer Tool. Class must be in session for you to delete files from the students' handhelds. 1. Click Tools > Delete from class or click Delete from class . The Select file(s) to delete dialog box opens. 2. To choose the files you want to - Texas Instruments TINSPIRE | Teacher Software Guidebook - Page 281
individual student's handheld, click Individuals and then click the student. Note: If you had any students selected in the classroom area, the software the TI-Nspire™ Navigator™ Teacher Software indicates the status of your students as follows: • A green background indicates that students have - Texas Instruments TINSPIRE | Teacher Software Guidebook - Page 282
can cancel the transfer in the Class Record. Canceling file transfers stops the TI-Nspire™ Navigator™ Teacher Software from transferring more files. Any files that transfer before you cancel remain on the students' handhelds. 1. In the Class Record, click the file whose transfer you want to cancel - Texas Instruments TINSPIRE | Teacher Software Guidebook - Page 283
The Properties dialog box opens displaying the file's properties. Resetting student passwords The TI-Nspire™ Navigator™ Teacher Software maintains the privacy of your students' passwords. Because of this, you cannot retrieve passwords for your students if they forget them. However, if necessary you - Texas Instruments TINSPIRE | Teacher Software Guidebook - Page 284
her own password, select Student Chooses. -orIf you want to create a specific password for the student, select the blank password entry box and enter a new password. 5. Click OK. The TI-Nspire™ Navigator™ Teacher Software resets the student's password. 6. The next time the student logs in: 272 Using - Texas Instruments TINSPIRE | Teacher Software Guidebook - Page 285
do Keyboard shortcut Open in Review Workspace - Opens a selected Quick Poll or collected file in the Review workspace. Save Selected to previously collected file to all students in the class. Class must be in session. Send Missing - Sends files or lesson bundles to students currently logged in, and - Texas Instruments TINSPIRE | Teacher Software Guidebook - Page 286
up the TI-Nspire™ Navigator™ Teacher Software for more information on teacher preferences. Exit - Closes all applications, with a prompt to save the current document. Keyboard shortcut Windows®: Alt + F4 Macintosh®: ì" + Q Cut - Cut selected information. Cut copies the content to the computer - Texas Instruments TINSPIRE | Teacher Software Guidebook - Page 287
for more information. Screen Capture 8 Opens a tool that lets you capture the screens of the entire class of connected handhelds. Capture Class - Captures the screens of selected student handhelds or the entire class in the active class session. The captured images are located in the Class Capture - Texas Instruments TINSPIRE | Teacher Software Guidebook - Page 288
of the current document. The captured image is located in the TI-Nspire™ Screen Capture tool. Capture Selected Handheld Captures the screen of a selected student or teacher handheld. The captured image is located in the TI-Nspire™ Screen Capture tool. Transfer Tool - Opens a tool that allows you to - Texas Instruments TINSPIRE | Teacher Software Guidebook - Page 289
shortcut Reset Workspace Layout - Returns your workspace to its original layout. Content Workspace - Opens the Content Workspace in the TI-Nspire™ Navigator™ Teacher Software. Use this workspace to manage content from your computer, links to websites, connected handhelds, or Texas Instruments web - Texas Instruments TINSPIRE | Teacher Software Guidebook - Page 290
Portfolio Workspace in the TI-Nspire™ Navigator™ Teacher Software. Use this workspace to save, store, review, and manage class assignments from students. Page Capture Window - Opens the TI-Nspire™ Screen Capture tool, where you can view page captures and selected handheld screen captures. Keyboard - Texas Instruments TINSPIRE | Teacher Software Guidebook - Page 291
, opens the online troubleshooting site. Run TI-Nspire Diagnostics - Run diagnostics and send a report to TI support. Check for Software Updates - Locates software updates. Check for Handheld OS Update - Is active when a handheld is selected. About - Displays TI-Nspire™ Navigator™ product - Texas Instruments TINSPIRE | Teacher Software Guidebook - Page 292
Toolbar icon Menu option and what you can do Welcome Screen - Opens the Welcome Screen, which gives you quick links to content. Keyboard shortcut 280 Using the Class Workspace - Texas Instruments TINSPIRE | Teacher Software Guidebook - Page 293
Using Live Presenter In the TI-Nspire™ Navigator™ Teacher Software, Live Presenter enables teachers to project and present actions on a selected handheld in realtime. Teachers can choose to project their own handheld screen or any student's handheld screen to show work as it is being performed and - Texas Instruments TINSPIRE | Teacher Software Guidebook - Page 294
students currently logged in. Note: If you selected a logged in student in the Class workspace, that student's name is highlighted in the Select Individual(s) window. To select all students active. You can select to show or hide the Handheld pane and the Keypress History. 282 Using Live Presenter - Texas Instruments TINSPIRE | Teacher Software Guidebook - Page 295
In Live Presenter, the handheld pane does not function like the TI-SmartView™ emulator. You cannot use a mouse to click or select keys-the presenter must press the keys on their handheld. Ã Display pane. Displays the presenter's handheld screen. If you selected to show the student name, the name is - Texas Instruments TINSPIRE | Teacher Software Guidebook - Page 296
is shown left to right. Note: If the handheld is hidden, the keys pressed are shown in the left pane and this pane closes. Hiding and showing student names If showing, the student name is shown under the handheld screen in Live Presenter. 284 Using Live Presenter student name is shown here - Texas Instruments TINSPIRE | Teacher Software Guidebook - Page 297
name in Live Presenter: ` Deselect by clicking the check box. The student name is hidden. Hiding and showing the presenter handheld By default, the handheld is shown when you start Live Presenter. Showing the handheld enables the class to see which keys are pressed during the presentation. When - Texas Instruments TINSPIRE | Teacher Software Guidebook - Page 298
the Keypress History pane opens under the handheld screen if selected. Viewing Keypress History By default, the Keypress History pane is open under the handheld screen when you start Live Presenter. can also clear the Keypress History pane. (Students are not able to do this.) 286 Using Live Presenter - Texas Instruments TINSPIRE | Teacher Software Guidebook - Page 299
area. When this happens, a scroll bar appears so you can review all keys pressed during the session. Hiding Keypress History ` To Keypress History. • If the handheld is shown, the Keypress History pane opens below the presenter's handheld screen. • If the handheld is hidden, the Keypress History is - Texas Instruments TINSPIRE | Teacher Software Guidebook - Page 300
pane are removed. Showing the handheld screen only To show only the presenter's handheld screen during the Live Presenter session: ` Deselect the Show Handheld and the Show Keypress History options. The Handheld and Keypress History panes close and the handheld screen is displayed in the window - Texas Instruments TINSPIRE | Teacher Software Guidebook - Page 301
to a class, provide additional tutoring for difficult concepts, or provide a way for students who missed the class to review the lesson. When you record the presentation, only the handheld screen is captured. The handheld display and the keys pressed are not recorded. When you save a recorded - Texas Instruments TINSPIRE | Teacher Software Guidebook - Page 302
recording Once the recording is saved as an .avi file, you can play it on your computer. You can also send the file to others as an email attachment. To play the recording on your computer: 1. Using your file browser, navigate to the folder where you saved the presentation (.avi) file. 2. Double - Texas Instruments TINSPIRE | Teacher Software Guidebook - Page 303
Using Question in the Teacher Software The Question application in the Teacher Software allows you to author multiple choice, open response, equation, coordinate points, and lists questions. Although your students cannot author questions, they can open documents containing questions, answer these - Texas Instruments TINSPIRE | Teacher Software Guidebook - Page 304
applicable), the correct answer, and other options. For example, you can specify the correct answer to a question, set the text prompt that appears in the student answer area, and set the scale, axes, and grid on a graph to open the configuration tool. 292 Using Question in the Teacher Software - Texas Instruments TINSPIRE | Teacher Software Guidebook - Page 305
you chose are saved when you save the document. Using the Teacher Tool Palette The Teacher Tool Palette allows you to add copyright information and set the information on the current question. 1. Click the Teacher Tool Palette icon > Question Properties. The Question Properties dialog box opens - Texas Instruments TINSPIRE | Teacher Software Guidebook - Page 306
name and move to the Copyright field. Note: TI-Nspire™ software allows you to use questions from more than one in the Student Answer or Suggested Response Area of a question. You can choose the image from a set of images on your computer, or copy and paste an image from a different application into - Texas Instruments TINSPIRE | Teacher Software Guidebook - Page 307
to view on a handheld screen. On a handheld, you may have to scroll to view the entire image. Adding images using the clipboard Copy an image to the clipboard from a TI-Nspire™ document, image file, ) • Equation - y= - f(x)= • Coordinate Points and Lists Using Question in the Teacher Software 295 - Texas Instruments TINSPIRE | Teacher Software Guidebook - Page 308
to help explain the context of the question, or as a background on a graph. You can also apply color to a line or text in the question text box or more responses as correct to help you when grading or to help students check questions that are in Self-Check mode. To add a custom the Teacher Software - Texas Instruments TINSPIRE | Teacher Software Guidebook - Page 309
. Â Suggested response (optional). You can click the radio button that corresponds to a suggested response. The student sees this as part of the question. 4. Type the question. You can add an image in the radio button that corresponds to the correct answer. Using Question in the Teacher Software 297 - Texas Instruments TINSPIRE | Teacher Software Guidebook - Page 310
The answer your student has given for a question displays here when you gather data later. 4. Type the question. • You can type any combination of text and math expressions in the Question Area. • Use the Tab key or mouse pointer to navigate between fields. 298 Using Question in the Teacher Software - Texas Instruments TINSPIRE | Teacher Software Guidebook - Page 311
of text and math expressions in the Response area. Adding an equation question An equation question prompts the student to write an equation in the form of y= or f(x)=. This example shows how to add a y= Á À Question text area. Write your question here. Using Question in the Teacher Software 299 - Texas Instruments TINSPIRE | Teacher Software Guidebook - Page 312
. The Question text area splits to show a graph on the right. • When you are in the graph, the Graphs & Geometry toolbar is available to allow you to add functions. Note: Only the teacher can manipulate the graph. Students can only view and zoom the graph. 300 Using Question in the Teacher Software - Texas Instruments TINSPIRE | Teacher Software Guidebook - Page 313
numerical input question À Á À Question text area. Write your question here. Á Student answer area. The answer your student has given for a question displays here when you gather data later. 1. Click the Backspace key to delete an empty response line. Using Question in the Teacher Software 301 - Texas Instruments TINSPIRE | Teacher Software Guidebook - Page 314
Question text area splits to show a graph on the right. • When you are in the graph, the Graphs & Geometry toolbar is available to allow you to add functions. Note: Only the teacher can manipulate the graph. Students can only view and zoom the graph. Adding a drop points question À Á À Question text - Texas Instruments TINSPIRE | Teacher Software Guidebook - Page 315
area. The graph is in the Student answer area. • When you are in the graph, the Graphs & Geometry toolbar is available to allow you to add functions. Note: Only the teacher can manipulate the graph. Students can only view you to enter 2D math expressions. Using Question in the Teacher Software 303 - Texas Instruments TINSPIRE | Teacher Software Guidebook - Page 316
application. 5. Enter initial data in the lists, if desired. 6. Open the configuration tool to set the number of lists for the student responses. • The number of lists can range from 1 to 5. • Lists must have names. The default names are List1, List2, etc. 304 Using Question in the Teacher Software - Texas Instruments TINSPIRE | Teacher Software Guidebook - Page 317
Using Question for Students The teacher may send you a question in a variety of format types. this menu you can access it using one of the following methods. Software: ` In the Documents Toolbar, click the Tool Palette Handheld: ` When in the question, click b. icon. Understanding the Question - Texas Instruments TINSPIRE | Teacher Software Guidebook - Page 318
Navigating in the Question application ` Use the mouse, or if using a handheld use the touchpad arrows, to navigate to the correct response. ` Use the Tab key to • Equation - y= - f(x)= • Coordinate points and list - (x,y) numerical input - Drop point(s) - List(s) 306 Using Question for Students - Texas Instruments TINSPIRE | Teacher Software Guidebook - Page 319
differences. Checking your Answer If your question is self-checking you will see the Check Answer option available. If not it will be grayed out. Software: ` Select the Tool Palette icon . Handheld: ` Click b. Using Question for Students 307 - Texas Instruments TINSPIRE | Teacher Software Guidebook - Page 320
The previous one will clear. Software: ` To answer the question, use your mouse to select the answer. Handhelds: ` You can use handheld as compared to the software. The tabs at the top are used to navigate to the different questions (pages and problems) when using a handheld. Software: The software - Texas Instruments TINSPIRE | Teacher Software Guidebook - Page 321
Software: Inner scroll bar is would be counted wrong because it is not an exact match with the answer key. Note: The teacher may decide to ignore the the text capitialization. Equation y= and f(x) When you receive a equation 2 X + 1 and 3-- is equivalent to 3/4. 4 Using Question for Students 309 - Texas Instruments TINSPIRE | Teacher Software Guidebook - Page 322
format is used. (Double-click in the software to select or press · on handheld). 3. Enter the values. (Tab to go to the next value or to escape the math format box.) Example using handheld: 1 2 3 Software: See the next example for more detail with the software. 310 Using Question for Students - Texas Instruments TINSPIRE | Teacher Software Guidebook - Page 323
the fraction format. (Double-click in software to select or press · on handheld). 3. Enter the values. (Tab to go to the next value or to escape the math format box.) Example user software: 1 3 2 Handheld: See the previous example for more detail on the handheld. Using Question for Students 311 - Texas Instruments TINSPIRE | Teacher Software Guidebook - Page 324
values, you can only insert a point. Example question received: When you place your cursor over the graph you will see the cursor looks like a pencil. This indicates you can place the point. Placing Moving a point To move a point that has been placed in the question: 312 Using Question for Students - Texas Instruments TINSPIRE | Teacher Software Guidebook - Page 325
once placed in the graph pane. Software: ` Ctrl + Z or Edit > Undo to clear the last action. or ` Click Menu > Clear Answers > Current Question. You can also click Menu > Clear Answers > Document if you want to clear all answers in the entire document. Handheld: ` Click b > Clear Answers > Current - Texas Instruments TINSPIRE | Teacher Software Guidebook - Page 326
List(s) You can answer list questions simply by putting values into cells in the correct columns. 314 Using Question for Students - Texas Instruments TINSPIRE | Teacher Software Guidebook - Page 327
TI-Nspire™ Navigator™ Teacher Software lets you "poll" your students. A poll is a survey you send to your students that they immediately receive on their handhelds. After your students receive the poll, they can send their responses back to your computer software automatically changes to the Review - Texas Instruments TINSPIRE | Teacher Software Guidebook - Page 328
You can open the Quick Poll tool from any workspace of the TI-Nspire™ Navigator™ Teacher software. You can send a poll from an existing document, or open Poll. The software opens a new blank document in the Documents workspace, and displays the Choose Question Type dialog box. 316 Polling students - Texas Instruments TINSPIRE | Teacher Software Guidebook - Page 329
in the Question text area. Note: For detailed information about each question type, and how to create and configure questions, see Using Question in the Teacher Software. Polling students 317 - Texas Instruments TINSPIRE | Teacher Software Guidebook - Page 330
access to the Scratchpad and any documents on their handheld. The students may access a document, do some math, and copy the results back into the poll. Note: If a data collection sensor is attached to the computer or handheld during a Quick Poll that does not have Allow Document Access turned - Texas Instruments TINSPIRE | Teacher Software Guidebook - Page 331
is added as a new problem in the page sorter, and the software automatically opens to the latest question that was sent. A new tab is started when a poll exceeds 15 questions. You can view the results as a bar chart, graph, or table. The results automatically update as students send their responses - Texas Instruments TINSPIRE | Teacher Software Guidebook - Page 332
For detailed information on viewing and sorting poll results, see Using the Review Workspace. 320 Polling students - Texas Instruments TINSPIRE | Teacher Software Guidebook - Page 333
. Your teacher can keep track of student responses in real time. When you submit your answer, her computer is updated with the answer you submitted. Your teacher may have applied color to some portions of the question she sent. If you are using a TI-Nspire™ CX or TI-Nspire™ CX CAS handheld, those - Texas Instruments TINSPIRE | Teacher Software Guidebook - Page 334
TI-Nspire™ or TI-Nspire™ CAS handheld, the question displays in black and white on your handheld graph. Your cursor will still be in the answer box. You can not manipulate the graph itself. The graph updates the behavior of the Lists and Spreadsheet application, with the following exceptions. In a - Texas Instruments TINSPIRE | Teacher Software Guidebook - Page 335
. Note: Choose 2:Clear Answer to clear your answer and try again. Your handheld sends your poll response to your teacher and returns you to the last screen you used. Your poll response appears on your teacher's computer. Your teacher may have set the poll to allow you to submit your answer more than - Texas Instruments TINSPIRE | Teacher Software Guidebook - Page 336
324 Polling students - Texas Instruments TINSPIRE | Teacher Software Guidebook - Page 337
"Using menus and toolbar icons"later in this chapter. Ã Review toolbox. Contains the Review Tools, Page Sorter, and Student response tools. Click each icon to access the available tools. view between bar chart, table, and graph (if available). Æ Status bar. See additional details below. Using the - Texas Instruments TINSPIRE | Teacher Software Guidebook - Page 338
the current document, and enables you to toggle between between Handheld and Computer mode, and adjust the view of the document. • If you are in the student response view, the status bar allows you to change the data between bar chart, table, and graph views. The image below shows the status bar in - Texas Instruments TINSPIRE | Teacher Software Guidebook - Page 339
in a document, all the pages in each problem, and the student responses for each question in the document. Displays the student names and responses in the Data View pane. Student pane Exploring the Review tools Use the Review tools to: • Organize data • Use Graph Tools in responses that contain - Texas Instruments TINSPIRE | Teacher Software Guidebook - Page 340
Click ¢ to access the graph tools when you are in coordinate graph view. Â Show Selected. Shows selected responses for review in the Data View the Page sorter Use the Page Sorter to display the pages in a document, and view student responses to any questions in the document. À Ã Á Ä Â À Click the - Texas Instruments TINSPIRE | Teacher Software Guidebook - Page 341
the Student pane Use the Student pane to: • Display the students to whom the file was sent • View the students who responded • View the students' responses • Mark responses as correct or incorrect • Sort the responses by student or response, or by time in Quick Polls Using the Review Workspace - Texas Instruments TINSPIRE | Teacher Software Guidebook - Page 342
check mark in this box to display the responses of each student. Uncheck the box to hide the student responses. Á Student, Response, and Time tabs. The Time tab is available only in Quick Poll reviews. ` Click the Student tab to list the students in alphabetical order. Click again to list in reverse - Texas Instruments TINSPIRE | Teacher Software Guidebook - Page 343
column may change if the review document is an active Quick Poll or a question document that has not been saved yet. • A response displays if the student responded. • The response area is blank if the student did not respond. • "Responded" displays if the student responded and the responses are - Texas Instruments TINSPIRE | Teacher Software Guidebook - Page 344
you marked as the correct answer in the Data View pane. The software highlights the correct answer in green. Á Responses. Displays the information the Data View pane. The data updates as students respond to Quick Poll questions, graph functions, or move points on a graph. The Data View icons allow - Texas Instruments TINSPIRE | Teacher Software Guidebook - Page 345
to view the data in graph form. When you are in graph view, the Graph Tools are available to allow you to work with the graph. In the bar chart and graph views, you can let your mouse pointer hover over a response to see a list of students who gave that response. Using the Review Workspace 333 - Texas Instruments TINSPIRE | Teacher Software Guidebook - Page 346
data in table form. The table view is available as a frequency table or as a student table. ` To view data in different table views, click the Organize tool in the Review toolbox and choose Frequency Table or Student Table. A frequency table shows the responses with the number of times the response - Texas Instruments TINSPIRE | Teacher Software Guidebook - Page 347
switches to the Review workspace, and you can review the data as the students are responding. When you stop and save the poll, you can open it in the Review workspace to review the saved responses. If this is your first time using the TI-Nspire™ Navigator™ Teacher Software, the Data View - Texas Instruments TINSPIRE | Teacher Software Guidebook - Page 348
, follow these steps: 1. Use the Workspace selector to select the Portfolio workspace. 2. Right-click on a column cell or a cell in a student's row, and select Open in Review workspace. The software automatically switches to the Review workspace with the selected document open. 336 Using the - Texas Instruments TINSPIRE | Teacher Software Guidebook - Page 349
view that answer in the Data View pane. You can select more than one student at a time. The software highlights the selected student's answer in blue. If you switch between bar chart, table, and graph views, the software retains the selected information and highlights the responses from the selected - Texas Instruments TINSPIRE | Teacher Software Guidebook - Page 350
bar chart, table, and graph views, the software retains the selected information and highlights the students who answered the selected response. Note: Multiple Choice questions with multiple responses display a blue area next to all responses from the selected student. Note: For List questions - Texas Instruments TINSPIRE | Teacher Software Guidebook - Page 351
questions, organize bar chart data and table views, individualize student responses, and organize Multiple Choice questions that have multiple or responses on a graph. To set the plot list settings, follow these steps. 1. While in graph view, Click Graph Tools in the Review toolbox. 2. Select Plot - Texas Instruments TINSPIRE | Teacher Software Guidebook - Page 352
updates the graph view with the shapes you selected. When you change plot list setting from the graph view and then change to bar chart view, the software Review toolbox and select Plot List Settings. Individualizing student responses You can change the colors of each student's response in a graph - Texas Instruments TINSPIRE | Teacher Software Guidebook - Page 353
To change the color of student responses, Click Graph Tools in the Review toolbox and select Individualize Student Responses. The Data View chart view, click the Graph Tools bar. 2. Select to sort the bars by Frequency, Numeric Value, or Alphabetically. The bar chart view updates in the Data View - Texas Instruments TINSPIRE | Teacher Software Guidebook - Page 354
response questions displays as separate responses. To organize by grouped responses, follow these steps. 1. Click the Organize tool in the Review toolbox. 2. Select Show Student Responses Grouped Together. The Data View pane displays the grouped responses. ` To return to the default view, click the - Texas Instruments TINSPIRE | Teacher Software Guidebook - Page 355
by equivalency, follow these steps. 1. Click the Organize tool in the Review toolbox. 2. Select Form Bars by Equivalence. The Data View pane displays more selected students' responses from the Student pane or from the Data View pane. When you hide a response, the corresponding data updates, and the - Texas Instruments TINSPIRE | Teacher Software Guidebook - Page 356
• Table view - The table is updated and re-sorted using the current data. • Graph view - The graph is updated using the current data. Any regression that was added is automatically recalculated and the graph displays the new values. • Show your work - The selected student's work is hidden from view - Texas Instruments TINSPIRE | Teacher Software Guidebook - Page 357
from the bar chart, graph, or table views. When you hide responses, the Data View pane updates the data and does not show the hidden responses. If you are in the Student View, the student names are displayed in gray. If you are in the Page Sorter view, the software does not change the documents - Texas Instruments TINSPIRE | Teacher Software Guidebook - Page 358
you selected, and shows the responses of the remaining students. The student names that correspond with the responses you selected are displayed In the Student pane, select the students whose responses you want to show. 2. Click the Options menu and choose Show Selected. The student names display - Texas Instruments TINSPIRE | Teacher Software Guidebook - Page 359
you are reviewing a software reevaluates the data based on the correct responses, and the Data View pane updates the view to reflect the changes. To mark a response as correct: ` In the Student pane, right-click a student any points you already manually awarded students for correct or incorrect - Texas Instruments TINSPIRE | Teacher Software Guidebook - Page 360
show answers marked as correct in different data views. Bar chart view, Multiple Choice question with multiple responses and two correct answers, organized by Show Student Responses Separate, and no student selected in the Student pane. 348 Using the Review Workspace - Texas Instruments TINSPIRE | Teacher Software Guidebook - Page 361
by Show Student Responses Separate, and one student selected in the Student pane. Bar chart view, Multiple Choice question with multiple responses and two correct answers, organized by Show Student Responses Grouped Together, and no students selected in the Student pane. Using the Review Workspace - Texas Instruments TINSPIRE | Teacher Software Guidebook - Page 362
and one student selected in the Student pane. Frequency table view, Multiple Choice question with one correct answer, and no student selected in the Student pane. Student table view, Multiple Choice question with one correct answer, and one student selected in the Student pane. 350 Using the Review - Texas Instruments TINSPIRE | Teacher Software Guidebook - Page 363
with one correct answer, and one student selected in the Student pane. Adding teacher data There may be times you want to add your own data to a graph you are reviewing in class. The Graph Tools allow you to add teacher points and teacher equations to a graph, and to set the plot list settings - Texas Instruments TINSPIRE | Teacher Software Guidebook - Page 364
you add teacher data, the software reevaluates the data, and the Data View pane updates the view to reflect the changes. You can hide and show the teacher's data, but you can not mark the teacher's response as correct or incorrect. Adding teacher points 1. Click Graph Tools in the Review toolbox - Texas Instruments TINSPIRE | Teacher Software Guidebook - Page 365
The Add Teacher Equation dialog box displays. 4. Enter your information in the field. Click to open math templates and symbols that you can add to the fields. 5. Click OK. Your line displays on the graph, and the name Teacher is added to the names in the Student pane. Using the Review Workspace 353 - Texas Instruments TINSPIRE | Teacher Software Guidebook - Page 366
can review and analyze individual responses, and assign or change a student's grade. When you save Quick Polls to Portfolio, students can software does not ask you for a file name. The software saves the file to Portfolio with the existing file name, and updates any grades you had given students - Texas Instruments TINSPIRE | Teacher Software Guidebook - Page 367
toolbar icons The menu items for the Review Workspace are listed in the following table, that lets you change language and set or change your teacher preferences. Change Language 8 Select a different language. Exit - Closes all applications, with a prompt to save the current document. Windows®: - Texas Instruments TINSPIRE | Teacher Software Guidebook - Page 368
responses in the Data View pane as a bar chart. Coordinate Graph - Displays responses in the Data View pane as a coordinate graph if applicable. Table - DIsplays responses in the Data View pane as a table. Show Your Work - Displays student's work in the Data View pane, if that option was part - Texas Instruments TINSPIRE | Teacher Software Guidebook - Page 369
that lets you capture the screens of the entire class of connected handhelds. Capture Class - Captures the screens of selected student handhelds or the entire class in the active class session. The captured a class session is currently running, ends the class session. Using the Review Workspace 357 - Texas Instruments TINSPIRE | Teacher Software Guidebook - Page 370
workspace to manage content from your computer, links to websites, connected handhelds, or Texas Instruments web content Class Workspace - Opens the Class Workspace in the TI-Nspire™ Navigator™ Teacher Software. Use this workspace to manage classes and students, use the class record panel, exchange - Texas Instruments TINSPIRE | Teacher Software Guidebook - Page 371
and organize data. Portfolio Workspace - Opens the Portfolio Workspace in the TI-Nspire™ Navigator™ Teacher Software. Use this workspace to save, store, review, and manage class assignments from students. Review Tools - Opens the Review Tools in the toolbox pane. Page Sorter - Opens the Page Sorter - Texas Instruments TINSPIRE | Teacher Software Guidebook - Page 372
, opens the online troubleshooting site. Run TI-Nspire Diagnostics - Run diagnostics and send a report to TI support. Check for Software Updates - Locates software updates. Check for Handheld OS Update - Is active when a handheld is selected. About - Displays TI-Nspire™ Navigator™ product - Texas Instruments TINSPIRE | Teacher Software Guidebook - Page 373
Toolbar icon Menu option and what you can do Welcome Screen - Opens the Welcome Screen, which gives you quick links to content. Keyboard shortcut Using the Review Workspace 361 - Texas Instruments TINSPIRE | Teacher Software Guidebook - Page 374
362 Using the Review Workspace - Texas Instruments TINSPIRE | Teacher Software Guidebook - Page 375
Using the Portfolio Workspace Use this workspace to save, store, review, and manage class assignments from students. À Á Ä Â Ã Å Æ À Menu. Contains tools for working with documents and modifying system settings. Á Workspace Selector. Click here to choose between the Content, Class, Documents, - Texas Instruments TINSPIRE | Teacher Software Guidebook - Page 376
bar The status bar gives you information about the network status and the student login status. Network status Student login status The network status shows how many TI-Nspire™ CX Wireless Network Adapters and TI-Nspire™ Navigator™ Cradles are currently connected to the system. You can click here - Texas Instruments TINSPIRE | Teacher Software Guidebook - Page 377
Ã Æ À Column Actions. Lets you perform certain actions on a column. Clicking a file icon on this row allows you to: Open in the Review Workspace, Open for Editing, Select Column, Sort Ascending or Descending, Send Missing, Collect Missing, Redistribute to Class, Open Master Document, Remove from - Texas Instruments TINSPIRE | Teacher Software Guidebook - Page 378
icon. Shows the type of file. The file types shown are Quick Poll and *.tns files. Æ Student scores. If a question is automatically graded, the scores display here. You can change a student's score for an assignment. Individual Assignment View This Workspace view displays when you have a single - Texas Instruments TINSPIRE | Teacher Software Guidebook - Page 379
or open the document in the Review workspace. Æ Scroll bar. Appears when there are more questions in the assignment to view, or more students to view. Saving an item to the Portfolio workspace If this is your first time using the TI-Nspire™ Navigator™ Teacher Software, the Portfolio workspace may be - Texas Instruments TINSPIRE | Teacher Software Guidebook - Page 380
Class workspace, click and select Save selected to Portfolio. • From an open file in the Review workspace, click File > Save to Portfolio, or click . The Save to Portfolio dialog box opens You can import a .tns file from your computer to a student's Portfolio entry. 368 Using the Portfolio Workspace - Texas Instruments TINSPIRE | Teacher Software Guidebook - Page 381
can import a file for only one student at a time. 2. Click File > Import Item. A window opens. 3. Navigate to the file you want to import and click it. Note: You can import only one file at a time. 4. Click Import. If a file already exists in that cell, the software displays a dialog box asking you - Texas Instruments TINSPIRE | Teacher Software Guidebook - Page 382
assigned credit for this question intact. • To reassess the score for each student, click Reassess question for each student. Note: If you are editing a file that is open in another workspace, the file does not automatically update in the other workspace. You need to close the file and reopen it - Texas Instruments TINSPIRE | Teacher Software Guidebook - Page 383
. The file type created by the export service is .csv. The export action includes all scores for all students for the selected assignment, or for all you want to sort. The TI-Nspire™ Navigator™ Teacher Software sorts the selected list in ascending, descending, and student name order. 2. Click the - Texas Instruments TINSPIRE | Teacher Software Guidebook - Page 384
Poll file in the Review workspace to view the students' responses in bar chart, table, or graph views. Opening an item student's row. 2. Click File > Open for Editing or right-click and select Open for Editing. The software opens the item in the Documents workspace. Opening an item in the Review - Texas Instruments TINSPIRE | Teacher Software Guidebook - Page 385
and select Open in Review Workspace. The software opens the item in the Review workspace. Opening a Master Document A Master Document is the original document that was sent to the students, and contains the answer key for evaluating the responses collected from the students. When you save a document - Texas Instruments TINSPIRE | Teacher Software Guidebook - Page 386
software displays a message warning that replacing the Master Document will cause the software to reevlaute the student clear the students' handhelds (for student logged onto the TI-Nspire™ Navigator™ network. Collecting missing files from students There may be times when you store a set of student - Texas Instruments TINSPIRE | Teacher Software Guidebook - Page 387
files from Portfolio There may be times you want to delete files from Portfolio. For example, an incorrect file was sent to or collected from a student. You can remove an assignment from the Assignments pane or from the column header. 1. Select the assignment name or column header you want to remove - Texas Instruments TINSPIRE | Teacher Software Guidebook - Page 388
file in the Review workspace. Open for Editing - Opens a selected .tns file in the Documents workspace. Redistribute to Class - Sends a previously collected file to all students in the class a .tns file to import from your computer to a student's Portfolio entry. 376 Using the Portfolio Workspace - Texas Instruments TINSPIRE | Teacher Software Guidebook - Page 389
file and saved, this opens the original file the student submitted as a read-only file in the Documents a different language. Exit - Closes all applications, with a prompt to save the current information. Cut copies the content to the computer's clipboard. Copy - Copies the selected information - Texas Instruments TINSPIRE | Teacher Software Guidebook - Page 390
file or folder. Delete - Deletes the selected objects, text, applications, pages, or problems. Keyboard shortcut Windows®: Ctrl + V Macintosh®: ì" + V of the entire class of connected handhelds. Capture Class - Captures the screens of selected student handhelds or the entire class in the active - Texas Instruments TINSPIRE | Teacher Software Guidebook - Page 391
a class session. If a class session is paused, resumes the class session. Reset Student Passwords - Resets the passwords for all selected students who are not logged in. Student Name Format 8 Allows you to choose how student names are displayed, either by Last Name, First Name; User Name; Display - Texas Instruments TINSPIRE | Teacher Software Guidebook - Page 392
workspace to manage content from your computer, links to websites, connected handhelds, or Texas Instruments web content Class Workspace - Opens the Class Workspace in the TI-Nspire™ Navigator™ Teacher Software. Use this workspace to manage classes and students, use the class record panel, exchange - Texas Instruments TINSPIRE | Teacher Software Guidebook - Page 393
Internet, opens the Texas Instruments Education Technology site. Visit Activities Exchange - When connected to the Internet, opens the Activities Exchange site. Explore Online Troubleshooting When connected to the Internet, opens the online troubleshooting site. Run TI-Nspire Diagnostics - Run - Texas Instruments TINSPIRE | Teacher Software Guidebook - Page 394
Updates - Locates software updates. Check for Handheld OS Update - Is active when a handheld is selected. About - Displays TI-Nspire™ Navigator™ product information. Welcome Screen - Opens the Welcome Screen, which gives you quick links to content. Keyboard shortcut 382 Using the Portfolio - Texas Instruments TINSPIRE | Teacher Software Guidebook - Page 395
a feature of the TI-Nspire™ handheld that lets you quickly: • Evaluate math expressions. • Graph functions. Opening and closing the Scratchpad ` From the Home screen, press » to open the Scratchpad. The first time you open the Scratchpad, a blank page opens with the Calculator active. ` Press » to - Texas Instruments TINSPIRE | Teacher Software Guidebook - Page 396
` Press b to see the Scratchpad Calculate or Scratchpad Graph menu. These menus are subsets of the TI-Nspire™ menus for the Calculator and Graphs & Geometry applications. For complete listings of those menus, refer to the documentation for those applications. ` Press d to close the Scratchpad. - Texas Instruments TINSPIRE | Teacher Software Guidebook - Page 397
formatting can also be adjusted in Settings. See Working with documents on the TI-Nspire™ handheld for more information about Settings. Inserting items from the Catalog You can use and functions in alphabetical order. Catalog for a nonCAS handheld Catalog for a CAS handheld Using the Scratchpad 385 - Texas Instruments TINSPIRE | Teacher Software Guidebook - Page 398
a numbered tab to list functions by category: math functions, symbols, math templates, library objects, and value for standard measurement units (CAS). d) Press · to insert the item into the entry line. Using an expression template Templates help you enter matrices, piecewise functions, systems - Texas Instruments TINSPIRE | Teacher Software Guidebook - Page 399
On option is not checked: Press e e to highlight Wizards On, press · to change the setting, then press e e to highlight LinRegMx again. LinRegMx function in a non-CAS handheld Using the Scratchpad 387 - Texas Instruments TINSPIRE | Teacher Software Guidebook - Page 400
LinRegMx function in a CAS handheld 5. Press ·. A wizard opens, giving you a labeled box to type each argument. 6. Type {1,2,3,4,5} as X List. 7. Press e to move to the Y List box. 8. Type {5,8,11,14,17} - Texas Instruments TINSPIRE | Teacher Software Guidebook - Page 401
LinRegMx {1,2,3,4,5},{5,8,11,14,17},1: CopyVar stat.RegEqn,f1: stat.results The Scratchpad then displays the stat.results variables. Note: You can copy values from the stat.results variables and paste them into the entry line. Viewing the history Each evaluated expression and result becomes part of - Texas Instruments TINSPIRE | Teacher Software Guidebook - Page 402
menu, select Clear History. (Press b 1 5.) All expressions and results are removed from the history. Editing Scratchpad expressions Although you cannot edit a Scratchpad Calculate expression in the history, you can copy all or part of an expression from the history and paste it to the entry line - Texas Instruments TINSPIRE | Teacher Software Guidebook - Page 403
, you can use press b 4 to choose a tool on the Window/Zoom menu and adjust the viewing area. When you graph the expression, the entry line disappears to show an uncluttered view of the graph. If you select or trace a function, that function displays on the entry line. You can change a function by - Texas Instruments TINSPIRE | Teacher Software Guidebook - Page 404
press b 2 5. ` To hide the function table, click the graph and then press b 2 5. Changing the appearance of the axes As you work with graphs, the Cartesian axes are displayed by default. You can change the tool. 3. Adjust the axes scale and tic mark spacing manually. 392 Using the Scratchpad - Texas Instruments TINSPIRE | Teacher Software Guidebook - Page 405
this tool hides them. • If the axes are hidden on the page, selecting this tool redisplays them. Tracing a graphed function Graph Trace moves through the points of a graphed function, parametric, polar, sequence, or scatter plot. To enable the trace tool: 1. Press b 5 1 to move across the points - Texas Instruments TINSPIRE | Teacher Software Guidebook - Page 406
point. • Press 7 or 8 to move from point to point on the function's graph. The coordinates of each point traced displays. • Press 9 or : to move from one function's graph to another, or to a scatter plot. The point's coordinates update to reflect the new location of the trace. The trace cursor is - Texas Instruments TINSPIRE | Teacher Software Guidebook - Page 407
pressing d or choosing another tool. Working with variables in the Scratchpad Scratchpad variables are shared between Scratchpad Calculate and Scratchpad Graph, but not with any TI-Nspire™ documents. If you use the same name for a Scratchpad variable and a variable in a document, no conflict occurs - Texas Instruments TINSPIRE | Teacher Software Guidebook - Page 408
the Scratchpad contents You can save the Scratchpad Calculate page, the Scratchpad Graph page, or both as a TI-Nspire™ document. 1. Press ~, then select Save to Complete the following steps to delete the calculations and graphing work from the Scratchpad application. 1. Press ~, then select Clear - Texas Instruments TINSPIRE | Teacher Software Guidebook - Page 409
or edit a variable, function, or program, it becomes available to any TI-Nspire™ math and science learning technology application-such as Graphs & Geometry-that resides in the same problem. You can also use Calculator to define library objects, such as variables, functions, and programs, which are - Texas Instruments TINSPIRE | Teacher Software Guidebook - Page 410
- Entered expressions and results show in the Calculator history. Â Example of Calculator variables used in another application Calculator menu Use the Calculator menu to enter and evaluate a variety of math expressions. Actions Define Recall Definition Delete Variable Clear a-z Clear History - Texas Instruments TINSPIRE | Teacher Software Guidebook - Page 411
Opens the wizard. Polynomial Tools Lets you open the wizard or select () or (). CAS: Algebra Solve Factor Expand Zeros Complete the Square Numerical Solve Solve System of Equations Polynomial wizard or select or . Lets you select propFrac(), getNum(), getDenom(), or comDenom(). Calculator 399 - Texas Instruments TINSPIRE | Teacher Software Guidebook - Page 412
. Inserts the Sum template. Inserts the Product template. Inserts (). Inserts (). CAS: Calculus Derivative Derivative at a Point Integral Limit Sum Product Function Minimum Function Product template. Inserts fMin(). Inserts fMax(). Inserts tangentLine(). Inserts normalLine(). 400 Calculator - Texas Instruments TINSPIRE | Teacher Software Guidebook - Page 413
CAS: Calculus Arc Length Series Differential Equation Solver Implicit Differentiation Numerical Calculations Inserts arcLen(). Lets you select taylor(), series(), or dominantTerm(). Inserts deSolve(). Inserts impDif(). Lets you select or () Probability Factorial (!) Permutations Combinations - Texas Instruments TINSPIRE | Teacher Software Guidebook - Page 414
such as .+ (dot add) and .^ (dot power). Inserts trace(), LU, QR, eigVl(), eigVc(), or charPoly(), Inserts unitV(), crossP(), dotP(), 8Polar, 8Rect ,8Cylind, or 8Sphere. 402 Calculator - Texas Instruments TINSPIRE | Teacher Software Guidebook - Page 415
as display digits, angle mode, base mode, and others. Also lets you get the current language information. Starts a new line within a function or program definition. Calculator 403 - Texas Instruments TINSPIRE | Teacher Software Guidebook - Page 416
handheld, press v. To enter a negative number on a computer keyboard, press the hyphen key (-). Suppose you want to evaluate 1. Select the entry line in the Calculator default, Calculator retains the more precise form: 2752/3. Any result that is not a whole number displays in a fractional or (CAS) - Texas Instruments TINSPIRE | Teacher Software Guidebook - Page 417
in all of the document's problems to approximate. Inserting items from the Catalog You can use the Catalog to insert system functions and commands, symbols, and expression templates into the Calculator entry line. 1. Click the Utilities tab, and click Handheld: Press k 1. to display the Catalog - Texas Instruments TINSPIRE | Teacher Software Guidebook - Page 418
information or a short description of the selected item, appears at the bottom of the Catalog. c) Press · to insert the item into the entry line. 406 Calculator - Texas Instruments TINSPIRE | Teacher Software Guidebook - Page 419
Using an expression template The Calculator has templates for entering matrices, piecewise functions, systems of equations, integrals, derivatives, products, and other math expressions. For example, suppose you want to evaluate 1. On the Utilities tab, click Handheld: Press t. to display the - Texas Instruments TINSPIRE | Teacher Software Guidebook - Page 420
Handheld: Press t. 2. Select . The Create a Matrix dialog box displays. 3. Type the Number of rows. 4. Type the Number of columns, and then select OK. Calculator displays a template with spaces for the rows and columns. Note: If you create a matrix with a large number of rows and columns, it may - Texas Instruments TINSPIRE | Teacher Software Guidebook - Page 421
LinRegMx. 4. Click the Wizards On option, if it is not already selected: Handheld: Press e e to highlight Wizards On, press · to change the setting, and wizard and insert the expression into the entry line. Calculator inserts the expression and adds statements to copy the regression equation and - Texas Instruments TINSPIRE | Teacher Software Guidebook - Page 422
. 4. Type the Number of Function Pieces, and select OK. Calculator displays a template with spaces for the pieces. 5. Type the expressions into the template, and press · to define the function. 6. Enter an expression to evaluate or graph the function. For example, enter the expression f(1,2) on the - Texas Instruments TINSPIRE | Teacher Software Guidebook - Page 423
it. • If the variable already exists, Calculator updates it. Variables within a problem are shared by TI-Nspire™ math and science learning technology applications. For example, you can create a variable in Calculator and then use or modify it in Graphs & Geometry or Lists & Spreadsheet within the - Texas Instruments TINSPIRE | Teacher Software Guidebook - Page 424
's name, you can type the unit directly. For example, you can type _qt to specify quarts. To type the underscore symbol on the handheld, press / _. CAS: Converting between measurement units You can convert a value between any two units within the same category (such as length). Example: Using the - Texas Instruments TINSPIRE | Teacher Software Guidebook - Page 425
the entry line. 7. Select _ft from the Length category, and press ·. 8. Press · to evaluate the expression. CAS: Creating a user-defined unit As with the pre-defined units, user-defined unit names must begin with an underscore per minute and convert velocity results to feet per minute. Calculator 413 - Texas Instruments TINSPIRE | Teacher Software Guidebook - Page 426
the Define command to create your own functions and programs. You can create them in the Calculator application or in the Program Editor and then use them in other TI-Nspire™ applications. For information on programming with the Program Editor, see the "Programming" and "Libraries" sections of the - Texas Instruments TINSPIRE | Teacher Software Guidebook - Page 427
the template. 3. Insert the If...Then...Else...EndIf template. - From the Functions & Programs menu, select Control, and then select If...Then...Else...EndIf. Calculator inserts the template. 4. Type the remaining parts of the function, using the arrow keys to move the cursor from line to line - Texas Instruments TINSPIRE | Teacher Software Guidebook - Page 428
Defining a multiple-line function manually ` To start each new line without completing the function definition, hold down Alt and press Enter Handheld: Press @ instead of pressing ·. As an example, define a function sumIntegers(x) that calculates the cumulative sum of integers from 1 through x. 1. - Texas Instruments TINSPIRE | Teacher Software Guidebook - Page 429
. Based on the comparison, the program should display the text "x > y" or "x y" (showing the values of x and y in the text). 1. On the Calculator entry line, type Define prog1(x,y)=. Do not press · yet. 2. Insert the Prgm...EndPrgm template. - From the Functions & Programs menu, select Prgm - Texas Instruments TINSPIRE | Teacher Software Guidebook - Page 430
you want to insert. Note: When you insert an open parenthesis, Calculator adds a temporary close parenthesis, displayed in gray. You can override the temporary parenthesis by typing the same parenthesis manually or by entering something past the temporary parenthesis (thereby implicitly validating - Texas Instruments TINSPIRE | Teacher Software Guidebook - Page 431
the part of the expression to delete. 2. Press .. Financial calculations Several TI-Nspire™ functions provide financial calculations, such as time value of money, amortization calculations, and return on investment calculations. The Calculator application also includes a Finance Solver. It lets you - Texas Instruments TINSPIRE | Teacher Software Guidebook - Page 432
and tvm.pmt. These variables are accessible to all TI-Nspire™ applications within the same problem. Finance functions included In addition to the Finance Solver, TI-Nspire™ built-in finance functions include: • TVM functions for calculating future value, present value, number of payments, interest - Texas Instruments TINSPIRE | Teacher Software Guidebook - Page 433
history As you enter and evaluate expressions in the Calculator application, each entry/result pair is saved in the Calculator history. The history gives you a way to review your calculations, repeat a set of calculations, and copy expressions for reuse in other pages or documents. Viewing - Texas Instruments TINSPIRE | Teacher Software Guidebook - Page 434
the problem where you paste the expression. Deleting an expression from the history When you delete an expression, all variables and functions defined in the expression retain their current values. 1. Drag or use the arrow keys to select the expression. Handheld: Use the arrow keys. 422 Calculator - Texas Instruments TINSPIRE | Teacher Software Guidebook - Page 435
2. Press .. The expression and its result are removed. Clearing the Calculator history When you clear the history, all variables and functions defined in the history retain their , - From the Actions menu, select Clear History. All expressions and results are removed from the history. Calculator 423 - Texas Instruments TINSPIRE | Teacher Software Guidebook - Page 436
424 Calculator - Texas Instruments TINSPIRE | Teacher Software Guidebook - Page 437
a value or function as a variable within each application. Within a problem, variables are shared by TI-Nspire™ applications. For example, you can create a variable in Calculator, then use or modify it in Graphs & Geometry or Lists & Spreadsheet within the same problem. Each variable has a name and - Texas Instruments TINSPIRE | Teacher Software Guidebook - Page 438
to open the list of stored variables, a symbol indicates the type. Creating a variable from a Calculator value This example shows how to create a variable using a handheld. Complete the following steps to create a variable named num and store the result of the expression 5+83 in that variable - Texas Instruments TINSPIRE | Teacher Software Guidebook - Page 439
5+83 and store the result as a variable named num. 4. Press ·. Calculator creates the variable num and stores the result there. Creating a variable in the computer software When creating a variable in the computer software, use the following conventions. As alternatives to using & (store), you can - Texas Instruments TINSPIRE | Teacher Software Guidebook - Page 440
, which allows it to be displayed in other applications including a table in the Lists & Spreadsheet application. Creating a variable from a Graphs & Geometry value 1. Click to select the value to store as a variable. 2. Click . Handheld: Press h. The Variables options are displayed with Store - Texas Instruments TINSPIRE | Teacher Software Guidebook - Page 441
and the stored value or its name appears in bold text to indicate it is a stored value. Note: You can also share a Graphs & Geometry axis end value with other applications. If necessary, click Actions, Show/Hide Axes End Values to display the end values on the horizontal and vertical axes. Click the - Texas Instruments TINSPIRE | Teacher Software Guidebook - Page 442
menu. Handheld: Press h. 3. Select Store Var. A formula is inserted into the cell with var as a placeholder for a variable name. 4. Replace the letters "var" with a name for the variable, and press ·. The value is now available as a variable to other applications within the same problem. Note - Texas Instruments TINSPIRE | Teacher Software Guidebook - Page 443
The variable can be any variable in the current problem and can be defined in Graphs & Geometry, Calculator, or any instance of Lists & Spreadsheet. Note: Do not link to a system variable. Doing so could prevent the variable from being updated by the system. System variables include ans, StatMatrix - Texas Instruments TINSPIRE | Teacher Software Guidebook - Page 444
on the entry line, and press ·. Calculator substitutes 517, the value currently assigned to num, and evaluates the expression. 2. Enter the expression: - Type 4*25*nonum^2, and press Enter. - Handheld: Type 4 r 25 r nonum^2 on the entry line, and press ·. CAS: Because the variable nonum has not been - Texas Instruments TINSPIRE | Teacher Software Guidebook - Page 445
Graphs and Geometry applications, a slider control lets you adjust or animate the assignment of values for a numeric variable. Use a slider to represent multiple variable values in a continuous range. 1. From the Document Tools menu, select Actions > Insert Slider. Handheld problem, the software - Texas Instruments TINSPIRE | Teacher Software Guidebook - Page 446
treated as a complex number, use an underscore as the last character of the name. • CAS: If you want a variable to be treated as a type of unit (such as _m , or tan. Note: For a complete list of TI-Nspire™ functions, refer to the Reference Guide. • Library documents and library objects are subject to - Texas Instruments TINSPIRE | Teacher Software Guidebook - Page 447
protect variables from modification or deletion. Locking prevents unintended changes to a variable. Time and altitude lists can be locked to ensure problem to lm in the Calculator application. For details about Lock, UnLock, and getLockInfo(), refer to the Reference Guide section of the - Texas Instruments TINSPIRE | Teacher Software Guidebook - Page 448
result as a variable named Ans. You can use Ans to create a chain of calculations. Note: Do not link to Ans or any system variable. Doing so could prevent the variable from being updated by the system. System variables include statistics results (such as Stat.RegEqn, Stat.dfError, and Stat - Texas Instruments TINSPIRE | Teacher Software Guidebook - Page 449
3. As a second example, calculate and then add 2*log(45). - Type 3.76/(-7.9+sqrt(5)), and press Enter. - Handheld: Type 3.76 p (v7.9+sqrt(5)), and press ·. 4. Reuse the last answer: - Type ans+2*log(45), and press Enter. - Handheld: Type ans+2 r log(45), and press ·. Temporarily substituting a - Texas Instruments TINSPIRE | Teacher Software Guidebook - Page 450
438 Using Variables - Texas Instruments TINSPIRE | Teacher Software Guidebook - Page 451
tool. • Explore graphical and geometric transformations. • Explore and investigate concepts of calculus. • Link to data created by other applications and utilize it in Graphs & Geometry. À Á Â Ã Æ Ä Å À Graphs & Geometry tool menu Á Sample Graphs & Geometry work area in Graphing View  Sample - Texas Instruments TINSPIRE | Teacher Software Guidebook - Page 452
tool icon (Regular Polygon tool) shows tooltip on hover  Sample shape (regular polygon) Graphs & Geometry menu The Graphs & Geometry menu appears immediately above the work area. To display the menu on the Handheld, press b. Note: In the 3D Graphing view, the menu shows commands for working with 3D - Texas Instruments TINSPIRE | Teacher Software Guidebook - Page 453
expressions for graphing functions. Displays the coordinates of a point or the equation of a line or circle. Opens the calculate tool to perform calculations using measurements, numerical values, or calculation results. This tool is different from the Calculator application. Redefines a previously - Texas Instruments TINSPIRE | Teacher Software Guidebook - Page 454
Analytic Window from the View menu. 3D Graphing Displays a work area for defining and graphing functions of the form z(x,y). Also changes the Graphs & Geometry menu to show commands for 3D graphing. Hide (Show) Analytic Window Opens a small graphing window on a plane geometry work area. Places - Texas Instruments TINSPIRE | Teacher Software Guidebook - Page 455
showing and hiding the label information for objects in the work area. Hide the object selection guides to keep an uncluttered display as you work near objects with information labels. Graph Type Function Parametric Polar Scatter Plot Sequence Diff Eq Displays the function mode entry line at the - Texas Instruments TINSPIRE | Teacher Software Guidebook - Page 456
sets x-min, x-max, ymin, and y-max to center the origin. The x and y scale factors are equal. This is the default axes setting when Graphs & Geometry is first added to a page. Automatically sets x-min, x-max, y-min, and y-max to emphasize the first quadrant. The x and y scale factors are - Texas Instruments TINSPIRE | Teacher Software Guidebook - Page 457
the pathway are automatically removed to reduce screen clutter. Halts geometric trace and erases all persistent pathways on the work area. Analyze Graph Zero Minimum Maximum Finds zeros of a function (if any exist within the specified range.) Finds the minimum within a specified range. Finds the - Texas Instruments TINSPIRE | Teacher Software Guidebook - Page 458
Analyze Graph Intersection Inflection (CAS) dy/dx Integral Finds a point at which the selected function intersects another (if such a point exists within the specified range). Finds a point of inflection within the specified range. Finds the derivative at the point clicked on a function graph. - Texas Instruments TINSPIRE | Teacher Software Guidebook - Page 459
at the first click and the radius by the second click. You can press g while creating the circle to constrain the radius to integer values. Graphs & Geometry 447 - Texas Instruments TINSPIRE | Teacher Software Guidebook - Page 460
points, a segment, or side of a polygon. Constructs a line that bisects an angle identified by three selected points where the second point is the vertex. 448 Graphs & Geometry - Texas Instruments TINSPIRE | Teacher Software Guidebook - Page 461
a selected segment or the distance between two points. Transfers an entered or measured value to a selected object, axis, or function graph. If the original value changes, the change is also reflected in the transferred measurement. Transformation Symmetry Reflection Translation Rotation Dilation - Texas Instruments TINSPIRE | Teacher Software Guidebook - Page 462
or increase a value. Displays application hints on the TI-Nspire™handheld. Move to functional areas of the application in the following order: the the graph, either left or right. When viewing an attribute list, steps through the options for one attribute. Note: When using the TI-Nspire™ software, - Texas Instruments TINSPIRE | Teacher Software Guidebook - Page 463
used tools. Recent shows tools used for any Graphs & Geometry application, regardless of the document in which they were used graph, shape, or point). Note: Color is supported for the TI-Nspire™ software in Normal/Desktop view. If you are working in the Handheld view or using the TI-Nspire™ handheld - Texas Instruments TINSPIRE | Teacher Software Guidebook - Page 464
Documents in the TI-Nspire™ software for more information about using color in documents and changing the Graphs & Geometry application's settings for 2. Use the mouse to grab and drag the item. Handheld: Hold down x to grab the item, use the touchpad or clickpad to drag it, and then press x again - Texas Instruments TINSPIRE | Teacher Software Guidebook - Page 465
text from a text chain. Spacing, alignment, and updating of calculated value text is handled automatically for chained text. Note: numerical values that the Graphs & Geometry application can interpret as numbers. You can use these numeric text entries for calculations, or for specifying measurements - Texas Instruments TINSPIRE | Teacher Software Guidebook - Page 466
in the selection box flash. You can double-click the work area to begin marking another selection, or press d to exit the Select tool. 454 Graphs & Geometry - Texas Instruments TINSPIRE | Teacher Software Guidebook - Page 467
at a time. Working with color Color changes made in the software display in shades of gray when you work on documents using a TI-Nspire™ handheld that does not support color. Color is preserved when you move documents back to the software. Changing the color of a function or the axes 1. Select the - Texas Instruments TINSPIRE | Teacher Software Guidebook - Page 468
appearance of the selected object. Attributes indicated with an asterisk support entering a number to indicate a value for the attribute. Name , Circle, Circle arc, Triangle, Polygon, Regular Polygon, Rectangle, Graphed Functions, Integrals Continuous, Dotted, Dashed Line, Tangent, Segment, Ray - Texas Instruments TINSPIRE | Teacher Software Guidebook - Page 469
, Area, Angle, Slope Circle, Empty circle, Square, Empty square, Cross, Plus, Thin (small circle), Large, Empty Large Point, Point On, Intersection Point, Circle Arc Activation Graph Appearance Axes Style Axes Settings Axes End Style Point is activated, Scatter Plot elements Point is unactivated - Texas Instruments TINSPIRE | Teacher Software Guidebook - Page 470
Web Sequence plots plot Changing an attribute of an object You can change attributes to change the appearance of objects such as shapes, lines, graphed functions, and axes. 1. From the Actions menu, choose the Attributes tool. 2. Select the object that you want to change. The list of the attributes - Texas Instruments TINSPIRE | Teacher Software Guidebook - Page 471
a numeric value instead of selecting an option to change an animation speed attribute for a supported object, or to set the step size, number of points, minimum values, or maximum values for supported graph types. 5. Press · to apply the option to the attribute. Locking measured values and points - Texas Instruments TINSPIRE | Teacher Software Guidebook - Page 472
functions" in this chapter discusses 3D features. When you add a new document, problem, or page, you can choose Graphs or Geometry separately. The software adds a Graphs & Geometry application in the selected view. Summary of view differences The following table describes some work area differences - Texas Instruments TINSPIRE | Teacher Software Guidebook - Page 473
measure Euclidean objects the form f (x) • Display labels and - Create scatter informative text plots - Graph polar equations - Graph parametric equations - Graph sequences • Construct, manipulate, and measure analytic objects • Display coordinates, equations, labels, and informative text - Texas Instruments TINSPIRE | Teacher Software Guidebook - Page 474
View, it is an analytic object, and all points of the object reside on the graph plane. When you change the axes scale, you automatically affect the appearance of the object. If you calculate a value associated with the object such as the area, only generic units are assigned (u for unit). These - Texas Instruments TINSPIRE | Teacher Software Guidebook - Page 475
press 7 and 8 to choose the option to apply. Zooming/rescaling the work area Use one of the following methods to change the scale of the Graphing View or the Analytic Window in Plane Geometry View. ` From the Window / Zoom menu, select one of the Zoom tools (Zoom - Box, Zoom - In, or - Texas Instruments TINSPIRE | Teacher Software Guidebook - Page 476
a value. Default range and domain Extended domain Note: You can store an axis end value as a variable and then access it outside of the Graphs & Geometry application. Select the end value in the work area, and then click (or press h) to store the value. Inserting a background image You can insert an - Texas Instruments TINSPIRE | Teacher Software Guidebook - Page 477
of the variable à Slider track Ä Minimized sliders with arrows to adjust the variable's current value Inserting a slider You can insert sliders on a Graphs page, a Geometry page, or a Data & Statistics page. 1. From the Actions menu, select Insert Slider. A gray image of a horizontal slider with - Texas Instruments TINSPIRE | Teacher Software Guidebook - Page 478
click in the slider to display its context menu, and select Settings to display the Slider Settings dialog. Handheld: Point to the slider, press / b, and select Settings. 2. Use the Slider Settings dialog to Style Click the drop-down arrow to choose Horizontal or Vertical. 466 Graphs & Geometry - Texas Instruments TINSPIRE | Teacher Software Guidebook - Page 479
the arrows, access its context menu and uncheck Show Variable. Stretching a slider ` Grab the Minimum or Maximum end point on the track, and drag it. Graphs & Geometry 467 - Texas Instruments TINSPIRE | Teacher Software Guidebook - Page 480
numeric variable to use. • With the slider active, click the h button to select a variable from the list. Using the Trace tools Graphs & Geometry provides two trace tools: • Graph Trace - point-to-point trace of the graph for a function, parametric or polar equation, scatter plot, or sequence. 468 - Texas Instruments TINSPIRE | Teacher Software Guidebook - Page 481
7 or 8 to move the trace cursor from point to point and display the coordinates or values of each point. - Press 9 or : to move from one graph to another. The point's coordinates update to reflect the new location of the trace. The trace cursor is positioned on the point of the new - Texas Instruments TINSPIRE | Teacher Software Guidebook - Page 482
All by pressing d or by choosing another tool. Working with relations The entry line under the work area lets you specify relations in the format supported for each graph type. Using the entry line The entry line displays at the bottom of the work area. You can specify multiple relations for each - Texas Instruments TINSPIRE | Teacher Software Guidebook - Page 483
Type an expression for rn(q). Specifying alternate values for the default q-minimum and q-maximum, and q-step displayed is optional. - To graph a scatter plot, select Scatter Plot on the Graph Type menu. Scatter Plot mode entry line The work area and entry line change to scatter plot mode. Click var - Texas Instruments TINSPIRE | Teacher Software Guidebook - Page 484
trace a function, that function displays on the entry line. As you graph multiple relations on the graph axes, Graphs & Geometry labels each, unless the Graphs & Geometry setting "Automatically hide plot labels" is checked.. You can define and graph a maximum of 99 of each type. For example, you use - Texas Instruments TINSPIRE | Teacher Software Guidebook - Page 485
, the minimum or maximum, the point of intersection, or the derivative (dy/dx) or Integral. Note (CAS): You can also find the point of inflection. 1. Select the point of interest on the Analyze Graph menu. For example, select Minimum to find the minimum point. The icon for the selected tool displays - Texas Instruments TINSPIRE | Teacher Software Guidebook - Page 486
pressing d or choosing another tool. The labeled points of interest remain visible on the graph. Specifying a function with domain restrictions You can use the entry line or the Calculator application to specify a function with domain restrictions. For multiple domain restrictions on a function, use - Texas Instruments TINSPIRE | Teacher Software Guidebook - Page 487
of the family of functions. Each function is labeled (f1_1, f1_2) to indicate its sequence in the expression. You can select, analyze, or trace the graphs to explore them. Note: Editing a single function graph to change it to a family of functions is not supported. Graphs & Geometry 475 - Texas Instruments TINSPIRE | Teacher Software Guidebook - Page 488
you type the sequence name in the format u1() or myseq(), the application automatically adds the n.) - The expression you type for a sequence can reference range is the minimum index, maximum index, and the increment used for graphing. For example, in the u1(n) field, type the expression 2*u1(n-1) - Texas Instruments TINSPIRE | Teacher Software Guidebook - Page 489
Trace on the context menu to move through and highlight values for the sequence. Handheld: Press / b and select Graph Trace to move through and highlight values on the sequence graph. - Press / T to display or hide a table of the values found while evaluating the sequences at consecutive integer - Texas Instruments TINSPIRE | Teacher Software Guidebook - Page 490
its value changes. The sequence definition on the entry line is updated automatically with the changes you make by manipulating a term. Creating you specify the variable names of two defined sequences (from the Graphs & Geometry application) and assign each to an axis. This section demonstrates how - Texas Instruments TINSPIRE | Teacher Software Guidebook - Page 491
Hide/Show on the Actions menu to hide the rabbit(n) and fox(n) sequences on the work area. 2. On the Graph Type menu, choose Sequence and select Custom. 3. Type rabbit(n) as the x-axis sequence, and then press e and and the rabbit and fox initial terms are automatically updated. Graphs & Geometry 479 - Texas Instruments TINSPIRE | Teacher Software Guidebook - Page 492
term demonstrates that the point of equilibrium in the rabbit and fox populations over the cycle of 400 generations = (150, 50). Graphing differential equations You can study linear and non-linear differential equations and systems of ordinary differential equations (ODEs), including logistic models - Texas Instruments TINSPIRE | Teacher Software Guidebook - Page 493
a differential equation: 1. On the Graph Type menu, select Diff Eq. The entry line displays an independent value x0 and for y10. Notes: - The x0 value(s) are common to all the ODEs in a problem but can be entered or modified only in the first ODE. They are displayed as non-editable for the other - Texas Instruments TINSPIRE | Teacher Software Guidebook - Page 494
updated to reflect any changes. One solution to the ODE is graphed for each IC specified for each active ODE (selected by checkbox). Summary of Differential Equation settings Solution Method Iterations Between Plot Step Selects Euler or Runge-Kutta as the numerical solution method. Computational - Texas Instruments TINSPIRE | Teacher Software Guidebook - Page 495
Step Computational accuracy for Runge-Kutta solution method only. Must be a floatingpoint value |1×10-14. To restore the default, select the down-arrow and select Default. None - No field is plotted. Available for any number of ODEs, but required if three or more 1st-order ODEs are active. Graphs - Texas Instruments TINSPIRE | Teacher Software Guidebook - Page 496
change this parameter only if Field = Direction. Using the Text tool to enter functions You can graph a function, including a function of the form "y=", by typing the expression into a text box. To graph a function this way: 1. From the Actions menu, select Text: 2. Click the work area to place the - Texas Instruments TINSPIRE | Teacher Software Guidebook - Page 497
the boundary of the graph. The shading on the graphs of inequalities shows the values that satisfy the inequality. If you graph two inequalities that of overlap is shaded darker than either of the individual inequality graphs. Renaming f(x) The default naming convention for functions is fn(x). - Texas Instruments TINSPIRE | Teacher Software Guidebook - Page 498
is identical to what you entered. Note: To continue the custom naming convention, you must manually rename each function as you enter it. Editing functions You can edit graphed functions, one function at a time. To edit a function: 1. Use one of the following methods to access the function: - Press - Texas Instruments TINSPIRE | Teacher Software Guidebook - Page 499
function, remove the unneeded characters and type any new characters. 4. Press · to graph the revised function. Hiding a function on the work area 1. From the Actions tool icon displays at the top of the work area. 2. Click the graph of any functions that you want to hide. You can also click any - Texas Instruments TINSPIRE | Teacher Software Guidebook - Page 500
functions allow you to translate, stretch and/or rotate them by grabbing and manipulating the graph. ` From the Actions menu, choose Pointer, and then move to the graph that you want to manipulate. The pointer changes to indicate supported manipulation (for example, to õ , ö, or é) when you hover on - Texas Instruments TINSPIRE | Teacher Software Guidebook - Page 501
As you change the graph, the expression for the graph updates to reflect changes. You can manipulate the following types of functions: • Linear exp(ax+b)+c • Logarithmic function; y=a*ln(cx+b)+d • Sinusoidal function; y=a*sin(cx+b)+d • Cosinusoidal function; y=a*cos(cx+b)+d Graphs & Geometry 489 - Texas Instruments TINSPIRE | Teacher Software Guidebook - Page 502
Manipulating a linear function Initial function graph Function translated along the x-axis. (Notice the revised function label) To translate, grab near the middle of the graph, and then drag. Manually rotated function. To rotate, grab and drag near the ends of the graph. 490 Graphs & Geometry - Texas Instruments TINSPIRE | Teacher Software Guidebook - Page 503
a quadratic function Original quadratic function Manually rotated function. To stretch, grab away from the vertex of the graph, and then drag. Function translated on the x-axis Function translated on the y-axis To translate, grab and drag near the vertex of the graph. Graphs & Geometry 491 - Texas Instruments TINSPIRE | Teacher Software Guidebook - Page 504
function Original sine function Rotation manipulation of the sine function. To stretch, grab away from the axis of vertical symmetry of the graph, and then drag. Translation manipulation along the y-axis. Translation manipulation along the x-axis. To translate, grab and drag near the axis of - Texas Instruments TINSPIRE | Teacher Software Guidebook - Page 505
value of the derivative at the selected point displays on the graph. Note: To find the derivative at a specific value of function tables You can show a table of function values for any function in the current problem. While viewing the table, you can change the settings for the table, delete columns, - Texas Instruments TINSPIRE | Teacher Software Guidebook - Page 506
View menu by selecting Plane Geometry View. The display refreshes to clear the axes and entry line and display a default scale. Any graphs or drawings created in Graphing View are not displayed on the plane geometry area. Note: Any geometric constructions created while in the Plane Geometry View are - Texas Instruments TINSPIRE | Teacher Software Guidebook - Page 507
Although the two circles appear to be identical, they do not behave in the same way. Analytic objects are affected when the graph area is altered. In the next example, the axes were altered. Notice that only Circle A's appearance is affected by the change. If you create an - Texas Instruments TINSPIRE | Teacher Software Guidebook - Page 508
window from the work area: Working with Cabri™ II Plus files You can open Cabri™ II Plus Figures (.fig) files in Graphs & Geometry. Each .fig file converts to one Graphs & Geometry page with converted figures and one Notes page with conversion messages. Opening a Cabri™ II Plus file To open a Cabri - Texas Instruments TINSPIRE | Teacher Software Guidebook - Page 509
Open TI Nspire Document dialog, click Files of Type and choose Cabri™ II Plus Figures (*.fig). 3. Click the .fig file that you want to open in Graphs & drawn and selected for Geometry Trace. Movement of the segment was done manually. The amount of trace track displayed on the work area depends upon - Texas Instruments TINSPIRE | Teacher Software Guidebook - Page 510
context menu. Pinning objects You can pin points, shapes, angles, values, text, graphed functions, the axes, and the work area background to prevent accidental moves as you Pin on the context menu. Handheld: Press / b. Macintosh®: Press and hold " and click the object. 498 Graphs & Geometry - Texas Instruments TINSPIRE | Teacher Software Guidebook - Page 511
an object to another object does not prevent manipulation of the "pinned -to" object. For example, a point pinned to a graphed function does not prevent manipulation of the graphed function. - You can still edit a pinned object in some cases. For example, you can edit the x and y coordinates of - Texas Instruments TINSPIRE | Teacher Software Guidebook - Page 512
create a point using the Point tool. Create a point on on the work area, or on an object such as a graph or shape. 1. From the Points & Lines menu, select the Point tool. 2. Move to the work area, and click you want to create a specific point on, then click to place the point. 500 Graphs & Geometry - Texas Instruments TINSPIRE | Teacher Software Guidebook - Page 513
menu to animate the point on the object. Defining points of intersection Use this tool to find points at which two graphs intersect. 1. From the Points & Lines menu, select the Intersection Point tool. 2. Click each graph to find points of intersection. The first intersection point between the two - Texas Instruments TINSPIRE | Teacher Software Guidebook - Page 514
analytic point using the Coordinates and Equations tool. Note: An analytic point is one created in the Graphing View, or within the analytic window of the Plane Geometry View. 1. Create a point. You to a different location, the new coordinates are updated to the new position. 502 Graphs & Geometry - Texas Instruments TINSPIRE | Teacher Software Guidebook - Page 515
and vertices in either the Graphing or Plane Geometry view. Because they are not tied to a specific coordinate, names remain unchanged if you alter the location of any portion of an object. 1. Right-click the item to display its context menu, and select Label. Handheld: Hover over the point, press - Texas Instruments TINSPIRE | Teacher Software Guidebook - Page 516
x-axis or the horizontal aspect of the screen), by 15- increments. 3. Move and click again to define the direction and second point of the line. Graphs & Geometry draws the line. Creating a ray 1. From the Points & Lines menu, select the Ray tool. 2. Click to define the endpoint of the ray. Note: If - Texas Instruments TINSPIRE | Teacher Software Guidebook - Page 517
or the horizontal aspect of the screen), by 15- increments. 3. Move the pointer and click again to define the second endpoint of the segment. Graphs & Geometry draws the segment on the page. Creating a segment with a defined midpoint With the Midpoint tool, you can define a midpoint on an existing - Texas Instruments TINSPIRE | Teacher Software Guidebook - Page 518
line displays, representing the parallel line. 4. When the dotted line is in the desired position, click again to anchor it on the work area. 506 Graphs & Geometry - Texas Instruments TINSPIRE | Teacher Software Guidebook - Page 519
position for the perpendicular line. Perpendicular line before anchoring to page 3. Click again to anchor the perpendicular line. The dotted line changes to a solid line. Graphs & Geometry 507 - Texas Instruments TINSPIRE | Teacher Software Guidebook - Page 520
4. When the vector is in the correct position, click to anchor the vector on the work area. The dotted line changes to a solid line. 508 Graphs & Geometry - Texas Instruments TINSPIRE | Teacher Software Guidebook - Page 521
an object Creating and working with shapes You can use the Shape tools to draw many different geometric shapes. • Circles • Triangles • Rectangles • Polygons • Regular Polygons Graphs & Geometry 509 - Texas Instruments TINSPIRE | Teacher Software Guidebook - Page 522
the rectangle appears on the work area. 4. When the rectangle is the correct size, click again to anchor the rectangle to the work area. 510 Graphs & Geometry - Texas Instruments TINSPIRE | Teacher Software Guidebook - Page 523
on the work area a third time. An arc displays. Creating a shape 1. From the Shapes menu, select the tool for the shape you want to draw. Graphs & Geometry 511 - Texas Instruments TINSPIRE | Teacher Software Guidebook - Page 524
, or angles for a shape. A dimmed representation of the shape or a partial shape displays to guide you. 5. Click the work area again to establish the second point or complete the shape. You will and dragging the center point (circle) or a side (triangle, rectangle, or polygon). 512 Graphs & Geometry - Texas Instruments TINSPIRE | Teacher Software Guidebook - Page 525
can display the equation of any Analytic object (constructed in the Graphing View, or within the Analytic Window of the Plane Geometry View a triangle, for example, and then alter the triangle, the measurement values update automatically. To change the displayed precision of an area, length, angle, - Texas Instruments TINSPIRE | Teacher Software Guidebook - Page 526
Note: Measurements made on Graphing View objects and lines have generic units, u. Measurements made on Plane Geometry View objects and lines have the unit value you on the line or circle. The selected length blinks. 4. Click or press · to anchor the value on the work area. 514 Graphs & Geometry - Texas Instruments TINSPIRE | Teacher Software Guidebook - Page 527
of the side, and click to attach it to the pointer. 4. Position the measurement, and click or press · to anchor it on the work area. Graphs & Geometry 515 - Texas Instruments TINSPIRE | Teacher Software Guidebook - Page 528
points You can define and measure an angle by selecting three points on the work area. 1. From the Measurement menu, select the Angle tool. 516 Graphs & Geometry - Texas Instruments TINSPIRE | Teacher Software Guidebook - Page 529
second click represents the vertex. As you move to the next point, Graphs & Geometry calculates the measurement of the angle and displays it on the work area. change the size of the angle. If you alter the angle, the measurement updates to reflect the new value. Notes: - The value of any angle will - Texas Instruments TINSPIRE | Teacher Software Guidebook - Page 530
Measurement Transfer tool lets you transfer a numeric value to an object. The transferred value remains linked to the original value. If you adjust the length of the initial measurement, all objects ray or vector at the transferred value, as measured from the object's endpoint. 518 Graphs & Geometry - Texas Instruments TINSPIRE | Teacher Software Guidebook - Page 531
to measure the length of one side. This length will be used as the radius for a new circle. 2. From the Construction menu, select Measurement Transfer. Graphs & Geometry 519 - Texas Instruments TINSPIRE | Teacher Software Guidebook - Page 532
anchor the arc. The measurement is transferred in a counter-clockwise direction, and the starting and ending points of the value are marked by points. 520 Graphs & Geometry - Texas Instruments TINSPIRE | Teacher Software Guidebook - Page 533
arc's length is the transferred measurement. Using the Calculate tool The Calculate tool enables you to perform arithmetic calculations using measured and entered values. An example best 3. Type the formula for the calculation. In this example, the formula adds the measurements of the three angles - Texas Instruments TINSPIRE | Teacher Software Guidebook - Page 534
4. From the Actions menu, select Calculate tool. 5. Click the formula you created. You are prompted to select a transformations can occur without the use of axes as a reference point. The transformations supported by Graphs & Geometry are: • Symmetry with respect to any point, including the origin • - Texas Instruments TINSPIRE | Teacher Software Guidebook - Page 535
any angle • Dilations from any point, including the origin, with any factor The first step in any transformation is to create an object or the graph of a function. Exploring symmetry 1. Create an object. 2. From the Points & Lines menu, select Point. 3. Click the work area to create the point of - Texas Instruments TINSPIRE | Teacher Software Guidebook - Page 536
the object and the translation object, then click a second time to indicate the direction of translation. 5. Click the translation object. The translated object displays. 524 Graphs & Geometry - Texas Instruments TINSPIRE | Teacher Software Guidebook - Page 537
Exploring rotation 1. Create the shape or graph the function to rotate. 2. (Optional) You can optionally create the point to rotate around and the angle for specifying the large sizing value, you may have to use the Zoom tools or pan the display to view the dilated object. Graphs & Geometry 525 - Texas Instruments TINSPIRE | Teacher Software Guidebook - Page 538
perpendicular bisector displays. Note: If the segment is not already present on the work area, you can create one by selecting two different points. 526 Graphs & Geometry - Texas Instruments TINSPIRE | Teacher Software Guidebook - Page 539
to define the first side of the angle. 3. Click to define the vertex of the angle. 4. Click to define the second side of the angle. Graphs & Geometry 527 - Texas Instruments TINSPIRE | Teacher Software Guidebook - Page 540
the segment, line or circle. Point defined on the line segment. 3. Create another object that uses the defined point created in the previous step. 528 Graphs & Geometry - Texas Instruments TINSPIRE | Teacher Software Guidebook - Page 541
examples of the radius change of the circle as the locus moves along the line segment. The radius is labeled to better show the change. Graphs & Geometry 529 - Texas Instruments TINSPIRE | Teacher Software Guidebook - Page 542
explore other designs using the Locus tool. Locus created using a point and a segment. Animating points You can animate a point on a line, ray, axis, vector, graph, segment or circle. In addition, you can also animate points on multiple objects in the work area at one time. Animating a point on an - Texas Instruments TINSPIRE | Teacher Software Guidebook - Page 543
speed and direction. Press + and - on the computer keyboard or handheld to increase/decrease the speed of ongoing animation incrementally. animation is active, the panel contains a Reset and a Pause button. When either button is pressed and animation is reset or paused, the Pause button changes to - Texas Instruments TINSPIRE | Teacher Software Guidebook - Page 544
page, click the Pause button. 2. To restart animation, click the Start button. Resetting animation Selecting the Reset button not only pauses animation but also returns the animated point to its initial coordinate to permanently stop the animation of all objects, when motion is 532 Graphs & Geometry - Texas Instruments TINSPIRE | Teacher Software Guidebook - Page 545
and return to the Pointer tool.  Sample 3D graph à Entry line with expression that defines the graph Ä Legend displaying orientation of the axes Defining a 3D graph Each 3D graphing page can show multiple graphs. 1. From the View menu, select 3D Graphing. 2. If the entry line is hidden, click the - Texas Instruments TINSPIRE | Teacher Software Guidebook - Page 546
the Pointer tool. 2. Point to the graph to select it. The selected graph displays in gray. 3. Use the applicable method to display the context menu. - Handheld: Press / b. - Windows®: Right-click. - Macintosh®: Hold " and click. Editing a 3D graph 1. Display the graph's context menu, and then select - Texas Instruments TINSPIRE | Teacher Software Guidebook - Page 547
a color. To set other attributes of a graph: 1. Display the graph's context menu, and then select Attributes. You can set the - shading (controls highlights, enter a value in range 0-100, default=50) * Handhelds are limited to a maximum display resolution of 21, regardless of the value entered. - Texas Instruments TINSPIRE | Teacher Software Guidebook - Page 548
From the Actions menu, select Hide/Show. The Hide/Show icon appears and all hidden graphs show in gray. 2. Click a graph to change its hide/show state. 3. To return to the Pointer tool, press d. (default=-5) XMax (default=5) XScale (default=Auto) You can enter a numeric value. 536 Graphs & Geometry - Texas Instruments TINSPIRE | Teacher Software Guidebook - Page 549
) eye distance (default=11) Rotating the 3D view To rotate manually: 1. Press R to activate the Rotation tool (required only for the TI-Inspire™ handheld with Clickpad). 2. Press any of the four arrow keys to rotate the graph. To rotate automatically: Auto rotation is equivalent to holding down the - Texas Instruments TINSPIRE | Teacher Software Guidebook - Page 550
text is updated as you move. 3. (Optional) Use the four arrow keys to rotate the view and see how the trace plane and the graph intersect. 4. the next time you trace. Animating a 3D graph with a slider 1. Insert a new problem and select the 3D Graphing view. 2. From the Actions menu, select Insert - Texas Instruments TINSPIRE | Teacher Software Guidebook - Page 551
to see the effect of varying time. 6. Add visual interest. For example, try: - Rotating the graph. - Hiding the box, axes, and legend. - Setting the graph's format attribute to show the surface only. - Changing the graph's transparency and shading attributes. - Changing the background color and - Texas Instruments TINSPIRE | Teacher Software Guidebook - Page 552
7. To animate the graph, display the slider's context menu, and select Animate. (To stop, select Stop Animate from the context menu.) You can combine manual or auto rotation with the slider animation. Experiment with the x and y resolution to balance curve definition against animation smoothness. - Texas Instruments TINSPIRE | Teacher Software Guidebook - Page 553
Share columns of data as list variables with other TI-Nspire™ math and science learning technology applications. Also share individual cells as variables. • Work with variables created in the Graphs & Geometry and Calculator applications. • Collect tables of real-world data from sensors. • Generate - Texas Instruments TINSPIRE | Teacher Software Guidebook - Page 554
area  Click horizontal and vertical scroll bars to view more rows and columns à Lists & Spreadsheet data plotted in the Data & Statistics application Ä Entry line Lists & Spreadsheet menu Actions Move Column Resize Select Lets you reposition the current column. For a selected column, lets you - Texas Instruments TINSPIRE | Teacher Software Guidebook - Page 555
column. Displays a dialog box for creating a sequence. Allows manual or automatic capture of variable data from the Graphs & Geometry, Calculator, or Data & Statistics applications, or within the Lists & Spreadsheet application. Press / ^ (period ). Macintosh®: "+ . (period). Lets you repeat the - Texas Instruments TINSPIRE | Teacher Software Guidebook - Page 556
a bar chart, and numeric data is plotted as a histogram. Uses the Data & Statistics application to graph one or two selected columns of data as a dot plot, dot chart, or scatter plot. Statistics Stat Calculations Distributions Confidence Intervals Stat Tests Lets you select from several statistics - Texas Instruments TINSPIRE | Teacher Software Guidebook - Page 557
row numbers remain in place as you scroll. You can name a column of data to make it available as a list variable in TI-Nspire™ applications. ÀÁÂ Æ Ã Å Ä Ç À Column reference letter Á Column name cell for defining a column as a list variable  Column formula cell for generating a column of data - Texas Instruments TINSPIRE | Teacher Software Guidebook - Page 558
pressing Page up, Page Dn, Home, and End. Handheld: Press / 9 (Page up), / 3 (Page Dn link to it from the Graphs & Geometry, Calculator, or Data & Statistics applications, and from other instances of the Lists & Spreadsheet application within the current problem the TI-Nspire™ Reference Guide, under - Texas Instruments TINSPIRE | Teacher Software Guidebook - Page 559
list in the current problem and can be defined in Graphs & Geometry, Calculator, or any instance of Lists & Spreadsheet. After you link a column to a list, Lists & Spreadsheet automatically shows any changes that you make to the list with other TI-Nspire™ applications. 1. Click the column formula - Texas Instruments TINSPIRE | Teacher Software Guidebook - Page 560
• Use caution if you link to a system variable. Doing so could prevent the variable from being updated by the system. System variables include ans and statistics results (such as stat.results, stat.RegEqn, and stat.Resid). Inserting an element in a list When - Texas Instruments TINSPIRE | Teacher Software Guidebook - Page 561
quotes to distinguish them from variable names. On the Handheld, press / r to enter quoted data. =a3* templates to build it. For details, see the Calculator section. To ensure a decimal result instead of other TI-Nspire™ applications are linked to the cell, the other applications are also updated. - Texas Instruments TINSPIRE | Teacher Software Guidebook - Page 562
by selecting the range instead of typing cell addresses into an argument. Suppose you want to calculate the mean of a range of cells. 1. Type "=mean(" in the cell that the cells you specify for the range. The formula is updated as you select. 4. Press · to complete the formula, evaluate the formula - Texas Instruments TINSPIRE | Teacher Software Guidebook - Page 563
software display in shades of gray when you work on documents on the TI-Nspire™ handheld. Color is preserved when you move documents back to the software. a cell or range of cells in a formula. The calculation results update automatically when values in cells change. Relative references include only - Texas Instruments TINSPIRE | Teacher Software Guidebook - Page 564
a specific position in the spreadsheet. The application does not automatically adjust the cell reference and type the formula. See the Calculator section for details about inserting symbols and with a relative reference to deleted data is updated to use the data currently in the referenced position - Texas Instruments TINSPIRE | Teacher Software Guidebook - Page 565
TI-Nspire™ applications Handheld: Press / h (or press h and select Store Var). A formula is inserted into the cell with var as a placeholder for a variable name. 3. Type over the letters "var" with a name for the variable, and press ·. Use a variable name that does not exist in the current problem - Texas Instruments TINSPIRE | Teacher Software Guidebook - Page 566
applications. Linking a cell to a variable When you link a cell to a variable, Lists & Spreadsheet keeps the cell value updated to reflect the current value of the variable. The variable can be any variable in the current problem and can be defined in Graphs & Geometry, Calculator . Handheld: Hold - Texas Instruments TINSPIRE | Teacher Software Guidebook - Page 567
choose Resize Row Height. The tools that minimize and maximize the column width work automatically. You must manually adjust the size to use the Resize Column Width and Resize Row Height tools. 4. To resize manually, use ¡ and ¢ to resize the column, or use £ and ¤ to resize the row, and then press - Texas Instruments TINSPIRE | Teacher Software Guidebook - Page 568
Lists & Spreadsheet recalculates column formulas for the selected columns. This makes Clear Data useful for capturing a fresh set of data from another application or selectively generating a fresh column of random numbers. 1. Select the column or columns that you want to clear. 2. From the Data menu - Texas Instruments TINSPIRE | Teacher Software Guidebook - Page 569
Sorting data You can sort a selected area of the spreadsheet in ascending or descending order. You select which column in the selected area will be used as the key for the sort. When the sort moves data up or down in the key column, the corresponding data in the other selected columns is also moved - Texas Instruments TINSPIRE | Teacher Software Guidebook - Page 570
a formula in a column's formula cell tells the Lists & Spreadsheet application that you want to apply the formula to all cells in the column all of the existing values in the column. • If you edit a cell manually in a column of generated data, Lists & Spreadsheet asks for confirmation before - Texas Instruments TINSPIRE | Teacher Software Guidebook - Page 571
Lists & Spreadsheet shows the formula in the formula cell and fills the column with the results. Generating a column of random numbers 1. Click the column formula cell (the second cell from the top) of the column. Lists & Spreadsheet inserts the leading equal sign (=) for the formula. If the column - Texas Instruments TINSPIRE | Teacher Software Guidebook - Page 572
3. Type the Formula that will be applied to the column values. 4. Type any starting numbers required by the sequence in the Initial Terms field and separate them with commas. 5. Type a starting value for the independent variable (n0). 6. Type a maximum number of values to be generated (nMax). 7. - Texas Instruments TINSPIRE | Teacher Software Guidebook - Page 573
To create a scatter plot: 1. Name both of the columns to declare them as lists. 2. Select both columns. 3. From the Data menu, select Quick Graph. A Data & Statistics application is added to the page with the plotted data. The leftmost of the two lists is plotted on the x axis, and the other list is - Texas Instruments TINSPIRE | Teacher Software Guidebook - Page 574
4. (Optional) Use the Data & Statistics features to analyze or visually enhance the graph. Note: Refer to Using Data and Statistics for information about analyzing and exploring graphs. Creating a summary plot from a summary table In this example, you create a summary table from raw data and then - Texas Instruments TINSPIRE | Teacher Software Guidebook - Page 575
• The X (or Y) List contains numeric or string values (such as 1999 or "color"). Numeric values result in a histogram. String values identify the categories for a bar chart. • The Summary List contains numeric values (such as count, frequency, or probability) for each element in the other list. To - Texas Instruments TINSPIRE | Teacher Software Guidebook - Page 576
the bars. Exchanging data with other computer software You can use the TI-Nspire™ desktop software to copy table data to and from software outside the TI-Nspire™ applications, such as TI DataEditor (in the TI Connect™ software) and Excel® spreadsheet software. For example, you can copy: • The - Texas Instruments TINSPIRE | Teacher Software Guidebook - Page 577
cells, or an entire column from an Excel® spreadsheet. • A number from TI DataEditor. • The value of a matrix from TI DataEditor. Example - copying data from TI DataEditor 1. Open the TI Connect™ software. 2. Display the TI DataEditor. 3. If necessary, open the file containing the number, list, or - Texas Instruments TINSPIRE | Teacher Software Guidebook - Page 578
length of a side in the Graphs & Geometry application. Captured values will replace values in the column. If you prefer, you can remove all data from a column before starting a new capture by selecting Clear Data on the Data menu. You can select manual - Texas Instruments TINSPIRE | Teacher Software Guidebook - Page 579
, the capture of each data value is triggered automatically when you move or animate the target in Graphs & Geometry. Capturing data manually 1. Make sure the data value that you want to capture is linked to a variable name. 2. Select the column formula cell (the second cell from the top) of the - Texas Instruments TINSPIRE | Teacher Software Guidebook - Page 580
the Graphs & Geometry application, period key). Macintosh®: Hold down " and press . (the period key). Handheld: Press / ^. The current area value is added to the end of 2. Make sure any data values that you want to capture are linked to variable names. 3. Select the column formula cell (the second - Texas Instruments TINSPIRE | Teacher Software Guidebook - Page 581
using =capture(objpathY,1,objpathX). 9. When you are ready to capture the values, begin moving the object or start the animation that affects it in Graphs & Geometry. Each captured value is added to the end of the list. Using table data for statistical analysis Tools on the Statistics menu provide - Texas Instruments TINSPIRE | Teacher Software Guidebook - Page 582
creates a Data & Statistics work area on the page, displays the calculated results in Lists & Spreadsheet, and draws the results of the statistical analysis in the Data & Statistics work area. Note: For functions that support the Draw option, the option is available only if you enter the - Texas Instruments TINSPIRE | Teacher Software Guidebook - Page 583
Input s2 List 1, List 2 Frequency 1 Frequency 2 v1, Sx1, n1, v2, Sx2, n2 Pooled p0 x n x1 x2 n1 n2 Description The known population standard deviation from the second population for the two-sample tests and intervals. Must be a real number > 0. The names of the lists containing the data you are - Texas Instruments TINSPIRE | Teacher Software Guidebook - Page 584
Level RegEQ Description The confidence level for the interval instructions. Must be | 0 and < 100. If it is | 1, it is assumed to be given as a percent and is divided by 100. Default=0.95. The prompt for the name of the function where the calculated regression equation is to be stored. Statistical - Texas Instruments TINSPIRE | Teacher Software Guidebook - Page 585
column of the Lists & Spreadsheet application: MystatsB.results Supported statistical calculations The Stat Calculations menu lets you select from the calculations described below. For a complete description of inputs and outputs, refer to the TI-Nspire™ Reference Guide details for the function name - Texas Instruments TINSPIRE | Teacher Software Guidebook - Page 586
• sum of the squared data, Σx2 • sample standard deviation, s x • population standard deviation, s x • sample size, n • X-min • first quartile, Q1 • median • third quartile, Q3 • X-max • sum of squared deviations, SSx = Σ(x - x)2 Two-Variable Statistics (TwoVar) analyzes paired data. List 1 is the - Texas Instruments TINSPIRE | Teacher Software Guidebook - Page 587
mx+b to the data using the median-median line (resistant line) technique, calculating the summary points x1, y1, x2, y2, x3, and y3. Median data points are required. Cubic Regression (CubicReg) fits the third-degree polynomial y=ax3+bx2+cx+d to the data. It displays values for a, b, c, d, and R2. For - Texas Instruments TINSPIRE | Teacher Software Guidebook - Page 588
type values, or select them from the drop down list: - X Value: Click the drop-down arrow to choose any list in the problem to provide the x values for the calculation. - Mean: Type a value for the mean or click the drop-down arrow to choose a variable that contains the mean. - Standard Deviation - Texas Instruments TINSPIRE | Teacher Software Guidebook - Page 589
updates automatically. Supported Distribution functions The following distributions are available from the Lists & Spreadsheet application. For complete information regarding these functions, refer to the TI-Nspire™ Reference Guide . Normal Pdf (normPdf) computes the probability density function (pdf - Texas Instruments TINSPIRE | Teacher Software Guidebook - Page 590
Changes to the initial Lower Bound and Upper Bound automatically update the distribution. This distribution is useful in determining the Pdf is invoked from a formula cell. t Cdf (tCdf) computes the Student-t distribution probability between Lower Bound and Upper Bound for the specified - Texas Instruments TINSPIRE | Teacher Software Guidebook - Page 591
mean and/or population standard deviation is not known. c2 Pdf (c2 Pdf()) computes the probability density function (pdf) for the c2 (chi-square) distribution at bounds. Changes to the initial lowBound and upBound automatically update the distribution. This distribution is useful in determining the - Texas Instruments TINSPIRE | Teacher Software Guidebook - Page 592
update the distribution. This distribution is useful in determining the probability that a single observation falls within the range between the lower bound and upper bound. Binomial Pdf (binomPdf()) computes begins. For example, you could use this calculation to predict the number of heads that - Texas Instruments TINSPIRE | Teacher Software Guidebook - Page 593
Supported Confidence Intervals The following confidence intervals are available from the Lists & Spreadsheets application. For complete information regarding these functions, refer to the TI-Nspire™ Reference Guide details for the function name that is in parentheses. z Interval (zInterval) computes - Texas Instruments TINSPIRE | Teacher Software Guidebook - Page 594
there is significance between the mean college entrance test score of female students and the mean of college entrance test score of male students at the same school. 2-Sample t Interval (tInterval_2Samp) computes a confidence interval for the difference between two population means (m1Nm2) when - Texas Instruments TINSPIRE | Teacher Software Guidebook - Page 595
n1 and n2). The computed confidence interval depends on the calculated y and a confidence for y. Stat Tests Supported Statistical tests Hypothesis tests are available from the Lists & Spreadsheets application. For complete information regarding these functions, refer to the TI-Nspire™ Reference Guide - Texas Instruments TINSPIRE | Teacher Software Guidebook - Page 596
This test is useful in determining if the difference between a sample mean and a population mean is statistically significant when you know the true deviation for a population. t test (tTest) performs a hypothesis test for a single unknown population mean, m, when the population standard deviation, - Texas Instruments TINSPIRE | Teacher Software Guidebook - Page 597
significantly different from the probability of the population or if it is due to sampling error, deviation, or other factors. 2-Prop z Test (zTest_2Prop) computes a test to compare the proportion of successes (p1 and p2) from two populations. It takes as input the count of successes in each sample - Texas Instruments TINSPIRE | Teacher Software Guidebook - Page 598
• Ha: s1ƒs2 • Ha: s1s2 Below is the definition for the 2-Sample FTest. Sx1, Sx2 = Sample standard deviations having n1-1 and n2-1 degrees of freedom df, respectively. F = F-statistic = ⎛ ⎝ SS----xx---12-⎠⎞ 2 df(x, n1-1 , n2-1 ) = Fpdf( ) with degrees of freedom df, n1-1 , and - Texas Instruments TINSPIRE | Teacher Software Guidebook - Page 599
linear regression on the given data, and provides the F test statistic for linearity. Refer to the TI-Nspire™ Reference Guide for information about MultRegTests. ANOVA (ANOVA) computes a one-way analysis of variance for comparing the means of two to 20 populations. The ANOVA procedure for comparing - Texas Instruments TINSPIRE | Teacher Software Guidebook - Page 600
Interval only) specifies whether the variances are to be pooled for the calculation. • Select No if you do not want the variances pooled. Population tables The Lists & Spreadsheet application lets you show a table of function values for any function in the current problem. You can change the - Texas Instruments TINSPIRE | Teacher Software Guidebook - Page 601
cell of a column to display the list of functions in the problem. ` To change the expression that defines a function, choose Edit application used to define the function. For example, if you edit a Graphs & Geometry function in the table, the table values and graph of the function are both updated - Texas Instruments TINSPIRE | Teacher Software Guidebook - Page 602
590 Using Lists & Spreadsheet - Texas Instruments TINSPIRE | Teacher Software Guidebook - Page 603
data relationships. Data changes in one application are dynamically applied to all linked applications. • Explore central tendency and other statistical summary techniques. • Fit functions to data. • Create regression lines for scatter plots. • Graph hypothesis tests and results (z- and t-tests - Texas Instruments TINSPIRE | Teacher Software Guidebook - Page 604
Data & Statistics menu The Data & Statistics menu provides tools to graph and explore data, to modify data representations by using different plots, and to perform and plot statistical analyses. Handheld: Press b to open the Tools menu. Plot type Dot Plot Box Plot Histogram Normal Probability Plot - Texas Instruments TINSPIRE | Teacher Software Guidebook - Page 605
Plot Properties Connect Data Points Draws a line between each point on a scatter plot. Lines are connected in the order in which the data appears for the variable on the horizontal axis. This is the same as the X-Y Line plot type. Histogram Properties Determines how histogram data displays in - Texas Instruments TINSPIRE | Teacher Software Guidebook - Page 606
the default is categorical (list of strings). The categorical data label is replaced by an axis with numbers. Note: Forcing a numeric variable is supported only when there are numbers in the list. Force Categorical X Treats the variable on the x-axis as a categorical variable (list of strings - Texas Instruments TINSPIRE | Teacher Software Guidebook - Page 607
To go to the next line in a text box, press Alt ·. On the handheld, press @. Inserts a slider object for dynamically changing the value of a numeric variable. you can position and reposition in the work area. This can be used for manual fit. Locks the intercept of a movable line at zero. Note: This - Texas Instruments TINSPIRE | Teacher Software Guidebook - Page 608
plots the residuals against the explanatory variable. The residual is the difference between the observed value (data) and the value calculated by a regression or function. Lets you graph a statistical value on the axis. Examples of values that can be plotted are a number, mean, median, and standard - Texas Instruments TINSPIRE | Teacher Software Guidebook - Page 609
Summary Plot and Quick Graph tools automatically add a Data & Statistics application to show plots. A list that you create in a problem (using the Lists & Spreadsheet or Calculator applications) can be accessed as a variable in any TI-Nspire™ application in that problem. Using Data & Statistics 597 - Texas Instruments TINSPIRE | Teacher Software Guidebook - Page 610
data from variables. When you add a Data & Statistics application to a problem that includes lists, a default case plot displays on the - Drag any data point toward an axis to see how the points group. - Activate the Graph Trace tool and press 7 or 8 to move across points. When you add a variable to - Texas Instruments TINSPIRE | Teacher Software Guidebook - Page 611
. Windows®: Right-click the object. Macintosh®: Hold " and click the object. Handheld: Point to the object and press / b. The context menu includes the Color a problem that includes a Data & Statistics application and lists created in the Lists & Spreadsheet application or the Calculator application. - Texas Instruments TINSPIRE | Teacher Software Guidebook - Page 612
change the variable on an axis by clicking the Add Variable region again. - View the plotted data in another supported plot type by selecting a tool from the Plot Types menu. - Choose the Graph Trace tool on the Analyze menu and press 7 or 8 to move across the data points in the plot. - The - Texas Instruments TINSPIRE | Teacher Software Guidebook - Page 613
Lists & Spreadsheet application.) The Lists & Spreadsheet application displays a void as an underscore ("_"), and Data & Statistics plots no data point for a void cell. Manipulating plotted data You can manipulate data points on the - Texas Instruments TINSPIRE | Teacher Software Guidebook - Page 614
raw data summary table for eye color based on raw data • Raw data consists of a single list, such as a list of eye colors. When you create a plot of raw data, Data & Statistics counts the occurrences for you. Plotting raw data directly gives you flexibility in analyzing it. • A summary table - Texas Instruments TINSPIRE | Teacher Software Guidebook - Page 615
it. As you move a point, the values associated with it change on the work area display and in the list for the variable. - Activate the Graph Trace tool and press 7 or 8 to move across the data points in the plot in list order. Points enlarge and display a bold outline as you - Texas Instruments TINSPIRE | Teacher Software Guidebook - Page 616
Note: If two variables are plotted in the work area, you can create a dot plot by removing one variable. Choose Remove X Variable or Remove Y Variable from the Plot Types menu. 2. On the Plot Types menu, select Box Plot. A modified box plot displays on the Data & Statistics work area. Note: You can - Texas Instruments TINSPIRE | Teacher Software Guidebook - Page 617
a selection to move it and explore other possibilities for the data. - Use the arrow keys to move a data point one pixel at a time. - Activate the Graph Trace tool and press 7 or 8 to move across dots and regions of the plot. As the trace cursor moves, the values for Q1, the median - Texas Instruments TINSPIRE | Teacher Software Guidebook - Page 618
The box plot is redrawn as a standard box plot with extended whiskers. The standard box plot's whiskers use the minimum and maximum points in the variable and outliers are not identified. The whiskers on the plot extend from the minimum data point in the set (x-min) to the first quartile (Q1) and - Texas Instruments TINSPIRE | Teacher Software Guidebook - Page 619
it. Click the bin again to deselect it. - Drag a selection to move it. Note: The bars are not movable in categorical plots. - Activate the Graph Trace tool and press 7 or 8 tto move across the bins and display values. Creating a histogram with frequency or summary data 1. On a Lists & Spreadsheet - Texas Instruments TINSPIRE | Teacher Software Guidebook - Page 620
bin. - Adjust the width by dragging the side of a bin. - Click a bin to select it. Click the bin again to deselect it. - Activate the Graph Trace tool and press 7 or 8 tto move across the bins and display values. Modifying histogram bins 1. To modify histogram bins, select Histogram Properties on - Texas Instruments TINSPIRE | Teacher Software Guidebook - Page 621
list from Lists & Spreadsheet or Calculator. 2. Plot the data in one of the following ways: - Create a dot plot by selecting a column and choosing Quick Graph. - Add a Data & Statistics scatter plot by using the Quick Graph tool in the Lists & Spreadsheet application. Using Data & Statistics 609 - Texas Instruments TINSPIRE | Teacher Software Guidebook - Page 622
. - Hover over a data point to view the summary data. - Work with the data using the available tools on the Analyze menu. For example, choose the Graph Trace tool and press ¡ or ¢ to move across the plot. 4. Optional: To plot additional lists against the x-axis, right-click the y-axis and select Add - Texas Instruments TINSPIRE | Teacher Software Guidebook - Page 623
data using the available tools on the Analyze menu. For example, choose the Graph Trace tool and press the arrow keys to move across the dots in the is used for a dot chart and a bar chart or pie chart in a problem, selecting a data point or segment in one of the plots selects the corresponding - Texas Instruments TINSPIRE | Teacher Software Guidebook - Page 624
: To type a string in Lists & Spreadsheet, enclose the characters in quotes. 2. Add a Data & Statistics page to the problem. Notes: - You can also use the Lists & Spreadsheet Quick Graph tool to automatically add a Data & Statistics page and plot the selected column. - The new Data & Statistic work - Texas Instruments TINSPIRE | Teacher Software Guidebook - Page 625
use for sorting data. A dot chart plots in the work area. The application labels the axis with the variable name and shows a dot for each instance to deselect it or remove it from a selection of multiple dots. - Activate the Graph Trace tool and press 7 or 8 tto move across the points in list order. - Texas Instruments TINSPIRE | Teacher Software Guidebook - Page 626
Explore the data in the plot. - Hover over a bar to see a category summary (the number of cases and percentage among all categories). - Activate the Graph Trace tool and press 7 or 8 move across the bars and view summary information. Creating a bar chart from a frequency table or summary data 1. On - Texas Instruments TINSPIRE | Teacher Software Guidebook - Page 627
in the lower left corner indicates that this plot was generated from summary data. 5. Hover over a bar to see a category summary, or use the Graph Trace tool on the Analyze menu to move across all of the bars displaying the summaries. 6. (Optional) Add summary lists to create a comparative bar chart - Texas Instruments TINSPIRE | Teacher Software Guidebook - Page 628
3. Hover over a segment to see the summary for the category, or use the Graph Trace tool on the Analyze menu to move across each segment displaying all of the summaries. The summary shows the number of cases for the - Texas Instruments TINSPIRE | Teacher Software Guidebook - Page 629
You can use a categorical split to sort the values plotted on an axis. 1. Open a problem that includes a Lists & Spreadsheet page, or create data to be plotted in the Lists & Spreadsheet application. In this example, lists contain dog breed and weight information. Using Data & Statistics 617 - Texas Instruments TINSPIRE | Teacher Software Guidebook - Page 630
2. Click the column letter (A) to highlight the breed column. 3. On the Lists & Spreadsheet Data menu, select the Quick Graph tool. The Quick Graph tool adds a Data & Statistics page. Data & Statistics plots the variable and labels the horizontal axis. 4. To plot the numeric data for each category, - Texas Instruments TINSPIRE | Teacher Software Guidebook - Page 631
each category. Exploring data You can manipulate and explore plotted data. • Select and move points or data bins • Change the type of plot • Rescale the graph • Add a movable line • Show regression lines • Show residual squares • Show a residual plot Using Data & Statistics 619 - Texas Instruments TINSPIRE | Teacher Software Guidebook - Page 632
& Spreadsheet as you move the point. You can also move points or bins by changing the numbers in the Lists & Spreadsheet or Calculator applications. Data will update in all of the representations. Moving multiple points 1. Position the pointer over each data point that you want to select. When the - Texas Instruments TINSPIRE | Teacher Software Guidebook - Page 633
Alternatively, you can drag a selection rectangle around the points to select them. 2. Drag any of the selected points to move them all. Note: When a list is defined in Lists & Spreadsheet as a formula, the movement of points is restricted to positions that satisfy the formula. Sorting plotted - Texas Instruments TINSPIRE | Teacher Software Guidebook - Page 634
that evaluates to a number. If the value is dependent on the data, like mean, when you drag a point or make changes in the Lists & Spreadsheet application, the line updates to reflect the change, allowing for investigation of the influence of points on the calculation. 622 Using Data & Statistics - Texas Instruments TINSPIRE | Teacher Software Guidebook - Page 635
. ` On the Plot Type menu, select a new plot type. Only the supported plot types are available. For example, only univariate plot types are available when a box plot without first removing the variable from the y-axis. Rescaling a graph You can change the scale of the axes by using translation and - Texas Instruments TINSPIRE | Teacher Software Guidebook - Page 636
2. Click to grab. The cursor changes to ù. Drag the cursor to the desired position and release. Dilation Dilation retains the shape of the axes, but enlarges or reduces the size. 1. Position the cursor over a tic mark or label near the ends of the axis. The cursor changes to ó on the vertical axis - Texas Instruments TINSPIRE | Teacher Software Guidebook - Page 637
grab on either end of the line. The cursor changes to é. 2. Drag to rotate and change the slope of the line. The function m1(x) is updated for the changes in the position of the movable line. Changing the intercept 1. Click in the middle of the movable line. The cursor changes to - Texas Instruments TINSPIRE | Teacher Software Guidebook - Page 638
a function that can be used for prediction in the Calculator application. Locking the intercept at zero You can lock the supported in Trace mode. 3. Press ¡ or ¢ (left or right arrow keys) to trace the movable line. If the plotted variables change, points on the graph and the line are updated - Texas Instruments TINSPIRE | Teacher Software Guidebook - Page 639
when a regression or movable line is present in the work area. ` From the Analyze menu, select Residuals > Show Residual Squares. The sum of squares is updated as the line or data changes. Using Data & Statistics 627 - Texas Instruments TINSPIRE | Teacher Software Guidebook - Page 640
in the work area, select the Analyze menu, and select Hide Residual Plot. Using Window/Zoom tools Use the Window/Zoom tools to redefine the graph to better view points of interest. The Window/Zoom tools include: 628 Using Data & Statistics - Texas Instruments TINSPIRE | Teacher Software Guidebook - Page 641
zoom out action. The plot redraws to display a larger portion of the plot, centered about the point you selected in the previous step. Graphing Functions You can graph functions by typing them in Data & Statistics, or you can graph functions defined in other applications. Using Data & Statistics 629 - Texas Instruments TINSPIRE | Teacher Software Guidebook - Page 642
work area that already includes a plot on the axes. Plot Function lets you specify and graph a function for comparison to an existing plot. To use the Plot Function tool: 1. Create or open a problem that includes variables (from Lists & Spreadsheet) that are plotted on a Data & Statistics work area - Texas Instruments TINSPIRE | Teacher Software Guidebook - Page 643
has been defined as a variable in another application, such as Lists & Spreadsheet, Graphs & Geometry or Calculator. 1. Add a variable to each axis. You can access any variables defined in a Lists & Spreadsheet or Calculator application in your problem from the variable list. 2. From the Analyze - Texas Instruments TINSPIRE | Teacher Software Guidebook - Page 644
as variables, and may be used in other applications, in the same manner as any other variable. Support for all function types is included. Note: Function numbers increment to use the next available. If you have defined f1(x) and f2(x) in Graphs & Geometry, the first function you create in Data - Texas Instruments TINSPIRE | Teacher Software Guidebook - Page 645
only when histogram is the plot type. 3. From the Analyze menu, select Show Normal PDF. The normal PDF for the graph plots in the work area. The expression used to calculate the PDF displays when selected. You can select Hide Normal PDF on the Analyze menu to remove the PDF. Using Shade - Texas Instruments TINSPIRE | Teacher Software Guidebook - Page 646
from one point on a graph to another in order to analyze variations in the data. You can use Graph Trace mode to explore the data for the following graphs. • Graphs from Plot Function and Show Normal PDF • Distribution curves (created in the Lists & Spreadsheet application) • Movable Lines 634 Using - Texas Instruments TINSPIRE | Teacher Software Guidebook - Page 647
• Pie charts 1. From the Analyze menu, select Graph Trace. 2. Press ¡ or ¢ to move across of regression) or movable lines. TI-Nspire™ handhelds without color show color objects in software similarly to how they appear on the handheld. Inserting a background image When using the computer software - Texas Instruments TINSPIRE | Teacher Software Guidebook - Page 648
2. Navigate to the image that you want to insert. 3. Select it, and then click Open. The image is inserted as a background. For more information, refer to the Working with Images chapter. Working with text The Insert Text tool lets you type text to describe details related to plots on the work area. - Texas Instruments TINSPIRE | Teacher Software Guidebook - Page 649
of the variable à Slider track Ä Minimized sliders with arrows to adjust the variable's current value Inserting a slider You can insert sliders on a Graphs page, a Geometry page, or a Data & Statistics page. 1. From the Actions menu, select Insert Slider. A gray image of a horizontal slider with - Texas Instruments TINSPIRE | Teacher Software Guidebook - Page 650
the Slider Settings dialog. 1. Right-click in the slider to display its context menu, and select Settings to display the Slider Settings dialog. Handheld: Point to the slider, press / b, and select Settings. 2. Use the Slider Settings dialog to enter settings for the slider. Each setting is - Texas Instruments TINSPIRE | Teacher Software Guidebook - Page 651
Adjusting a slider variable's current value ` After setting up a slider, use one of these methods to adjust the current value: - Grab the slider thumb ( or ) and drag it. - Click the slider thumb, and then press 9, :, 7, or 8. - Click after the "=" or press e as necessary to select the current value - Texas Instruments TINSPIRE | Teacher Software Guidebook - Page 652
to select a variable from the list. Inferential Statistics You can explore hypothesis tests and probability distributions in the Data & Statistics application after entering the data on a Lists & Spreadsheet page. Drawing inferential statistics plots The following example uses the Draw option of - Texas Instruments TINSPIRE | Teacher Software Guidebook - Page 653
2. From the Statistics menu, select Distributions, and select Normal Cdf. 3. Enter the plot parameters into the Normal Cdf wizard. 4. Click the Draw check box to see the distribution plotted and shaded in Data & Statistics. Note: The Draw option is not available for all distributions. 5. Select OK. - Texas Instruments TINSPIRE | Teacher Software Guidebook - Page 654
. ` On the Data & Statistics plot, drag the vertical line that represents the upper bound toward the left or right. As you drag, the formula is updated and the shaded area is recalculated. 642 Using Data & Statistics - Texas Instruments TINSPIRE | Teacher Software Guidebook - Page 655
Using Notes The Notes application lets you create and share text documents using the TI-Nspire™ handheld and computer software. Use Notes to: • Create study notes to reinforce learning, demonstrate your understanding of classroom concepts, and to review for exams. • Edit collaboratively by - Texas Instruments TINSPIRE | Teacher Software Guidebook - Page 656
the text in a note • Customize a math expression • Perform calculations Opening Notes On your desktop, the Notes menu icons are displayed in Documents Toolbox panel. With the Notes application active, click Notes menu. to open the On a handheld, press b to open the Notes menu. 644 Using Notes - Texas Instruments TINSPIRE | Teacher Software Guidebook - Page 657
À Á À Notes tool menu - This menu is available anytime you are in the Notes work area. Á Notes work area -- The area where you enter and format text. Using templates Use the options on the Templates menu to select a format for your Notes page. Menu Menu Option Name 2: Templates 1: Q&A 2: Proof 3: - Texas Instruments TINSPIRE | Teacher Software Guidebook - Page 658
click . 2. From the drop-down menu, select the template you want to apply. Handheld: From the Notes work area, press b, then press ¢ to display the menu answers. You can show or hide the answer so you can create questions for review and hide the answers. When you use the document as a study aid, - Texas Instruments TINSPIRE | Teacher Software Guidebook - Page 659
Formatting text in Notes Use the formatting tools on the Text options menu to specify bold, italic, underlined, subscript, or superscript text. Menu Menu Option Name 4: Format 2: Bold 3: Italic 4: Underline 5: Subscript 6: Superscript Function Toggles the selected text between bold and not bold, - Texas Instruments TINSPIRE | Teacher Software Guidebook - Page 660
be selected. Hold down g, and use the touchpad to select the text. Applying a text format calculations, and formulas. You can also apply color to text when working in the Notes application on the TI-Nspire™ CX handheld. Note: If you transfer a document that contains color to a TI-Nspire™ handheld - Texas Instruments TINSPIRE | Teacher Software Guidebook - Page 661
the Notes application on a desktop, use the Images option on the Insert menu to add an image to a Notes page. Note: The option for inserting an image is not available when working on a handheld. However, you can transfer a file containing an image from your computer to a TI-Nspire™ CX handheld and - Texas Instruments TINSPIRE | Teacher Software Guidebook - Page 662
expressions, shapes, or comments When working with the Notes application on a handheld, open the Insert menu to insert a math expression, italicized and prefaced with Teacher or Reviewer. Inserting comments You can insert Teacher or Reviewer comments into a Notes application. Comments are easy to - Texas Instruments TINSPIRE | Teacher Software Guidebook - Page 663
- Handheld: While in the Notes work area, press b to display the Notes menu. Press Insert > Comment, and then either Teacher or Reviewer. 2. Enter your text. Text that you enter appears in italics. Inserting geometric shape symbols You can use geometric shape symbols to designate selected text as - Texas Instruments TINSPIRE | Teacher Software Guidebook - Page 664
in Notes text, using the same tools as in other TI-Nspire™ applications. Math expression boxes have attributes that allow you to control how customize the math box. You can hide or show input or output, turn off calculation for the box, insert symbols, change display and angle settings, and allow or - Texas Instruments TINSPIRE | Teacher Software Guidebook - Page 665
- Handheld: Press b to expression boxes into a single math expression box. Notes automatically updates expressions and any variables used. Menu Menu Option Name Function deactivated item. Activates all boxes in the current Notes application. Evaluating or approximating an expression ` To evaluate - Texas Instruments TINSPIRE | Teacher Software Guidebook - Page 666
the F12 key and press Enter repeatedly. - Macintosh®: Hold down the F5 key and press Enter repeatedly. - Handheld: Hold down the c key and press · repeatedly. Showing warnings and errors If a calculation in Notes results in a warning or error, you can view the warning or error again even after you - Texas Instruments TINSPIRE | Teacher Software Guidebook - Page 667
and select Convert to Math Expression Box. - Handheld: Press b to display the Notes menu, and manually update a deactivated box or boxes by selecting the box or boxes and using the process described in Evaluating and approximating math expressions. Deactivating all boxes in the Notes application - Texas Instruments TINSPIRE | Teacher Software Guidebook - Page 668
- Handheld: Press b to display the Notes menu. On the Actions menu, select math expression box, click / Z. Using calculations in Notes In the Notes application, the options on the Calculations menu enable you to perform calculations. The calculations are described in the following table. 656 - Texas Instruments TINSPIRE | Teacher Software Guidebook - Page 669
" commands. Use Calculator instead. • Notes does not support the execution of multiple statistics commands that produce stat. variables. Menu Menu Option Name 6: Calculations 1: Define Variables 2: Number 3: Algebra Function Define a variable in a Note using the Calculator application. Use tools - Texas Instruments TINSPIRE | Teacher Software Guidebook - Page 670
4: Calculus 3 (CAS): Algebra 4 (CAS): Calculus 5: Probability 6: Statistics Use tools from the Calculus menu including Numerical Derivative at a Point, Numerical Definite Integral, Sum, Product, Numerical Function Minimum, and Numerical Function Maximum. Use tools from the Calculator Algebra menu, - Texas Instruments TINSPIRE | Teacher Software Guidebook - Page 671
Note: For more information about performing Calculator functions, please see the topics in the Calculator documentation. Using hints on the handheld On the handheld, use the Hints option to access quick tips for performing tasks. 1. From the Notes application, press b, then select Hints. The Hints - Texas Instruments TINSPIRE | Teacher Software Guidebook - Page 672
Using Notes to explore roots of a quadratic function 1. Open a new document and start the Notes application. 2. Define a function in a math box, evaluate, and hide the output using the Math Layout toolbar icon to select the split layout. 7. Add the Graph application and plot f1(x). 660 Using Notes - Texas Instruments TINSPIRE | Teacher Software Guidebook - Page 673
See how the roots of f1 change when the function is modified in Graph. Example #2: Using Notes to explore data sampling In this example, we create a sampling distribution of sample means drawn from a given population. We will be able - Texas Instruments TINSPIRE | Teacher Software Guidebook - Page 674
set up the plot of the mean of sample means using Analyze > Plot Value. 4. Enter the instructions to add data. a) Type "Create new samples:" b) Insert a math expression to define the sample (sample) and update the number of samples and the list of sample means. Type: "num:=num+1:sample:=randsamp - Texas Instruments TINSPIRE | Teacher Software Guidebook - Page 675
e) Create math expression boxes that display the current number of experiments (num), sample (sample), and the list of sample means (sampmeans). 5. Now you are ready to explore. Add more samples by simply pressing · when you are in the math expression box in the "Create new samples" section. Note: - Texas Instruments TINSPIRE | Teacher Software Guidebook - Page 676
You can also change the sample size and restart the sampling. 664 Using Notes - Texas Instruments TINSPIRE | Teacher Software Guidebook - Page 677
. You can even create public library objects that appear in the TI-Nspire™ Catalog. For example, suppose you have created library document matrix function errmsg(). Function diagwithtrace() displays the diagonal of a square matrix and calculates the trace of the matrix. If its input is not a square - Texas Instruments TINSPIRE | Teacher Software Guidebook - Page 678
My Documents\TI-Nspire\MyLib. • Macintosh®: Documents/TI-Nspire/MyLib. • Handheld: MyLib If the folder has been inadvertently deleted, you must create it before attempting to use libraries. You can define library objects using either the Program Editor or the Calculator application. Library objects - Texas Instruments TINSPIRE | Teacher Software Guidebook - Page 679
Macintosh® only: In version 1.4 of the software, a library document name cannot contain extended characters and long names Anytime you are in the same problem where an object is defined, you can access lib1\func1. To type the "\" character on the handheld, press g p. Note: If you cannot remember the - Texas Instruments TINSPIRE | Teacher Software Guidebook - Page 680
Refresh Libraries. Handheld: Press / b and select Refresh Libraries. Using a public library object 1. Refresh the libraries. 2. Open the TI-Nspire™ application in which you want to use the variable, function or program. Note: All applications can evaluate functions, but only the Calculator and Notes - Texas Instruments TINSPIRE | Teacher Software Guidebook - Page 681
, the TI-Nspire™ Software installation includes a library document with useful Linear Algebra functions. The library is named linalg or linalgCAS and is installed in the designated library folder. Note: Updating the handheld's operating system or reinstalling the computer software places all - Texas Instruments TINSPIRE | Teacher Software Guidebook - Page 682
. The default location is Documents/TI-Nspire/MyLib. - Handheld: Connect the handheld to your computer, open the TI-Nspire™ Computer Link Software, and copy the library file to the handheld's MyLib folder. 4. Activate the new library objects. - From the TI-Nspire™ Software Tools menu, select Refresh - Texas Instruments TINSPIRE | Teacher Software Guidebook - Page 683
• The location of the designated folder is determined during software installation. By default, this folder is: - Windows®: My Documents\TI-Nspire\MyLib. - Macintosh®: Documents/TI-Nspire/MyLib. Libraries 671 - Texas Instruments TINSPIRE | Teacher Software Guidebook - Page 684
672 Libraries - Texas Instruments TINSPIRE | Teacher Software Guidebook - Page 685
, and it is covered in this section. For information on defining programs and functions in Calculator, see the "Calculator" chapter. Overview of • The editor is accessible from the main Insert menu as well as from the Calculator's Functions & Programs menu. À Â Á À Program Editor menu - This menu - Texas Instruments TINSPIRE | Teacher Software Guidebook - Page 686
find and, optionally, replace occurrences of specified text. Moves the cursor to a specified line number. Lets you easily return from the Program Editor to the Calculator or Notes application after a runtime error occurs. Closes the current function or program. 674 Programming - Texas Instruments TINSPIRE | Teacher Software Guidebook - Page 687
Check Syntax & Store Check Syntax & Store Finds syntax errors and tries to put the cursor near the first error. If no errors, stores current function or program. Check Syntax Finds syntax errors and tries to put the cursor near the first error. Define Variables Local Define Delete Variable Func - Texas Instruments TINSPIRE | Teacher Software Guidebook - Page 688
Float and Fix settings. Lets you select Degrees, Radians, or Gradians. Lets you select Normal, Scientific, or Engineering. Lets you select Real, Rectangular, or Polar. CAS: Lets you select Auto, Approximate, or Exact results. 676 Programming - Texas Instruments TINSPIRE | Teacher Software Guidebook - Page 689
program or function Starting a new Program Editor 1. To start the editor from a Calculator page, - From the Insert menu, select Program Editor, and select New. Handheld: Press b 9 1 1. 2. To start the editor when not on a Calculator page, - From the Insert menu, select Program Editor, and select New - Texas Instruments TINSPIRE | Teacher Software Guidebook - Page 690
- To make the function or program accessible from any document and also visible in the Catalog, select LibPub (Show in Catalog). For details, see the "Libraries" chapter. 6. Click OK. A new instance of the Program Editor opens, with a template matching the selections you made. Entering lines into a - Texas Instruments TINSPIRE | Teacher Software Guidebook - Page 691
- After typing each line, press ·. This inserts a new blank line and lets you continue entering another line. - Use the and ¤ arrow keys to scroll through the function or program for entering or editing commands. Inserting comments A comment symbol (©) lets you enter a remark. Comments can be - Texas Instruments TINSPIRE | Teacher Software Guidebook - Page 692
Storing the function or program You must store your function or program to make it accessible. The Program Editor automatically checks the syntax before storing. An asterisk (*) is displayed in the upper left corner of the Program Editor to indicate that the function or program has not been stored. - Texas Instruments TINSPIRE | Teacher Software Guidebook - Page 693
Opening a function or program for editing You can open a function or program from the current problem only. Note: You cannot modify a locked program or function. To unlock the object, go to a Calculator page and use the unLock command. 1. Display the list of available functions and programs. - From - Texas Instruments TINSPIRE | Teacher Software Guidebook - Page 694
2. Select the Library Name. 3. Select the Name of the object. 4. If you want the imported object to have a different name, type the name under Import As. Creating a copy of a function or program When creating a new function or program, you might find it easier to start with a copy of the current one - Texas Instruments TINSPIRE | Teacher Software Guidebook - Page 695
level 1. From the Actions menu, select Change Library Access. 2. Select the Library Access: - To use the function or program only from the current Calculator problem, select None. - To make function or program accessible from any document but not visible in the Catalog, select LibPriv. - To make the - Texas Instruments TINSPIRE | Teacher Software Guidebook - Page 696
use it from an application. All the applications can evaluate functions, but only the Calculator and Notes applications can run programs. or function manually, - Windows®: Hold down the F12 key and press Enter repeatedly. - Macintosh®: Hold down the F5 key and press Enter repeatedly. - Handheld: Hold - Texas Instruments TINSPIRE | Teacher Software Guidebook - Page 697
document lib1 is lib1\func1. To type the "\" character on the handheld, press g p. Note: If you cannot remember the exact name or TI-Nspire™ application in which you want to use the function or program. Note: All applications can evaluate functions, but only the Calculator and Notes applications - Texas Instruments TINSPIRE | Teacher Software Guidebook - Page 698
document in the MyLib folder, and refreshed the libraries. 2. Open the TI-Nspire™ application in which you want to use the function or program. Note: All applications can evaluate functions, but only the Calculator and Notes applications can run programs. 3. Type the name of the object. In the - Texas Instruments TINSPIRE | Teacher Software Guidebook - Page 699
Enter repeatedly. - Macintosh®: Hold down the F5 key and press Enter repeatedly. - Handheld: Hold down the c key and press · repeatedly. A message displays. To to supply the values that a function or program uses in calculations. Embedding the values within the program or function This method is - Texas Instruments TINSPIRE | Teacher Software Guidebook - Page 700
This method lets users pass one or more values as arguments within the expression that calls the program or function. The following program, , calculates the volume of a cylinder. It requires the user to supply two values: height and radius of the cylinder. 1. Define the program. (height,radius - Texas Instruments TINSPIRE | Teacher Software Guidebook - Page 701
results unless you include a command to display them. This is an important difference between performing a calculation on the entry line and performing it in a function or program. The following calculations, for example, do not display a result in a function or program (although they do from the - Texas Instruments TINSPIRE | Teacher Software Guidebook - Page 702
Note: Displaying a result with or does not store that result. If you expect to refer later to a result, store it to a global variable. © (p/4)&maximum maximum © Using local variables A local variable is a temporary variable that exists only while a userdefined function is being evaluated or a user- - Texas Instruments TINSPIRE | Teacher Software Guidebook - Page 703
the TI-Nspire™ Software. • Functions must return a result, which can be graphed or entered in a table. Programs cannot return a result. • You can use a function (but not a program) within an expression. For example: 3 ¦ func1(3) is valid, but not 3 ¦ prog1(3). • You can run programs from Calculator - Texas Instruments TINSPIRE | Teacher Software Guidebook - Page 704
• A function can refer to any variable; however, it can store a value to a local variable only. Programs can store to local and global variables. Note: Arguments used to pass values to a function are treated as local variables automatically. If you want to store to any other variables, you must - Texas Instruments TINSPIRE | Teacher Software Guidebook - Page 705
Define subtest1()= Prgm local subtest2 À Define subtest2(x,y)= Á Prgm Disp x,y EndPrgm ©Beginning of main program For i,1,4,1 subtest2(i,I*1000) Â EndFor EndPrgm À Declares the subroutine as a local variable. Á Defines the subroutine. Â Calls the subroutine. Note: Use the Program Editor's Var menu - Texas Instruments TINSPIRE | Teacher Software Guidebook - Page 706
For i,i,10,1 Disp i À EndFor À Causes a Circular definition error message if x or i does not have a value. The error does not occur if x or i has already been assigned a value. Controlling the flow of a function or program When you run a program or evaluate a function, the program lines are executed - Texas Instruments TINSPIRE | Teacher Software Guidebook - Page 707
If...Then...EndIf structures To execute one group of commands if a conditional test is true, use the structure: If x>5 Then Disp "x is greater than 5" À 2¦x&x À EndIf Disp x Á À Executed only if x>5. Á Displays the value of: 2x if x>5 x if x{5 Note: EndIf marks the end of the Then block that is - Texas Instruments TINSPIRE | Teacher Software Guidebook - Page 708
To test for each option (If Choice=1, If Choice=2, and so on), use the If...Then...ElseIf...EndIf structure. Lbl and Goto commands You can also control the flow by using Lbl (label) and Goto commands. These commands reside on the Program Editor's Transfers menu. Use the Lbl command to label (assign - Texas Instruments TINSPIRE | Teacher Software Guidebook - Page 709
Loop and loop-related commands reside on the Program Editor's Control and Transfers menus. When you insert one of the loop structures, its template is inserted at the cursor location. You can then begin entering the commands that will be executed within the loop. For...EndFor loops A For...EndFor - Texas Instruments TINSPIRE | Teacher Software Guidebook - Page 710
For i,0,5,1 Disp i À EndFor Disp i Á À Displays 0, 1, 2, 3, 4, and 5. Á Displays 6. When variable increments to 6, the loop is not executed. Note: You can declare the counter variable as local if it does not need to be saved after the function or program stops. While...EndWhile loops A While... - Texas Instruments TINSPIRE | Teacher Software Guidebook - Page 711
0&x À While x - Texas Instruments TINSPIRE | Teacher Software Guidebook - Page 712
the function or program exit from the loop. Changing mode settings Functions and programs can use the setMode() function to temporarily set specific calculation or result modes. The Program Editor's Mode menu makes it easy to enter the correct syntax without requiring you to memorize numeric codes - Texas Instruments TINSPIRE | Teacher Software Guidebook - Page 713
a program or function manually, - Windows®: Hold down the F12 key and press Enter repeatedly. - Macintosh®: Hold down the F5 key and press Enter repeatedly. - Handheld: Hold down the see the command in the Reference Guide. Passes an error to the next level of the Try...EndTry block. Programming 701 - Texas Instruments TINSPIRE | Teacher Software Guidebook - Page 714
702 Programming - Texas Instruments TINSPIRE | Teacher Software Guidebook - Page 715
covers instructions for using the Vernier DataQuest™ application in the TI-Nspire™ software including: • TI-Nspire™ Teacher Software • TI-Nspire™ Student Software • TI-Nspire™ CAS Teacher Software • TI-Nspire™ CAS Student Software • TI-Nspire™ Navigator™ Teacher Software • TI-Nspire™ Navigator - Texas Instruments TINSPIRE | Teacher Software Guidebook - Page 716
is explained. Introduction and navigation This section in to introduce you to the Vernier DataQuest™ application and explain terms used, special instructions for the type of device your are using (computer or handheld), and provide some early navigation of the screens. This section includes: • Using - Texas Instruments TINSPIRE | Teacher Software Guidebook - Page 717
be accessed and used from a TI-Nspire™ handheld or from your computer desktop when using TI-Nspire™ software. Unless otherwise specified, the screens and instructions for the Vernier DataQuest™ application are the same regardless of the TI-Nspire™ software or handheld you are using. Besides the main - Texas Instruments TINSPIRE | Teacher Software Guidebook - Page 718
> Vernier DataQuest or select from the Welcome screen. ³ From a handheld, select from the Home screen. or Press ~ and select Insert > Vernier DataQuest from an open document. The Vernier DataQuest™ application opens. Understanding the computer view This is a general overview of the parts of the - Texas Instruments TINSPIRE | Teacher Software Guidebook - Page 719
a general view of the Vernier DataQuest™ application opened on a handheld. There are more possible icons on the handheld menu bar than shown here. See the Getting Started with the TI-Nspire™ handheld or the Getting Started with the TI-Nspire™ CX handheld for more information. An examination of the - Texas Instruments TINSPIRE | Teacher Software Guidebook - Page 720
À Á À Handheld menu bar Á Application Close-up of the handheld menu bar À Á ÂÃ À Page scrolling arrows and page tab - Use the Touchpad and the arrows to scroll through the pages in a document. The page tab(s) indicates the problem number followed by the page number. Á Document name - - Texas Instruments TINSPIRE | Teacher Software Guidebook - Page 721
sections The Vernier DataQuest™ application screen is identical for the computer and handheld. The following is a general examination of the sections of the application screen. À Á Â Ã Ä À Vernier DataQuest™ application view tabs - There are three selectable views: Meter, Graph, and Table. In this - Texas Instruments TINSPIRE | Teacher Software Guidebook - Page 722
. Selecting Meter View When you first open the application, Vernier DataQuest™ is in Meter View. If one or more sensors are attached, a meter is displayed for each. ³ Select View > Meter or click . The Meter View displays. Selecting Graph View The Graph view is where you can visualize your data and - Texas Instruments TINSPIRE | Teacher Software Guidebook - Page 723
and steps to follow later in the Experiment details section. Note: If you are reading this in the abbreviated application installed help, please see the full reference guide Data Collection and Analysis chapter to access the additional sections referred to in these steps for more information. Data - Texas Instruments TINSPIRE | Teacher Software Guidebook - Page 724
1. Start with a new document. When possible, start from a new document or new problem within an existing document. This ensures the Vernier DataQuest™ application is set to the default values. See Starting a new document or problem. Note: It is also recommended to have only one document open because - Texas Instruments TINSPIRE | Teacher Software Guidebook - Page 725
application changes to Graph View and the recording of sensor data is enabled. The graph is updated desired. However, you must stop a collection manually when using event-based data collections. To for more information. • Analyzing data to review common analysis features. • Working with advanced - Texas Instruments TINSPIRE | Teacher Software Guidebook - Page 726
for use at another time. Save the document as a TI-Nspire™ document (.tns file) or as a TI-Nspire™ PublishView™ document (.tnsp). Important: PublishView™ is a special application of TI-Nspire™ that is only available on the computer software. 11. (Optional) Print the document if desired. See Printing - Texas Instruments TINSPIRE | Teacher Software Guidebook - Page 727
> Save or press / + S. Save the document as a TI-Nspire™ document (.tns file) or as a TI-Nspire™ PublishView™ document (.tnsp). Important: PublishView™ is a special application of TI-Nspire™ that is only available on the computer software. Important: The handheld can only have one document open. If - Texas Instruments TINSPIRE | Teacher Software Guidebook - Page 728
and interfaces that can be used with your TI-Nspire™ software running the Vernier DataQuest™ application. Sensor Interfaces: • Texas Instruments TI-Nspire™ Lab Cradle - a multi-channel sensor interface for use with handhelds or computers. • Vernier EasyLink® - a single-channel sensor interface for - Texas Instruments TINSPIRE | Teacher Software Guidebook - Page 729
• Vernier GO!Link® - a single-channel sensor interface for use with computers. Sensors • Analog Sensors - sensors such TI-Nspire™ Lab Cradle. Direct-Connect USB Sensors These sensors connect directly to a handheld or computer and do not require a sensor interface. For Handhelds: • Texas Instruments - Texas Instruments TINSPIRE | Teacher Software Guidebook - Page 730
For Computers: • Vernier Go!Temp® temperature probe • Vernier Go!Motion® motion detector Setting and using a collection mode Use the Collection Mode option to assign the mode to - Texas Instruments TINSPIRE | Teacher Software Guidebook - Page 731
Based Data Collection dialog box. • Duration (seconds): Enter the duration that the data collection should last. • Number of points: This is a calculated field. Review this value to ensure your rate and duration are reasonable. This value is determined by the formula, Rate * Duration + 1. Important - Texas Instruments TINSPIRE | Teacher Software Guidebook - Page 732
• Strip Chart (Optional): Strip Chart will continuously collect samples but only retain the last x data points collected. ("x" represents the number of points defined in Number of Points.) • Data Marker (Optional): Selecting this option places in the Data collection controls area. Click the Add - Texas Instruments TINSPIRE | Teacher Software Guidebook - Page 733
Setting Events with Entry This collection mode allows you to capture samples manually. Events with Entry and Selected Events are similar. The difference is that Selected Events numbers the dependent column (1,2,3,...) where Events with Entry ask you to - Texas Instruments TINSPIRE | Teacher Software Guidebook - Page 734
. When the seconds reaches zero, it will record the data point in the appropriate location on the graph. • If you did not select "Average over 10 s", the Events with Entry dialog box is opened. - Manually enter the value of your data point. - Click OK. The data point is saved in the appropriate - Texas Instruments TINSPIRE | Teacher Software Guidebook - Page 735
sensor shows the data point in the center of the screen when in Graph View. 3. When ready, click . The data point is saved in the appropriate location on the graph. The next point appears in the center of the graph. 4. Repeat step three until all your desired data points are captured. 5. Stop the - Texas Instruments TINSPIRE | Teacher Software Guidebook - Page 736
Using Drop Counting Select this mode only if using the Vernier Drop Counter. See sensor specifications for information to help you choose your collection mode options. Modifying sensor settings Use this option to modify the values returned by a sensor. For example, when using a temperature probe, - Texas Instruments TINSPIRE | Teacher Software Guidebook - Page 737
, such as the Colorimeter and the Dissolved Oxygen Probe must be calibrated to be useful. There are three options when calibrating a sensor: • Manual Entry • Two Point • Single Point See your sensor's specifications for information on the calibration values and procedures to change. Zeroing a sensor - Texas Instruments TINSPIRE | Teacher Software Guidebook - Page 738
Collection by selecting Experiment > Start Collection or click . If in Meter View, the Vernier DataQuest™ application changes to Graph View and the recording of sensor data is enabled. The graph is updated to show the collected data as it is occurring. Important: When using data modes Events with - Texas Instruments TINSPIRE | Teacher Software Guidebook - Page 739
. 4. Select Experiment > Stop or click after all points are selected. The data point is captured for each selection. Data is visible in the Graph and Table views. Defining Collection Mode as Events with Entry To set collection mode to Events with Entry: 1. Select Experiment > Start Collection or - Texas Instruments TINSPIRE | Teacher Software Guidebook - Page 740
data in the Vernier DataQuest™ application is done from the Graph View. Start by setting up graphs and then use analysis tools such calculations - Integral - Statistics - Curve Fit - Model See Working with data and Graph View. Also see, Working with advanced analysis features. Important: The Graph - Texas Instruments TINSPIRE | Teacher Software Guidebook - Page 741
To use Interpolate: 1. When Interpolate is on, move the cursor over the graph and click once. The examine indicator is drawn to the nearest data point. value is displayed in the View Details area and in the All Details for Graph dialog box. The value is labeled "Slope." To turn Tangent on and off - Texas Instruments TINSPIRE | Teacher Software Guidebook - Page 742
are displayed in the View details area and in the All Details for Graph dialog box. You can also show cursor position and delta values as by selecting the Position and Delta option. The values are displayed below the graph. To examine settings: 1. Select Analyze > Examine Settings. The Examine dialog - Texas Instruments TINSPIRE | Teacher Software Guidebook - Page 743
(with data) when both the Show Examine and Position and Delta options are unselected. The following are examples of the Examine dialog box and the Graph View (with data) when only the Show Examine option is selected. Notice the value and units of Pressure is shown. Data Collection and Analysis 731 - Texas Instruments TINSPIRE | Teacher Software Guidebook - Page 744
shows a selected range. (See Selecting a range for instructions on how to select a range.) Notice that the value and units are shown, and now position and delta values are also shown under the graph. x-axis range y-axis range Data analysis calculations Integral Use Integral to determine the area - Texas Instruments TINSPIRE | Teacher Software Guidebook - Page 745
, mean, standard deviation, and number of samples are calculated. You can find the statistics for all the data or Graph dialog box. To generate statistics: 1. Leave the graph unselected to examine all the data, or select a range to examine a specific area. See Selecting a range for instructions - Texas Instruments TINSPIRE | Teacher Software Guidebook - Page 746
in the View details area and in the All Details for Graph dialog box. To generate curve fit: 1. Leave the graph unselected to examine all the data, or select a range to examine a specific area. See Selecting a range for instructions on how to select a range. 2. Select Analyze > Curve Fit. 3. Select - Texas Instruments TINSPIRE | Teacher Software Guidebook - Page 747
Proportional Calculated in the form: y = m*x + b y = a*x^2 + b*x + c y = a*x^3 + b*x^2 + c*x + d y = a*x^4 + b*x^3 + c*x^2 + d*x + e y = a*x^b y = a*b^x y = a + b*ln(x) y = a*sin(b*x + c) + d y = c/(1 + a*e^(-bx)) + d y = a*e^(-c*x) y = a*x The curve fit details dialog box opens. 4. Review the - Texas Instruments TINSPIRE | Teacher Software Guidebook - Page 748
models or enter your own. To generate the model: 1. Select Analyze > Model. 2. Enter your own function or select from drop-down menu. Example manually entered function: 3. Click OK. 4. Set the coefficient and increment values. These are the initial values. You can also adjust these values later with - Texas Instruments TINSPIRE | Teacher Software Guidebook - Page 749
options in the View Details area and in the All Details for Graph dialog box. Notice that the screen's minimum and maximum axis are minimum and maximum values directly on the screen to change, or select Graph > Window Settings. Click OK when done. See Setting Min and Max axis ranges. Data Collection - Texas Instruments TINSPIRE | Teacher Software Guidebook - Page 750
7. Make any desired adjustments to the coefficients by clicking on or clicking directly on the value in the View Details area. Example of a value entered directly: Example model with values adjusted: 738 Data Collection and Analysis - Texas Instruments TINSPIRE | Teacher Software Guidebook - Page 751
analysis options Use to clear previous analyzed data from the graph and the View Details area. You can choose to clear you are performing analysis options such as statistics, the All Details for Graph dialog box opens. You can examine the details and click OK to close the box. You can - Texas Instruments TINSPIRE | Teacher Software Guidebook - Page 752
the View Details area Use this procedure to expand the View Detail area. By increasing its screen "real estate" you reduce the space for the graph. You can use this same procedure to constrict the View Details area. In this example, tangent line and statistics are displayed. 740 Data Collection and - Texas Instruments TINSPIRE | Teacher Software Guidebook - Page 753
1. Place your cursor at the edge of the View Details area and hover until the cursor changes to . 2. Click and hold until cursor changes to . 3. Drag until it is the size you desire. In this sample the View Details area is resized. Data Collection and Analysis 741 - Texas Instruments TINSPIRE | Teacher Software Guidebook - Page 754
> Hide Details. The menu changes from Hide Details to Show Details. The following parts of the screen are hidden: • Vernier DataQuest™ application view tabs • View Details area • Data collection controls The following are example screens with the details hidden. 742 Data Collection and Analysis - Texas Instruments TINSPIRE | Teacher Software Guidebook - Page 755
™ is a special application of TI-Nspire™ that is only available on the computer software. 1. Select the document to be saved. 2. Select File > Save Document or press Ctrl + S. Handheld: Press ~ then select File > Save or press / +S. Working with data and Graph View Use the Graph View to visualize - Texas Instruments TINSPIRE | Teacher Software Guidebook - Page 756
multiple sensors having different defined units are used at the same time. You can select to show the top graph, bottom graph, or both. In these conditions, the default is to show both graphs. In this example, two sensors (the Gas Pressure sensor and the Hand Dynamometer) were used in the same run - Texas Instruments TINSPIRE | Teacher Software Guidebook - Page 757
. In this example, both graphs are shown by default. Showing Graph 1 Continuing with the same example as Showing Graphs, this process shows how to display only Graph 1. ³ Select Graph > Show Graph > Graph 1. Only Graph 1 is displayed. Graph 1 is the top graph when both graphs are displayed. Data - Texas Instruments TINSPIRE | Teacher Software Guidebook - Page 758
same example as Showing Graphs, this process shows how to display only Graph 2. ³ Select Graph > Show Graph > Graph 2. Only Graph 2 is displayed. Graph 2 is the bottom graph when both graphs are displayed. Showing both graphs Continuing with the same example as Showing Graphs, this process shows how - Texas Instruments TINSPIRE | Teacher Software Guidebook - Page 759
box has two title options. 2. Enter the name of your title. 3. Select Enable to show the title. Note: With the Enable option you can enter a graph name and turn it on or off as your needs change. 4. Click Ok. If enabled, the title is shown. Data Collection and Analysis 747 - Texas Instruments TINSPIRE | Teacher Software Guidebook - Page 760
and maximum range for the x and y axis using these procedures. Setting the axis range using the menu 1. Select Graph > Window Setting. The Windows Setting dialog box opens. When you have two graphs there are two y axis minimum and maximum values to enter but only one set of minimum and maximum - Texas Instruments TINSPIRE | Teacher Software Guidebook - Page 761
2. Edit the values you want to change. The application will use these new values for the graphs visual range until you modify or change data sets. Setting the axis range from the window You can modify the minimum and maximum range for - Texas Instruments TINSPIRE | Teacher Software Guidebook - Page 762
³ Select one or more values to change by highlighting the text and typing a new value. Handheld: • Place your cursor over the value until the cursor changes to an Ibeam . • Click the text to highlight and type your new value. • Press ·. Handheld example screens: 750 Data Collection and Analysis - Texas Instruments TINSPIRE | Teacher Software Guidebook - Page 763
Selecting a Data Set to plot Select which data set to plot when there is more than one data set available. 1. Select Graph > Select Data Set or click on the Data Set selection tool. The list of available data sets opens. 2. Select one of the following: • Data Set - Texas Instruments TINSPIRE | Teacher Software Guidebook - Page 764
also define the system's automatic autoscale behavior to be used during and after a collection. Using autoscale now Use autoscale at anytime to restore the graph to show all the points plotted. Autoscale Now is very useful after changing the x and y axis range and after a zoom in or out. Autoscale - Texas Instruments TINSPIRE | Teacher Software Guidebook - Page 765
you want to zoom in or use your current view. See Selecting a range for instructions on how to select a range. 2. Select Graph > Zoom In or open the context menu on the graph and select Windows/Zoom > Zoom In. The graph window is now adjusted to only display your selected area. The selected x range - Texas Instruments TINSPIRE | Teacher Software Guidebook - Page 766
at the start of the area. Click and drag across the graph to the end of your selected region. The selected area is indicated by gray shading. Handheld: • Place you cursor at the starting point and click x (center of the Touchpad). The cursor changes to (double-headed arrow). • Move the cursor to - Texas Instruments TINSPIRE | Teacher Software Guidebook - Page 767
Setting the point display You can adjust the way points are displayed on your graphs. Point Options Use this procedure to determine how often marks appear on the graph and whether to use a connecting line. 1. Select Options > Point Options. The Point Options dialog box opens. 2. Select your Mark - Texas Instruments TINSPIRE | Teacher Software Guidebook - Page 768
procedure to set the color of the marks different than the system's settings. Note: On a non-color handheld, the "color" is represented by different shades of gray. 1. Open the context menu in the Graph and select Color from the menu. Note: The Color option is often preceded by the data set name - Texas Instruments TINSPIRE | Teacher Software Guidebook - Page 769
Point Markers Use this procedure to change the symbols used for your point markers. 1. Open the context menu in the Graph and select Point Marker from the menu. Note: If there is only one dependent variable column, the Point Maker option is preceded by the data - Texas Instruments TINSPIRE | Teacher Software Guidebook - Page 770
dependent variable column The option Select Y-axis Column allows you to select which dependent variable columns to plot on the displayed graph(s). 1. Select Graph > Select Y-axis Column. 2. Select one of the following: • A variable from the list. The list is a combination of your dependent variables - Texas Instruments TINSPIRE | Teacher Software Guidebook - Page 771
Adding a new manual column • Adding a calculated column • Creating a new data set Defining column options Set the column name, units, and precision here. All existing columns are listed. To define the column: 1. Select View > Table or click . You can be in the Meter, Graph - Texas Instruments TINSPIRE | Teacher Software Guidebook - Page 772
The label is used when values from this column are displayed in graphs and detail boxes. • Displayed Precision: Specifies the number of decimal places (such as run1.x) available to other TI-Nspire™ applications outside of the Vernier DataQuest™ application. Linking is the default for most sensors. - Texas Instruments TINSPIRE | Teacher Software Guidebook - Page 773
In this example, the name was changed to "Pressure Ex01a" and the displayed precision was set to "4." 4. Click OK. The column settings are now defined with your new values. The following example shows some views after a data collection. Data Collection and Analysis 761 - Texas Instruments TINSPIRE | Teacher Software Guidebook - Page 774
Changing a data set name Defining Column Options explained how to change the column headings. This section shows you how to change the Data Set name above the column headings (also in the Data Set selection tool and the Details View area). 1. Select View > Table or click . 2. Open the context menu - Texas Instruments TINSPIRE | Teacher Software Guidebook - Page 775
Table View Graph View Adding a new manual column You can add a column for manual entry of data. Sensor columns cannot be modified, but manual column data and entry data may be edited. 1. Select Data > New Manual Column. The Column Options dialog box opens. 2. Enter the values you want to edit. - Texas Instruments TINSPIRE | Teacher Software Guidebook - Page 776
the manual column's rows. You can enter a starting value, an ending value, and an increment value. The number of points is calculated for you. • Link from List: Allows you to link (which acts like a copy and paste - not automatically updated) to data held by another TI-Nspire™ application on - Texas Instruments TINSPIRE | Teacher Software Guidebook - Page 777
when values from this column are displayed in graphs and detail boxes. • Displayed Precision / Link to List: Allows the system to link columns to the symbol table and make the variable (such as run1.x) available to other TI-Nspire™ applications outside of the Vernier DataQuest™ application. Linking - Texas Instruments TINSPIRE | Teacher Software Guidebook - Page 778
Note: Heart rate and blood pressure sensors require a tremendous amount of data to be useful, and the default for these sensors is to be unlinked to improve system performance. Example with fields. 3. Click OK. The new calculated column is created. 766 Data Collection and Analysis - Texas Instruments TINSPIRE | Teacher Software Guidebook - Page 779
existing data set. Using advanced data collection options This section covers setting up more advanced data collection options. This section's This is useful to help speed up a lesson or lab when there are not enough sensors for everyone, and the students are waiting for their turn to use the - Texas Instruments TINSPIRE | Teacher Software Guidebook - Page 780
is an example of an offline motion detector sensor in Meter View. Selecting a remote collection unit Only the TI-Nspire™ Lab Cradle, TI CBR 2™, and Vernier Go!Motion® support remote data collection. Parameters for collection setup will use current values. Desired edits must be performed before this - Texas Instruments TINSPIRE | Teacher Software Guidebook - Page 781
following is an example dialog when the TI-Nspire™ Lab Cradle was selected. Other remote collection devices include The Texas Instruments CRB 2™ and the Vernier Go!Motion®. 4. (Optional) Enter your delay value. Setting the delay at zero allows you to use the manual trigger button on the lab cradle - Texas Instruments TINSPIRE | Teacher Software Guidebook - Page 782
can be used in conjunction with: • TI-Nspire™ handhelds • TI-Nspire™ software for computers • As a stand-alone tool. To use as a stand-alone collection tool for remote collection, the data collection parameters must first be set in the Vernier DataQuest™ application as described in Setting up the - Texas Instruments TINSPIRE | Teacher Software Guidebook - Page 783
the TI-Nspire™ Lab Cradle to the computer or handheld. 4. Set up your experiment as desired. 5. Navigate to Experiment > Advanced Set Up > Remote Collection > TI-Nspire Lab Cradle. 6. Review the settings. Verify the delay is at zero (no delay). Setting the delay at zero allows you to use the manual - Texas Instruments TINSPIRE | Teacher Software Guidebook - Page 784
are open. 2. Attach sensor to the TI-Nspire™ Lab Cradle. 3. Attach the TI-Nspire™ Lab Cradle to the computer or handheld. 4. Set up your experiment as desired. 5. Navigate to Experiment > Advanced Set Up > Remote Collection > TI-Nspire Lab Cradle. 6. Review the settings. Specify the time (in - Texas Instruments TINSPIRE | Teacher Software Guidebook - Page 785
When you use a delay, the manual trigger button on the TI-Nspire™ Lab Cradle has no impact on the start of the collection. 7. Select OK. A messages displays informing you it will use your delay value to start - Texas Instruments TINSPIRE | Teacher Software Guidebook - Page 786
Follow these steps after you collected your data with the TI-Nspire™ Lab Cradle. 1. Open the Vernier DataQuest™ application. 2. Attach the TI-Nspire™ Lab Cradle to the handheld or computer. 3. Shortly, the Remote Data Detected message box displays: "The connected device has remote data. Do you wish - Texas Instruments TINSPIRE | Teacher Software Guidebook - Page 787
use as trigger. - The drop-down menu displays the sensors connected to the TI-Nspire™ Lab Cradle. Select the sensor you want to use. • Select the the units as atm and you later change the units to kPa, the settings are updated. • Enter the percentage of the points to keep prior to the trigger event. - Texas Instruments TINSPIRE | Teacher Software Guidebook - Page 788
This section examines features not as commonly used when performing experiments but are valuable to know about and use when applicable. This section's topics include: • Replaying the data collection • Striking and restoring data • Adjusting derivative settings • Drawing a predictive plot • Using - Texas Instruments TINSPIRE | Teacher Software Guidebook - Page 789
Replaying the data collection Use the Replay option to playback the experiment's data collection. This option enables you to: • Pause the playback. • Advance one point. • Adjust the playback rate. • Repeat the playback. Starting the playback To start a data set's playback: ³ Select Experiment > - Texas Instruments TINSPIRE | Teacher Software Guidebook - Page 790
The playback resumes. Advancing the playback by one point This option enables you to advance the playback point by point. The playback must be active and paused for this option to be available. To advance the paused playback: ³ Select Experiment > Replay > Advance One or click . The playback - Texas Instruments TINSPIRE | Teacher Software Guidebook - Page 791
that is struck is not deleted and can be restored. Struck data is temporarily ignored when graphing data or performing computations. Struck data is shown in the table with a single line through the value. On the graph, the struck data points are not visible. At least one point must be selected from - Texas Instruments TINSPIRE | Teacher Software Guidebook - Page 792
with all data unstruck (before any strike was performed): 2. Select View > Graph or click . 3. With your graph displayed, select the region you want to strike or to protect from the strike. (See Selecting a range for instructions on how to select a range.) Note: You have the option to strike all - Texas Instruments TINSPIRE | Teacher Software Guidebook - Page 793
Strike results In Selected Region selected. Strike results Outside Selected Region selected. Striking data in Table View 1. To start this procedure, open the data run that contains the data to be struck. 2. Select View > Table or click . 3. Select your starting row and scroll to your ending point. - Texas Instruments TINSPIRE | Teacher Software Guidebook - Page 794
cursor to select the area out of your immediate view. It will scroll the screen so you can see the selection. Handheld: • Select the first cell by clicking with the Touchpad and holding until the cell is filled. • Release and move your cursor across cells until the row is selected. • Move your - Texas Instruments TINSPIRE | Teacher Software Guidebook - Page 795
• Outside Selected Region: Strike all data except the area you selected. Strike results In Selected Region selected. Strike results Outside Selected Region selected. You can switch views and still see the results. Data Collection and Analysis 783 - Texas Instruments TINSPIRE | Teacher Software Guidebook - Page 796
restore or if restoring all struck data, start at step two. See Selecting a range for instructions on how to select a range. 2. Select Data > Restore Data or from the context option to select the number of points used in derivative calculations. This value affects the tangent tool, velocity, and - Texas Instruments TINSPIRE | Teacher Software Guidebook - Page 797
To draw the prediction: 1. Select Analyze > Draw Prediction > Draw. 2. Move your cursor over the graph, clicking at each area you want to place the point. 3. Click the Esc key to release. Handheld: Press d to release. The following image is an example of a drawn prediction. Clearing the prediction - Texas Instruments TINSPIRE | Teacher Software Guidebook - Page 798
the CBR 2™ sensor or the Go!Motion® sensor. Generating a Motion Match plot To generate a plot: 1. Attach the motion detector. 2. Select View > Graph or click . 3. Select Analyze > Motion Match. 4. Select one of the following: • New Position Match - Generates a random position plot. • New Velocity - Texas Instruments TINSPIRE | Teacher Software Guidebook - Page 799
functionality when Show Graph is not the appropriate solution for showing more than one graph. The Show Graph option is not applicable when: • You two graph windows. In this example, the data set is using two of the same sensors. 2. Select Edit > Page Layout > Selected Layout or click . Handheld: - Texas Instruments TINSPIRE | Teacher Software Guidebook - Page 800
window that reads, "Click here to add an application." Handheld: The text reads "Press Menu". Click in the window and press b. 5. Select Add Vernier DataQuest from the drop-down menu. This example screen shows two running Vernier DataQuest™ applications. 6. To see separate views, click the view you - Texas Instruments TINSPIRE | Teacher Software Guidebook - Page 801
7. To show the same view, click the view to change, then select View > Graph (or the view you want) or click . The window displays your change. To show the plots separately: 8. Click the top graph to select it. 9. Select Graph > Select Y-axis Columns. 10. Select the first Pressure value (or unit you - Texas Instruments TINSPIRE | Teacher Software Guidebook - Page 802
The graph now displays only one of the columns. 11. Select the bottom application and repeat steps nine and ten but select the second data value. The application shows the changes. 790 Data Collection and Analysis - Texas Instruments TINSPIRE | Teacher Software Guidebook - Page 803
Note: You could also use the same procedure for graphs with multiple runs. To use procedure for multiple runs: • Repeat steps one through seven. • Set the Data Set selection tool for the runs on each graph. Your window will look similar to the window is the following example. Data Collection and - Texas Instruments TINSPIRE | Teacher Software Guidebook - Page 804
. The Print All option has no affect in applications outside of the Vernier DataQuest™ application. Handheld: You can use this option to set the printing options for when Print All is selected, but printing can only be performed from the computer. Setting Print All options 1. Select Options > Print - Texas Instruments TINSPIRE | Teacher Software Guidebook - Page 805
• Print All Views When printing, all three views (Meter, Graph, & Table) are sent to the printer. No other steps computer. 1. Select File > Print. 2. Select Print All from the Print What drop-down menu. 3. Complete any additional printing options you desire. See the chapter Working with TI-Nspire - Texas Instruments TINSPIRE | Teacher Software Guidebook - Page 806
data or use sensors with other TI-Nspire™ applications, use the Sensor Console function. The Sensor Console is a specialized view of the Vernier DataQuest™ application designed for using sensors with other TI-Nspire™ applications such as Graphs & Geometry and Data & Statistics. Sensor Console - Texas Instruments TINSPIRE | Teacher Software Guidebook - Page 807
using a sensor in another TI-Nspire™ application. To use Sensor Console with a sensor: 1. Open the application you want to use to capture the data. Example: Graphs 2. Click Insert > Sensor Console or click anywhere in the application and press Ctrl + D. Handheld: Press b + Insert > Sensor Console - Texas Instruments TINSPIRE | Teacher Software Guidebook - Page 808
on the computer To Access the Sensor Console menu from an application running Sensor Console: 1. Click anywhere on the Sensor Console bar to see the Sensor Console Menu ( Collect Data). 2. Select Collect Data. The Sensor Console application menu opens. Accessing the menu on the handheld 1. Click - Texas Instruments TINSPIRE | Teacher Software Guidebook - Page 809
menus previously covered in this document. Accessing the context menu on the computer To Access the Sensor Console context menu from an application running Sensor Console: ³ Right click the Sensor Console bar. The Sensor Console context menu opens. Accessing the context menu on the handheld To - Texas Instruments TINSPIRE | Teacher Software Guidebook - Page 810
data You can view data collected from a different TI-Nspire™ application in your current application. 1. Open the document with your captured data set. For example, open the Graphs application. 2. Select Insert > [your other application]. For example, insert Lists and Spreadsheet. Your selected - Texas Instruments TINSPIRE | Teacher Software Guidebook - Page 811
4. Select Collect Data > View Data in Apps on Current Page or Open the context menu in the Sensor Console area. Handheld: Click in the Sensor Console area. Press b then Collect Data > View Data in Apps on Current Page or click in the Sensor Console area and - Texas Instruments TINSPIRE | Teacher Software Guidebook - Page 812
You can now work with the data in the current application. Special steps for Data and Statistics When opening existing data in the TI-Nspire™ Data and Statistics application, the data first displays as a Dot Point graph. There are additional steps required to organize the points. The following image - Texas Instruments TINSPIRE | Teacher Software Guidebook - Page 813
5. Select the variable. The data is replotted. Reference of Menus Vernier DataQuest™ application menus The following is a list of the Vernier DataQuest™ application menus and a brief explanation of their functions for your reference. Data Collection and Analysis 801 - Texas Instruments TINSPIRE | Teacher Software Guidebook - Page 814
/ Resume Advance One Playback Rate Description Starts a new experiment, resetting defaults (such as units, sampling rate, and mode). New Experiment the duration of an active experiment. It is only enabled for time-graph modes. Replays the experiment's data collection. Start the collection playback. - Texas Instruments TINSPIRE | Teacher Software Guidebook - Page 815
the Base Column. Select the mode of collection. The default is Time based. Capture data with respect to time. Capture samples manually every time "Keep current reading" is selected from the Graph View data collections controls area. In Events with Entry, you define the value. Capture samples - Texas Instruments TINSPIRE | Teacher Software Guidebook - Page 816
If you wish to edit a sensor's calibration, you can do so by manually entering new calibration values or by using either a singlepoint or two-point Set up supported data collection devices for data collection without a handheld or computer. Supported devices: TI-Nspire™ Lab Cradle, TI CBR 2™, and - Texas Instruments TINSPIRE | Teacher Software Guidebook - Page 817
Menu - Experiment Add Offline Sensor Description The offline option provides the teacher or student with a method of setting up the sensor without actually having to attach the sensor. Data Collection and Analysis 805 - Texas Instruments TINSPIRE | Teacher Software Guidebook - Page 818
Manual columns can also be linked to list data that was created outside of the Vernier DataQuest™ application. Add an additional column to the data set where the values are calculated . Mark data that should be ignored when graphing data or performing computations. The data that is in the selected - Texas Instruments TINSPIRE | Teacher Software Guidebook - Page 819
the Graph View. The application has the option to display one or two graphs in the Graph View. Use this option to determine which graph(s) to display. Show one graph, Graph 1 (top graph). Graph 1 is always shown by default. Show one graph, Graph 2 (bottom graph). Show both Graph 1 and Graph 2. Both - Texas Instruments TINSPIRE | Teacher Software Guidebook - Page 820
range for x and y axes. Displays values for all active graphs. Rescales the graph so that all points from the plotted y-scale columns will be displayed on the graph. Available anytime there is data on the graph. Zoom in view. If a region of the graph is selected, the selected x range will be used as - Texas Instruments TINSPIRE | Teacher Software Guidebook - Page 821
is displayed in the View details area and in the All Details for Graph dialog box. Use to determine the statistics associated with the plotted data. Minimum, maximum, mean, standard deviation, and number of samples are calculated. You can find the statistics for all the data or a selected region of - Texas Instruments TINSPIRE | Teacher Software Guidebook - Page 822
data or a selected region of data. The curve is drawn on the graph and the equation information is displayed in the View detail area and in the All Details for Graph dialog box. This fit is calculated in the form of y = m*x + b. This fit is calculated in the form of y = a*x^2 + b*x + c. This fit is - Texas Instruments TINSPIRE | Teacher Software Guidebook - Page 823
box. You can choose to clear all or select specific data to clear. Predict the outcome of an experiment by adding points to your graph. Manually set data points. Line appears between data points. Clears data points and lines created. Creates a randomly generated plot on position vs. time or velocity - Texas Instruments TINSPIRE | Teacher Software Guidebook - Page 824
(s) will be printed when Print All is selected within the TI-Nspire™ software. Note: Specifying the print settings can be done from the computer or handheld, however, printing is only available from a computer. Print the current view (Meter, Graph, or Table). Print all views as previously set in the - Texas Instruments TINSPIRE | Teacher Software Guidebook - Page 825
in the Meter View. Show or Hide the Detail View. Sensor Console application menu options This is the menu you see when selecting Collect Data. Menu Replay Start Playback Pause/Resume Advance One Starts a new experiment, resetting defaults (such as units, sampling rate, and mode). New Experiment - Texas Instruments TINSPIRE | Teacher Software Guidebook - Page 826
to time. Capture samples manually every time Selected Events "Keep current reading" is selected. Capture samples manually every time Photogate Timing sensor. View existing data in the current application. Close the Sensor Console application. Sensor Console context menu options This is the - Texas Instruments TINSPIRE | Teacher Software Guidebook - Page 827
sensors automatic calibration when the sensor is attached. Manual Entry Manually enter known calibration equation values. Two Point Create in a different application in the current application. Works with Graphs, Geometry, Data & Statistics, and Lists & Spreadsheet applications. Close Console - Texas Instruments TINSPIRE | Teacher Software Guidebook - Page 828
816 Data Collection and Analysis - Texas Instruments TINSPIRE | Teacher Software Guidebook - Page 829
you to emulate the TI-Nspire™ CX, TI-Nspire™ with Touchpad, and the TI-Nspire™ with Clickpad handhelds in the following TI-Nspire™ software: • TI-Nspire™ Teacher Software • TI-Nspire™ CAS Teacher Software • TI-Nspire™ Student Software • TI-Nspire™ CAS Student Software • TI-Nspire™ Navigator™ Teacher - Texas Instruments TINSPIRE | Teacher Software Guidebook - Page 830
the student software, the TI-Nspire™ CX keypad is displayed with the side screen open in computer mode. You can use the keypad on the emulated handheld, but the document won't appear on the emulated handheld screen until you switch to Handheld mode. 3. Select View > Handheld or click handheld mode - Texas Instruments TINSPIRE | Teacher Software Guidebook - Page 831
TI-Nspire™ CX • TI-Nspire™ with Touchpad • TI-Nspire™ with Clickpad 2. Click ¢ to select a faceplate option: • Normal • High Contrast • Outline Choosing a display option In the teacher software, use this option to choose how to display the emulator in the software window. 1. In the emulator - Texas Instruments TINSPIRE | Teacher Software Guidebook - Page 832
most part, you can perform any function in the TI-SmartView™ emulator that you can perform on the handheld. Keys and applications operate the same way. Note: If you switch to Computer mode, you can still use most of the keys on the emulated handheld or keypad and all keystrokes are reflected in the - Texas Instruments TINSPIRE | Teacher Software Guidebook - Page 833
. • Clicking the middle of the Touchpad selects the highlighted menu option. Using the Clickpad You can use the Clickpad on the TI-Nspire™ Clickpad keypad using either the touchpad on a laptop or by using the of the Clickpad selects the highlighted menu option. Using the TI-SmartView™ emulator 821 - Texas Instruments TINSPIRE | Teacher Software Guidebook - Page 834
can view all other settings, but you cannot change them in the TI-SmartView™ emulator. However, the ability to view these options provides teachers with an instructional tool when they need to show students how to set up a handheld. To view settings and status: 1. Click c to access the Home screen - Texas Instruments TINSPIRE | Teacher Software Guidebook - Page 835
open the drop-down menu and select a faceplate. 5. In the teacher software, click ¤ to open the drop-down menu and select a view. If selecting Handheld only, check Always in Front to keep this window on top of all other open applications. Working with documents You can open multiple documents in the - Texas Instruments TINSPIRE | Teacher Software Guidebook - Page 836
™ settings). When you open a document using the menu path, you can browse to find any TI-Nspire™ document on your computer or network. If you open a document using the emulated handheld, it replaces the document that was previously open. Note: If the number of characters in the document's file - Texas Instruments TINSPIRE | Teacher Software Guidebook - Page 837
limits are designed to provide reasonable protection against harmful interference in a residential used in accordance with the instructions, may cause harmful interference TI-Nspire™ Navigator™ Cradle Product Name: TI-Navigator™ Access Point Model Number/Name: NAV-AP-US Product Name: TI-Nspire™ CX - Texas Instruments TINSPIRE | Teacher Software Guidebook - Page 838
reasonable protection against TI-Navigator™ Access Point, TI-Nspire™ Navigator™ Cradle, and TI-Nspire™ CX covered under the FCC certification of this product is not allowed. Installers of the radio and end users of the product must adhere to the installation instructions provided in this manual - Texas Instruments TINSPIRE | Teacher Software Guidebook - Page 839
the TI-Navigator™ Access Point, TI-Nspire™ CX Wireless Network Adapter, or TI-Nspire™ To prevent radio interference to the licensed service (i.e. co-channel Mobile Satellite systems) these is subject to licensing and not supported by the Access Point, CX Wireless Network Adapter, or Cradle. - Texas Instruments TINSPIRE | Teacher Software Guidebook - Page 840
TI-Navigator™ network hub, TI-Nspire™ Navigator™ wireless cradle, or TI-Nspire™ CX Wireless Network Adapter via a wireless 802.11b/g link to provide wireless local area networking (WLAN) capabilities and with a personal computer to the EN standards covering essential requirements under article - Texas Instruments TINSPIRE | Teacher Software Guidebook - Page 841
other relevant provisions of Directive 1999/5/EC. English Dansk Norsk Suomi Hereby, Texas Instruments declares that the TI-Navigator™ access point, TI-Nspire™ Navigator™ wireless cradle, and TI-Nspire™ CX Wireless Network Adapter are in compliance with the essential requirements and other relevant - Texas Instruments TINSPIRE | Teacher Software Guidebook - Page 842
Français Deutsch Italiano Nederlands Texas Instruments déclare que le point d'accès TI-Navigator™, le socle de synchronisation TI-Nspire™ Navigator,™ et l'adaptateur de réseau sans fil TI-Nspire™ CX sont conformes aux exigences essentielles et aux autres clauses applicables de la Directive 1999/5/ - Texas Instruments TINSPIRE | Teacher Software Guidebook - Page 843
Português Español Svenska A Texas Instruments declara, pela presente, que o ponto de acesso TI-Navigator™, a base sem fios TI-Nspire™ Navigator™, e o adaptador de rede sem fios TI-Nspire™ CX estão em conformidade com os requisitos essenciais e outras disposições relevantes da Directiva 1999/5/CE. A - Texas Instruments TINSPIRE | Teacher Software Guidebook - Page 844
in this guide, then operation of the product must cease immediately and the installer must consult with the local technical support staff responsible operate this device outdoors. Please consult the TI-Nspire™ Navigator™ Teacher Software Guidebook for further information regarding restrictions and - Texas Instruments TINSPIRE | Teacher Software Guidebook - Page 845
by Texas Instruments. An intentional radiator may only be operated with the antenna(s) with which it is authorized. Warning! The TI-Navigator™ Access Point radio(s) are disabled by default and can be enabled only by the system administrator using the Management software application. Warning - Texas Instruments TINSPIRE | Teacher Software Guidebook - Page 846
834 Regulatory Information - Texas Instruments TINSPIRE | Teacher Software Guidebook - Page 847
Texas Instruments Customer Support before returning a product for service. For all other countries: For general information For more information about TI products and services, contact TI by e-mail or visit the TI Internet address. E-mail inquiries: Home Page: [email protected] education.ti - Texas Instruments TINSPIRE | Teacher Software Guidebook - Page 848
836 - Texas Instruments TINSPIRE | Teacher Software Guidebook - Page 849
, 296 students to classes 249 teacher data to responses 351 adding a copyright 145 Adding a problem PublishView(TM) 198 adding an application to a problem 194 Adding menu in the Calculator 399 alphanumerics adding to a Graphs & Geometry page 521 analytic and geometric work areas (Graphs & Geometry) - Texas Instruments TINSPIRE | Teacher Software Guidebook - Page 850
data organizing 341 bar charts creating comparative 616 batteries charging 5 beginning class sessions 252 bisecting a segment 526 bisecting an angle 527 BMP 171 borders show and hide 202 box plot You should upgrade your computer software and calculator OS regularly to take advantage of all the - Texas Instruments TINSPIRE | Teacher Software Guidebook - Page 851
Handheld 147, 161 captured screens rearranging 154 refreshing 155 capturing Graphs & Geometry data 566 Capturing a page 141, 160 Capturing a student handheld sessions beginning 252 You should upgrade your computer software and calculator OS regularly to take advantage of all the newest features - Texas Instruments TINSPIRE | Teacher Software Guidebook - Page 852
, 38 connected handhelds 38 links 37 local content 37 toolbar 35, 63 Web content 38 Content workspace menus 63 context menu displaying for 3D graph 533 opening 130 context menus PublishView(TM) 187 PublishView(TM) objects 187 You should upgrade your computer software and calculator OS regularly to - Texas Instruments TINSPIRE | Teacher Software Guidebook - Page 853
(Graphs & Geometry) 499 creating segments 505 creating shapes 509 creating tangents 509 creating vectors 508 customer support and service 835 customizing 462 3D view 536 customizing an embedded TINspire(TM) Document Player 229 You should upgrade your computer software and calculator OS regularly - Texas Instruments TINSPIRE | Teacher Software Guidebook - Page 854
557 graphing table data 561 raw and summary overview 601 sorting in a table 557 sorting plotted categories 621 view from Data View pane 337 view from Student pane You should upgrade your computer software and calculator OS regularly to take advantage of all the newest features and functionality. - Texas Instruments TINSPIRE | Teacher Software Guidebook - Page 855
288 pages 134 part of an expression 419 problems 135 table rows and columns 555 variable, DelVar 691 variables 437 Deleting a problem PublishView(TM) 199 deleting a text box 192 You should upgrade your computer software and calculator OS regularly to take advantage of all the newest features - Texas Instruments TINSPIRE | Teacher Software Guidebook - Page 856
review 335, 336 open in Review workspace 335 printing 143, 219 protecting 145 saving 121, 183 send to class 61 sharing 239 sharing offline 242 sharing online 239 storing 239 TI-SmartView(tm) emulator your computer software and calculator OS regularly to take advantage of all the newest features - Texas Instruments TINSPIRE | Teacher Software Guidebook - Page 857
343 errors showing 654 errors and troubleshooting Circular definition 693 clear error, ClrErr , 374 removing from Transfer List 77 selecting for a lesson bundle 56 sending 261, 375 types you can transfer 124 should upgrade your computer software and calculator OS regularly to take advantage of - Texas Instruments TINSPIRE | Teacher Software Guidebook - Page 858
and hiding 462 spacing 463 group objects (Graphs & Geometry) 498 grouping applications 134 grouping objects (Graphs & Geometry) 451 H handheld capturing 148, 161 opening handheld documents on the computer 125 OS update 105 saving a document to 124 handhelds connecting to adapters 14 connecting to - Texas Instruments TINSPIRE | Teacher Software Guidebook - Page 859
with applications 169 Clipboard 173 context menu 173 delete 175 image types 171 maximum color depth 176 maximum memory 176 maximum number 176 maximum pixel size 176 moving 175 pasting 173 resize 175 selecting 174 importing You should upgrade your computer software and calculator OS regularly - Texas Instruments TINSPIRE | Teacher Software Guidebook - Page 860
513 language changing 31 lanuching a dedicated TI-Nspire(TM) Document Player window 242 last answer using 436 launching edit mode PublishView(TM) 207 launching TI-Nspire(TM) Document Player 226 LED You should upgrade your computer software and calculator OS regularly to take advantage of all the - Texas Instruments TINSPIRE | Teacher Software Guidebook - Page 861
recordings 290 showing keypress history 287 showing presenter handheld 285 showing student names 284 showing the handheld 286 showing the handheld screen 288 start recording 289 starting 281 You should upgrade your computer software and calculator OS regularly to take advantage of all the newest - Texas Instruments TINSPIRE | Teacher Software Guidebook - Page 862
for Class workspace 273 Portfolio workspace 376 PublishView(TM) 186 Review workspace 355 TI-Nspire(TM) Screen Capture window 163 Midpoint tool 505 minima finding at zero 626 You should upgrade your computer software and calculator OS regularly to take advantage of all the newest features and - Texas Instruments TINSPIRE | Teacher Software Guidebook - Page 863
moving pages with the Page Sorter 132 moving students 258 multiple applications 131 multiple cells selecting 552 multiple choice review 335 open response questions adding 298 opening files 122 Master Document 373 Portfolio item 372 You should upgrade your computer software and calculator OS - Texas Instruments TINSPIRE | Teacher Software Guidebook - Page 864
339 OS handheld 105 overview software 29 TI-Nspire(TM) Navigator(TM) Teacher Software 29 P packaging lesson bundles 60 page multiple applications 131 Page 620 You should upgrade your computer software and calculator OS regularly to take advantage of all the newest features and functionality - Texas Instruments TINSPIRE | Teacher Software Guidebook - Page 865
Graphs & Geometry) 446 points of interest, finding 492, 522 points on creating 500 polling students workspace menu 376 save Review documents 354 precision of 609 problem adding to PublishView(TM) 194 problems 134 computer software and calculator OS regularly to take advantage of all the - Texas Instruments TINSPIRE | Teacher Software Guidebook - Page 866
312 multiple choice 308 navigating 306 open response 309 toolbar options 305 types of 306 Quick Graph, using 561 Quick Poll opening 316 polling students 318 You should upgrade your computer software and calculator OS regularly to take advantage of all the newest features and functionality. 854 - Texas Instruments TINSPIRE | Teacher Software Guidebook - Page 867
add teacher data 351 hiding 343 individualize 340 mark correct or incorrect 347 organize 339 show 346 results approximating 404 copying from Calculator history 390, 421, 422 deferring in Calculator 411 using last answer 436 You should upgrade your computer software and calculator OS regularly - Texas Instruments TINSPIRE | Teacher Software Guidebook - Page 868
handheld documents in the software 126 saving handheld screens 165 saving Scratchpad contents 396 Saving screens using Capture Class 158 Saving TI-Nspire(TM 505 selecting You should upgrade your computer software and calculator OS regularly to take advantage of all the newest features and - Texas Instruments TINSPIRE | Teacher Software Guidebook - Page 869
Console. See Data Collection sequence plotting (Graphs & Geometry) 476 sequences generating in a table column 559 service and support 835 set axes min and max (Data & Statistics) 597 setting a zoom percentage 156 setting up network 8 settings TI-SmartView(tm) emulator 822 Shape tool 511 shapes 650 - Texas Instruments TINSPIRE | Teacher Software Guidebook - Page 870
561 summary plot 562 support and service 835 symbols 137 symmetry 523 Symmetry tool 523 syntax using to prevent naming conflicts 554 system of equations 411 T table data exchanging with other applications 564 You should upgrade your computer software and calculator OS regularly to take advantage - Texas Instruments TINSPIRE | Teacher Software Guidebook - Page 871
(Graphs & Geometry) 476 TI-Nspire(TM) Document Player 226 customizing 229 TI-Nspire(TM) Document Player tool bar 229 TI-Nspire(TM) Navigator(TM) Teacher Software overview 29 TI-Nspire(TM) Screen Capture Window zoom in and out 164 You should upgrade your computer software and calculator OS regularly - Texas Instruments TINSPIRE | Teacher Software Guidebook - Page 872
TI-Nspire(TM) Document Player 229 TI-Nspire(TM) Screen Capture window 163 toolbar Content Workspace 35, 63 Documents workspace 106 links 41 Notes 645 PublishView(TM) 186 Review workspace 355 using in Calculator 404 toolbars Calculator upgrade your computer software and calculator OS regularly to take - Texas Instruments TINSPIRE | Teacher Software Guidebook - Page 873
unpinning objects (Graphs & Geometry) 451, 498 user name, changing for teacher 23 user-defined functions 691 using TI-Nspire(TM) Document Graphs & Geometry values 428 linking 425, 431 linking table column to a list 547 linking to 431, 554 You should upgrade your computer software and calculator OS - Texas Instruments TINSPIRE | Teacher Software Guidebook - Page 874
to handhelds 14 removing from network 14 wizard entering expressions with 387, 408, 569 network setup 8 wizards, using in utilities 139 work area customizing 462 Graphs & Geometry 452 zooming or rescaling 463 work areas You should upgrade your computer software and calculator OS regularly - Texas Instruments TINSPIRE | Teacher Software Guidebook - Page 875
83 Portfolio 363 Review 325 Y y= functions, graphing 484 Z zeroes finding 492, 522 zoom in 156, 164 zoom out 156, 164 zoom percentage 156 zoom, adjusting (Data & Statistics) 597 zooming the work area 463 You should upgrade your computer software and calculator OS regularly to take advantage - Texas Instruments TINSPIRE | Teacher Software Guidebook - Page 876
You should upgrade your computer software and calculator OS regularly to take advantage of all the newest features and functionality. 864
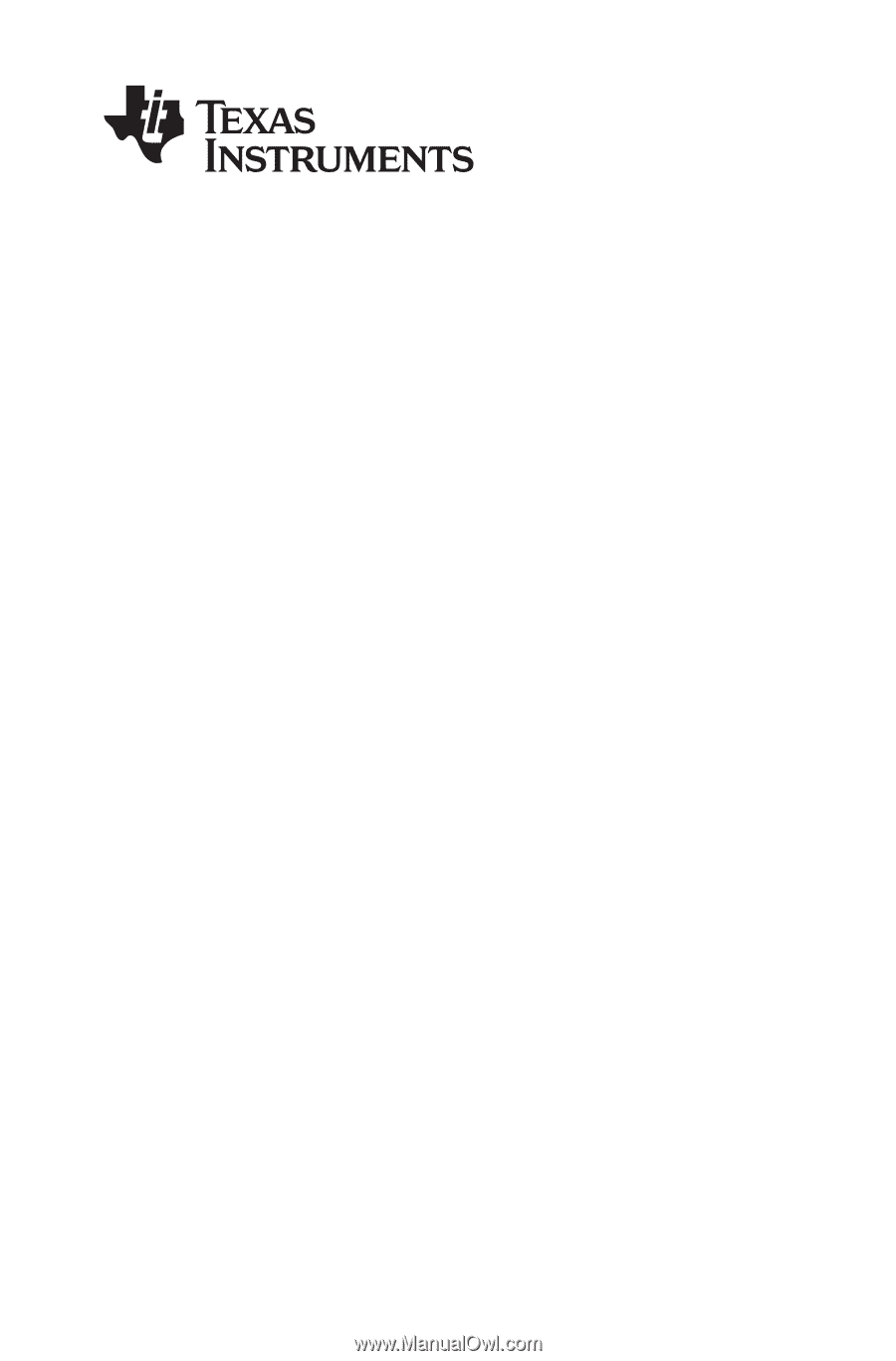
TI-Nspire™
Navigator™
Teacher Software
Guidebook
This guidebook applies to TI-Nspire™ software version 3.0. To obtain the
latest version of the documentation, go to education.ti.com/guides.