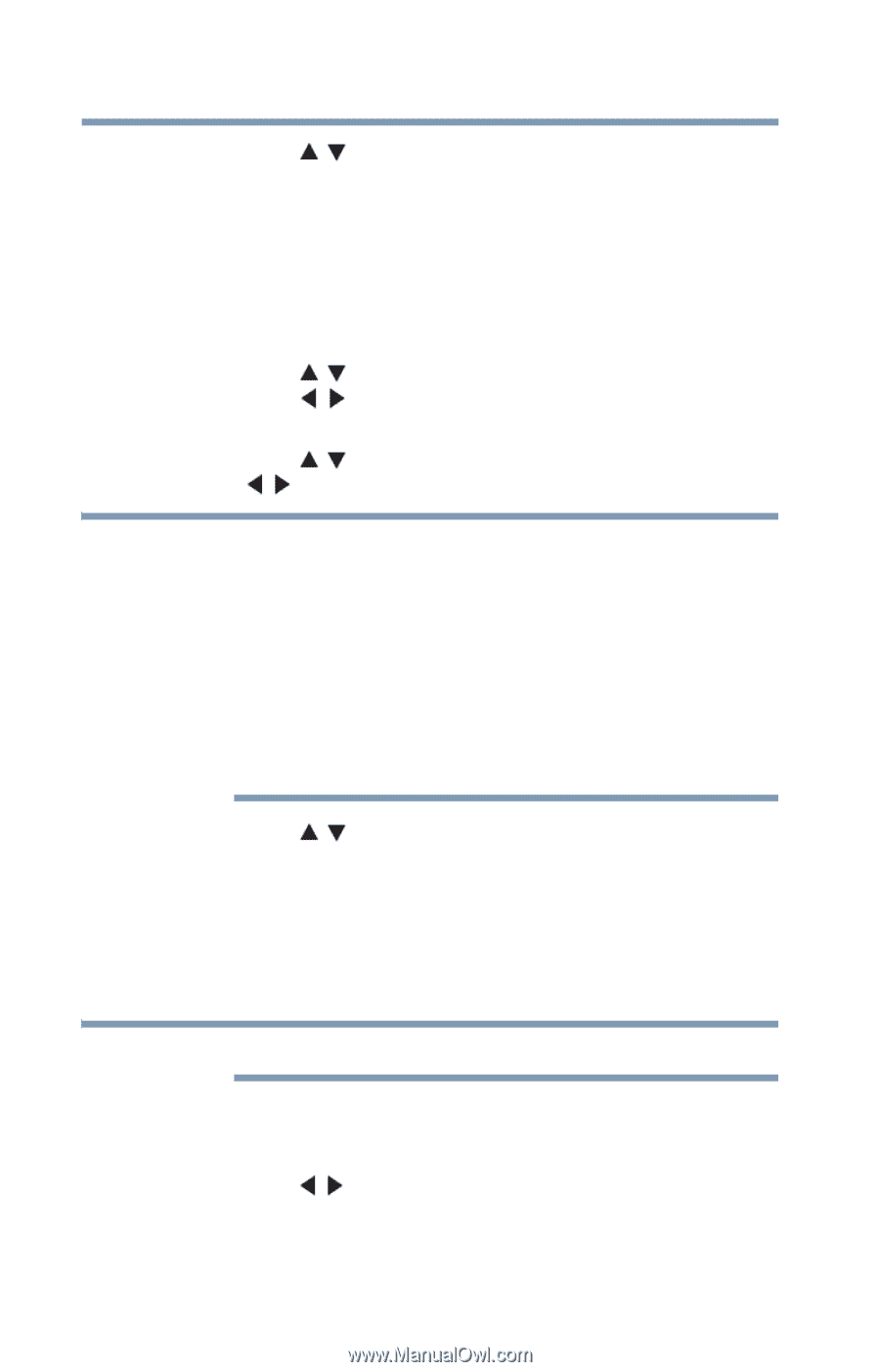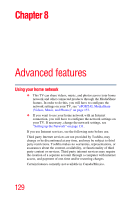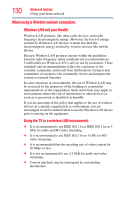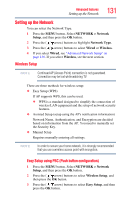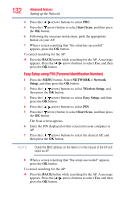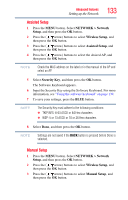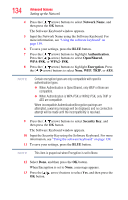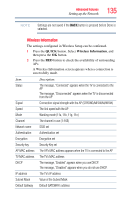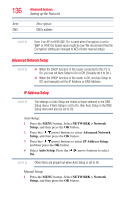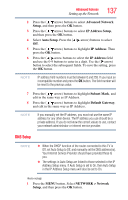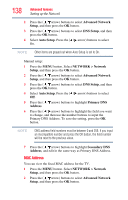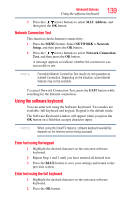Toshiba 47L6200U User Guide - Page 134
Network Name, Authentication, Open/Shared, WPA-PSK, Encryption, Security Key
 |
View all Toshiba 47L6200U manuals
Add to My Manuals
Save this manual to your list of manuals |
Page 134 highlights
134 Advanced features Setting up the Network 4 Press the ( / arrow) buttons to select Network Name, and then press the OK button. The Software Keyboard window appears. 5 Input the Network Name using the Software Keyboard. For more information, see "Using the software keyboard" on page 139. 6 To save your settings, press the BLUE button. 7 Press the ( / arrow) buttons to highlight Authentication. Press the ( / arrow) buttons to select Open/Shared, WPA-PSK, or WPA2- PSK. 8 Press the ( / arrow) buttons to highlight Encryption. Press the ( / arrow) buttons to select None, WEP, TKIP, or AES. NOTE Certain encryption types are only compatible with specific authentication types. ❖ When Authentication is Open/Shared, only WEP or None are compatible. ❖ When Authentication is WPA-PSK or WPA2-PSK, only TKIP or AES are compatible. When incompatible Authentication/Encryption pairings are attempted, a warning message will be displayed, and no connection attempt will be made until the incompatibility is resolved. 9 Press the ( / arrow) buttons to select Security Key, and then press the OK button. The Software Keyboard window appears. 10 Input the Security Key using the Software Keyboard. For more information, see "Using the software keyboard" on page 139. 11 To save your settings, press the BLUE button. NOTE This item is grayed out when Encryption is set to None. 12 Select Done, and then press the OK button. When Encryption is set to None, a message appears. 13 Press the ( / arrow) buttons to select Yes, and then press the OK button.