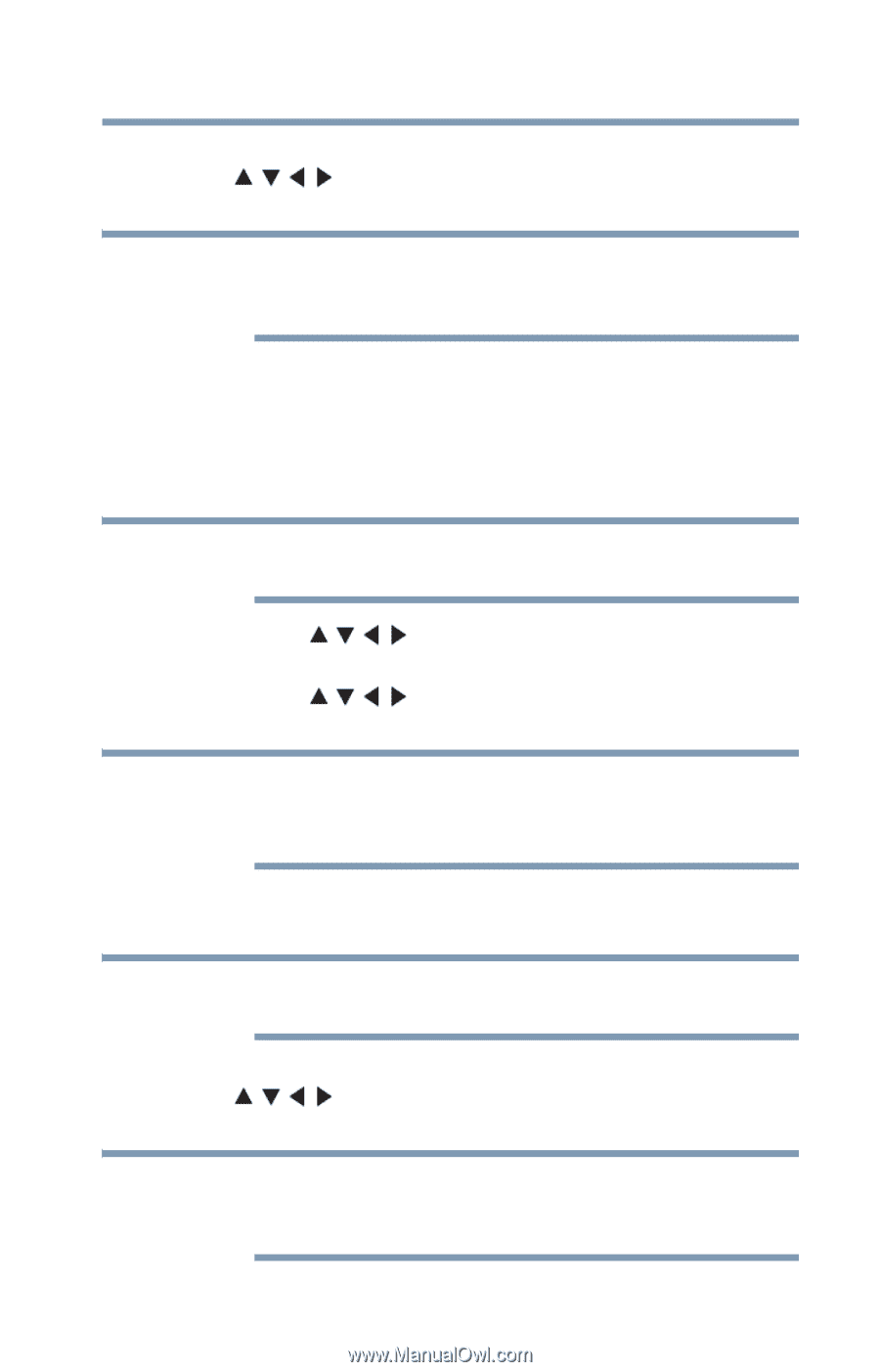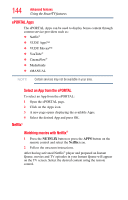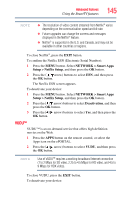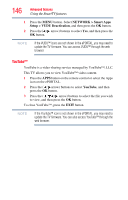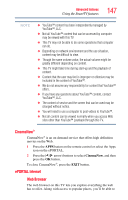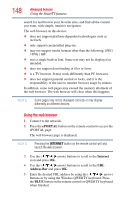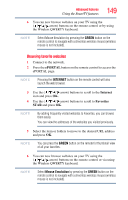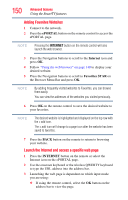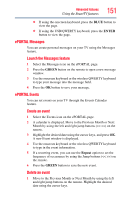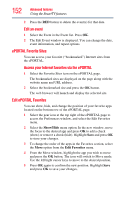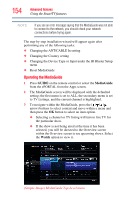Toshiba 47L6200U User Guide - Page 149
Browsing favorite websites, GREEN, INTERNET, Mouse Emulation
 |
View all Toshiba 47L6200U manuals
Add to My Manuals
Save this manual to your list of manuals |
Page 149 highlights
Advanced features Using the SmartTV features 149 6 You can now browse websites on your TV using the ( / / / arrow) buttons on the remote control or by using the Wireless QWERTY keyboard. NOTE Select Mouse Emulation by pressing the GREEN button on the remote control to navigate with a driverless wireless mouse (wireless mouse is not included). Browsing favorite websites 1 Connect to the network. 2 Press the ePORTAL button on the remote control to access the ePORTAL page. NOTE Pressing the INTERNET button on the remote control will also launch the web browser. 3 Use the ( / / / arrow) buttons to scroll to the Internet icon and press OK. 4 Use the ( / / / arrow) buttons to scroll to Favorites STAR and press OK. NOTE By adding frequently visited websites to Favorites, you can browse them easily. You can view the addresses of the websites you visited previously. 5 Select the item or folders to move to the desired URL address and press OK. NOTE You can press the GREEN button on the remote for thumbnail view of all your favorites. 6 You can now browse websites on your TV using the ( / / / arrow) buttons on the remote control or via using the Wireless QWERTY keyboard. NOTE Select Mouse Emulation by pressing the GREEN button on the remote control to navigate with a driverless wireless mouse (wireless mouse is not included).