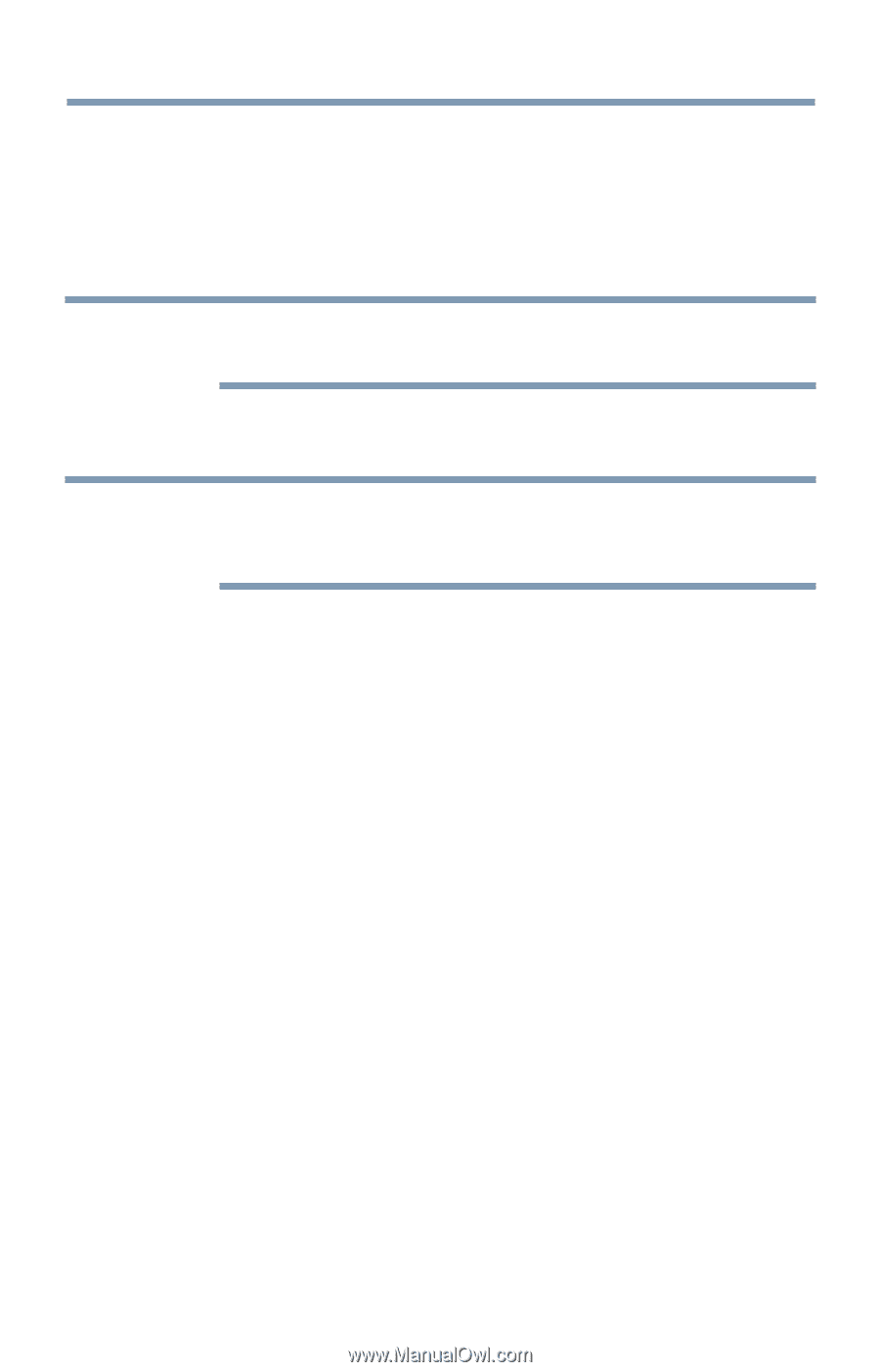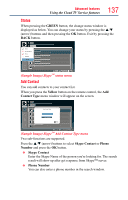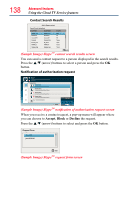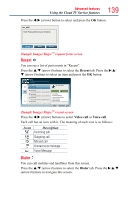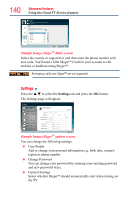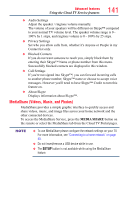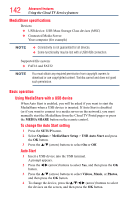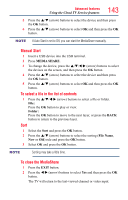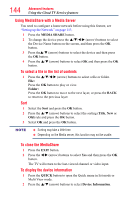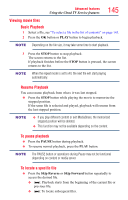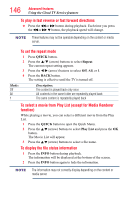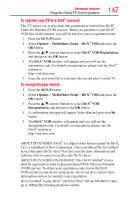Toshiba 50L4300U User's Guide for Model Series L4300U and L7300U TV - Page 142
MediaShare specifications, Basic operation, Using MediaShare with a USB device, To change the Auto
 |
View all Toshiba 50L4300U manuals
Add to My Manuals
Save this manual to your list of manuals |
Page 142 highlights
142 Advanced features Using the Cloud TV Service features MediaShare specifications Devices: ❖❖ USB device: USB Mass Storage Class devices (MSC) ❖❖ Connected Media Server: Your computer (for example) NOTE v Connectivity is not guaranteed for all devices. ❖❖ Some functionality may be lost with a USB HUB connection. Supported file system: ❖❖ FAT16 and FAT32 NOTE You must obtain any required permission from copyright owners to download or use copyrighted content. Toshiba cannot and does not grant such permission. Basic operation Using MediaShare with a USB device When Auto Start is enabled, you will be asked if you want to start the MediaShare when a USB device is inserted. If Auto Start is disabled (or if you want to connect to a media server on the network), you must manually start the MediaShare from the Cloud TV Portal pages or press the MEDIA SHARE button on the remote control. To change the Auto Start setting 1 Press the SETUP button. 2 Select Options > MediaShare Setup > USB Auto Start and press the OK button. 3 Press the p/q (arrow) buttons to select On or Off. Auto Start 1 Insert a USB device into the USB terminal. A prompt appears. 2 Press the t/u (arrow) buttons to select Yes, and then press the OK button. 3 Press the p/q (arrow) buttons to select Videos, Music, or Photos, and then press the OK button. 4 To change the device, press thep/q/t/u (arrow) buttons to select the devices on the screen, and then press the OK button.