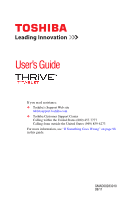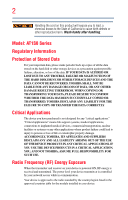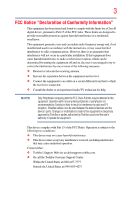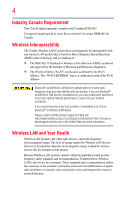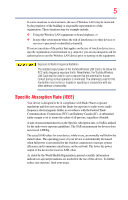Toshiba AT1S5-SP0101M User Guide 1
Toshiba AT1S5-SP0101M Manual
 |
View all Toshiba AT1S5-SP0101M manuals
Add to My Manuals
Save this manual to your list of manuals |
Toshiba AT1S5-SP0101M manual content summary:
- Toshiba AT1S5-SP0101M | User Guide 1 - Page 1
's Guide If you need assistance: ❖ Toshiba's Support Web site tabletsupport.toshiba.com ❖ Toshiba Customer Support Center Calling within the United States (800) 457-7777 Calling from outside the United States (949) 859-4273 For more information, see "If Something Goes Wrong" on page 98 in this guide - Toshiba AT1S5-SP0101M | User Guide 1 - Page 2
OR LOST DUE TO ANY TROUBLE, FAILURE OR MALFUNCTION OF THE HARD DISK DRIVE OR OTHER STORAGE DEVICES AND THE DATA CANNOT BE RECOVERED, TOSHIBA SHALL NOT BE LIABLE FOR "critical applications." "Critical applications" means life support systems, medical applications, connections to implanted medical - Toshiba AT1S5-SP0101M | User Guide 1 - Page 3
and, if not installed and used in accordance with the instructions, it may cause harmful interference to radio communications. However, operation. Contact either: ❖ Toshiba's Support Web site at tabletsupport.toshiba.com. ❖ Or call the Toshiba Customer Support Center: Within the United States - Toshiba AT1S5-SP0101M | User Guide 1 - Page 4
The Toshiba Wireless problem, immediately turn off your Bluetooth® or Wireless LAN device. Please contact Toshiba product support on Web site http://www.toshiba -europe.com/computers/tnt/bluetooth.htm in Europe or tabletsupport.toshiba Toshiba - Toshiba AT1S5-SP0101M | User Guide 1 - Page 5
In any other environment where the risk of interference to other devices or services is perceived or identified as harmful. If you are uncertain of the power of the Toshiba Wireless LAN Card is far below the FCC radio frequency exposure limits. Nevertheless, the Toshiba Wireless LAN Card shall - Toshiba AT1S5-SP0101M | User Guide 1 - Page 6
medical device operation, possibly resulting in serious injury. Follow the instructions of your medical device when using any Wi-Fi® or is subject to licensing. Pour empecher que cet appareil cause du brouillage au service faisant l'objet d'une licence, il doit etre utilize a l'interieur et - Toshiba AT1S5-SP0101M | User Guide 1 - Page 7
7 Radio Approvals for Wireless Devices Approved Countries/Regions for the Broadcom® Wireless Wi-Fi® AW-NH931 Series This equipment is approved to the radio standard by the countries/regions in the following table. Do not use this equipment except tin the countries/regions in the following table. - Toshiba AT1S5-SP0101M | User Guide 1 - Page 8
voor gebruik met buitenantennes. Neem contact op met verkoper voor juiste procedure. Bluetooth® Wireless Technology Interoperability Bluetooth® Cards from Toshiba are designed to be interoperable with any product with Bluetooth® wireless technology that is based on Frequency Hopping Spread Spectrum - Toshiba AT1S5-SP0101M | User Guide 1 - Page 9
performance or even lose your network connection. If you should experience any such problem, immediately turn off either one of your Bluetooth® or Wireless LAN. Please contact Toshiba product support on Web site http://www.toshiba-europe.com/computers/tnt/ bluetooth.htm in Europe or tabletsupport - Toshiba AT1S5-SP0101M | User Guide 1 - Page 10
safety standards and recommendations, Toshiba believes Bluetooth® wireless technology committees of scientists who continually review and interpret the extensive research environment where the risk of interference to other devices or services is perceived or identified as harmful. If you are uncertain - Toshiba AT1S5-SP0101M | User Guide 1 - Page 11
rights reserved. Under the copyright laws, this guide cannot be reproduced in any form without the prior written permission of Toshiba. No patent liability is assumed, however, with respect to the use of the information contained herein. ©2011 by Toshiba America Information Systems, Inc. All rights - Toshiba AT1S5-SP0101M | User Guide 1 - Page 12
, reuse or recycling information, please contact your local government. As part of Toshiba's commitment to preserving the environment, Toshiba supports various trade-in and recycling programs. For details, please visit us.toshiba.com/green. Licenses This Product is licensed under the AVC, the VC - Toshiba AT1S5-SP0101M | User Guide 1 - Page 13
Contents Introduction 18 This guide 19 Safety icons 19 Other icons used 20 Your device's features and specifications .........20 Other documentation 20 Service options 21 Precautions 21 File management tips 22 Toshiba's online resources 22 Chapter 1: Getting Started 23 Features and - Toshiba AT1S5-SP0101M | User Guide 1 - Page 14
up data using TOSHIBA File Manager 39 Backing up data using your Google™ Account 39 Restoring your data using your Google™ Account 40 Navigation and features 41 Home screen 42 Touch screen navigation 43 Navigating the Home screen 44 System bar 44 Securing your tablet 47 Customizing your - Toshiba AT1S5-SP0101M | User Guide 1 - Page 15
Accounts & sync settings 70 Privacy settings 71 Storage settings 72 Language & input settings 72 Date & time settings 74 About tablet 75 Chapter 3: Working with Apps 77 Downloading Toshiba Apps 77 TOSHIBA Media Player 77 Apps 78 Downloading from Android Market 78 Preinstalled Apps on your - Toshiba AT1S5-SP0101M | User Guide 1 - Page 16
Connecting an HDMI®-compatible television or display device 87 Using a docking station 88 Connecting your tablet to a docking station 88 Chapter 5: Utilities 90 TOSHIBA Service Station 91 Check for application updates 92 Downloading updates 92 Installing updates 93 Downloading and installing - Toshiba AT1S5-SP0101M | User Guide 1 - Page 17
99 Power and the batteries 100 Display problems 101 Sound system problems 101 Wireless networking problems 102 If you need further assistance 102 Before you contact Toshiba 103 Contacting Toshiba 103 Other Toshiba Internet Web sites 104 Toshiba's worldwide offices 104 Appendix A: Power Cord - Toshiba AT1S5-SP0101M | User Guide 1 - Page 18
Introduction Welcome to the world of powerful, portable, multimedia. With your Toshiba tablet device, you can watch movies, listen to your favorite music, read books, play games and do much more. NOTE The product specifications and configuration information - Toshiba AT1S5-SP0101M | User Guide 1 - Page 19
tasks on your tablet powered by Android™. You can: ❖ Read the entire guide from beginning to end. ❖ Skim through and stop when a topic interests you. ❖ Use the table of contents and the index to find specific information. Safety icons All of the Safety instructions contained in this manual must be - Toshiba AT1S5-SP0101M | User Guide 1 - Page 20
features. This information applies to all the features and icons described in this guide. Below are examples of some of the many possible icons used on your Start Card ❖ A standard limited warranty ❖ It may also contain guides for other programs that may come with your system. For accessory information, - Toshiba AT1S5-SP0101M | User Guide 1 - Page 21
Service options 21 Service options Toshiba's standard limited warranty, extended warranty, and service upgrade terms and conditions are available at warranty.toshiba regularly check the Toshiba Web site at tabletsupport.toshiba.com. If you have a problem or need to contact Toshiba, see "If - Toshiba AT1S5-SP0101M | User Guide 1 - Page 22
❖ Do not turn off the device if a drive indicator light indicates a drive is active. Toshiba's online resources Toshiba maintains a number of online sites to which you can connect. These sites provide information about Toshiba products, give help with technical questions and keep you up to date with - Toshiba AT1S5-SP0101M | User Guide 1 - Page 23
to do the first time you use your device. Please read and adhere to all safety information carefully and make sure you fully understand the instructions before you attempt to use your device in order to avoid potential hazards that could cause bodily injury, property damage, or damage the device - Toshiba AT1S5-SP0101M | User Guide 1 - Page 24
, see "Recording sounds" on page 84. ❖ Power light-Glows white when the device is on. ❖ Battery light ❖ Tablet is plugged into AC power: The light glows white when the battery is fully charged. ❖ Tablet is not plugged into AC power: The light does not glow. For more information, see page 29. - Toshiba AT1S5-SP0101M | User Guide 1 - Page 25
Back Camera light Getting Started 25 Features and components Camera (Sample Illustration) Back view ❖ Camera indicator light-Glows blue when the front Camera is in operation. For more information, see "Using the cameras" on page 84. ❖ Camera-Allows you to take still photos (includes flash - Toshiba AT1S5-SP0101M | User Guide 1 - Page 26
and audio signals. For more information, see "Using external devices" on page 87. ❖ Mini-USB port-Allows the transfer of data. ❖ Micro SD™ Card slot-Supports the use of Secure Digital™ (SD™) media. For more information, see "Using a Micro SD™ Card" on page 84. - Toshiba AT1S5-SP0101M | User Guide 1 - Page 27
Getting Started 27 Connecting to a power source Top Headphone/Microphone Line-In jack (Sample Illustration) Top view ❖ Headphone/Microphone Line-In jack-Allows you to listen to or record sounds onto your device. For more information, see "Using external speakers or headphones" on page 83. - Toshiba AT1S5-SP0101M | User Guide 1 - Page 28
other damage to the device. Use of an incompatible USB/AC adaptor could cause fire or damage to the device possibly resulting in serious injury. Toshiba assumes no liability for any damage caused by use of an incompatible adaptor. The USB/AC adaptor ships disassembled. To connect AC power to the - Toshiba AT1S5-SP0101M | User Guide 1 - Page 29
a live electrical outlet. The Power light glows white. Never attempt to connect or disconnect a power plug with wet hands. Failure to follow this instruction could result in an electric shock, possibly resulting in serious injury. The device's power light gives you an indication of the current power - Toshiba AT1S5-SP0101M | User Guide 1 - Page 30
temperature and many other factors. The battery life cited in the product specifications is only achieved on the select models and configurations tested by Toshiba under the specific test settings at the time of publication and is not an estimate of a system's battery life under any conditions other - Toshiba AT1S5-SP0101M | User Guide 1 - Page 31
, or leaks ❖ Smoke ❖ Other unusual event during use, such as abnormal sound Do not turn on the device's power again until an authorized Toshiba service provider has checked it for safety. Continued use could cause a fire or rupture possibly resulting in serious injury or device failure including but - Toshiba AT1S5-SP0101M | User Guide 1 - Page 32
Settings ( ) icon. The Settings menu appears. 3 Touch the About tablet ( ) icon. The About tablet menu appears. 4 Touch Status. The battery status (charging/discharging) and , please contact your local government. In addition, Toshiba's recycling initiatives include recycling programs, events, and - Toshiba AT1S5-SP0101M | User Guide 1 - Page 33
Getting Started 33 Using the device for the first time Using the device for the first time The device is now ready for you to turn it on and begin using it. Turning on the power To turn on the device: 1 Make sure any external devices (such as the USB/AC adaptor, if you plan to use AC power rather - Toshiba AT1S5-SP0101M | User Guide 1 - Page 34
up your device NOTE To take full advantage of features for your device, Toshiba recommends that you have access to a Wi-Fi® network and a Google™ Account before setting up your device. The first time you power on your tablet the Welcome screen appears and you will be asked to choose a language - Toshiba AT1S5-SP0101M | User Guide 1 - Page 35
-Fi network" screen appears. (Sample Image) Wi-Fi setup screen Setting location preferences After you have connected to a Wi-Fi® network, the "Use Google location service" screen appears. Your approximate location is made available to the apps you use by Google's location - Toshiba AT1S5-SP0101M | User Guide 1 - Page 36
time (leave the setting option ON), and then touch Next. ❖ The option, "Use network provided time" can be set to OFF. This allows you to manually enter the date/time information. 1 Select the time zone. 2 Set the date and time by touching the date or time option and then the up - Toshiba AT1S5-SP0101M | User Guide 1 - Page 37
may take several minutes. If your screen times-out and goes blank/dark, press the Power button to turn on the screen again. Waking the tablet If the screen times-out: 1 Press the Power button. The lock screen appears, unless you have previously disabled it. (Sample Image) Lock screen - Toshiba AT1S5-SP0101M | User Guide 1 - Page 38
38 Getting Started Using the device for the first time 2 Touch and hold the Lock ( ) icon and drag it to the edge of the large circle surrounding it. The last screen viewed appears. Setting up Wi-Fi® and Bluetooth® connections Wi-Fi®: 1 Touch the Apps ( ) icon. 2 Touch the Settings ( ) icon, the - Toshiba AT1S5-SP0101M | User Guide 1 - Page 39
updates, announcements, and special offers applicable to your product. Product registration can be completed by either visiting the Toshiba Web site at http://www.register.toshiba.com, or by touching the Registration ( ) icon on the Home screen. Failure to complete Product Registration will not - Toshiba AT1S5-SP0101M | User Guide 1 - Page 40
using your Google™ Account If your data was previously backed up using this service you can sign in to your Google™ Account and choose to restore your Your Wi-Fi® networks and passwords, user data, and tablet settings ❖ Many Google application settings, such as your Browser bookmarks ❖ The - Toshiba AT1S5-SP0101M | User Guide 1 - Page 41
features Your device exemplifies the innovative blending of touch-screen technology and intuitive application design making the most of your tablet device. Google™ Search bar Voice recognition Customize button Apps button Home screens System bar Notification icons (Sample Image) Central Home - Toshiba AT1S5-SP0101M | User Guide 1 - Page 42
42 Getting Started Navigation and features Icon Name Description Customize button Touch to Customize your Home screens. Voice recognition Touch to perform a voice-enabled search. button Google Search bar Touch to perform a search using the keyboard. Home screen The total number of available - Toshiba AT1S5-SP0101M | User Guide 1 - Page 43
Getting Started 43 Navigation and features Icons An icon represents a shortcut of either a widget, application, bookmark, or game that can be quickly launched by touching the icon on a Home screen. Each Home screen may display icons for any of the following: ❖ Widgets ❖ Applications ❖ Bookmarks ❖ - Toshiba AT1S5-SP0101M | User Guide 1 - Page 44
. Navigating the Home screen When the setup process is complete, the Home screen appears. This is your starting point for all features used on your tablet. You can use the Customize button to add shortcuts for apps, widgets, and other features to all five of your Home screens. You can also - Toshiba AT1S5-SP0101M | User Guide 1 - Page 45
Account is set up, the Network Status icons are blue when connected to Google services. This indicates that the tablet is ready to sync your Gmail™, Calendar, and contacts, and to back up your settings. When your tablet is not connected to a Google Account or the wireless connection is disabled, the - Toshiba AT1S5-SP0101M | User Guide 1 - Page 46
46 Getting Started Navigation and features Most apps that send notifications, such as Gmail™ and the calendar, have their own settings. These settings can be configured to send notifications in different ways, with a sound or vibration, etc. See the documentation for those apps for details.You - Toshiba AT1S5-SP0101M | User Guide 1 - Page 47
its Close button. Securing your tablet If you choose to set a password (with or without encryption), Toshiba strongly recommends that you write screen. 4 Touch Pattern, PIN, or Password. If you touch Pattern, you're guided to create a pattern you must draw to unlock the screen. The first time you - Toshiba AT1S5-SP0101M | User Guide 1 - Page 48
the screen, you must draw your unlock pattern or enter your PIN or password to unlock it. You can encrypt all the data on your tablet: Google™ Accounts, application data, music and other media, downloaded information, etc. If you do, you must enter a numeric PIN or password each time you power - Toshiba AT1S5-SP0101M | User Guide 1 - Page 49
is complete, you are prompted to enter your PIN or password. Subsequently, you must enter your PIN or password each time you power on your tablet, to decrypt it. Customizing your Home screens You can add Apps icons, Widgets, Bookmark shortcuts, and other items to any available free space on any - Toshiba AT1S5-SP0101M | User Guide 1 - Page 50
thumbnail image to preview it on the screen. ❖ Wallpapers-Opens a thumbnail page, displaying the sample wallpaper images that came preinstalled on your tablet. Touch a thumbnail image to preview it on the screen. Additional wallpapers can be downloaded from Android Market™. 4 Touch the wallpaper you - Toshiba AT1S5-SP0101M | User Guide 1 - Page 51
data or the current state of the device. Shut down mode closes all open apps, shuts down the operating system, and then turns off your tablet. Always back up your data and settings before shutting down your - Toshiba AT1S5-SP0101M | User Guide 1 - Page 52
-operation, placing it into Sleep mode. The screen dims and then darkens to conserve battery power. For more information on waking the tablet from Sleep mode, see "Waking the tablet" on page 37. To change the amount of time it takes for the display to darken, touch the Apps ( ) icon, the Settings - Toshiba AT1S5-SP0101M | User Guide 1 - Page 53
and managing your accounts Using the Accounts & Sync settings, you can configure the ways in which your account interacts with the applications on your tablet, and you can sync contacts, email, calendar events, etc. from your multiple Google™ Accounts. Add an account Add multiple Google Accounts and - Toshiba AT1S5-SP0101M | User Guide 1 - Page 54
current sync settings and a list of the current accounts. (Sample Image) Accounts & sync screen 4 Touch Add account. 5 Follow the onscreen instructions to enter the required account information. 6 Configure the account settings. For more information, see "Accounts & sync settings" on page 70. The - Toshiba AT1S5-SP0101M | User Guide 1 - Page 55
use this device while driving. Navigation: Access turn-by-turn, spoken driving instructions with the free Google™ Navigation application (Beta). Maps: Finds your current on a street map or satellite image. Some areas support street-level views of businesses and neighborhoods. View your friends - Toshiba AT1S5-SP0101M | User Guide 1 - Page 56
2 Touch Uninstall, and then touch OK to confirm the deletion. Files, apps, and items downloaded from a Web Browser, Gmail, etc., are stored on your tablet's internal storage. Use the Downloads app to view, open, or delete downloaded items. Factory data reset This restores the device to the out of - Toshiba AT1S5-SP0101M | User Guide 1 - Page 57
Getting Started 57 Caring for your device 5 Touch Reset tablet. 6 Touch Erase everything. The Factory data reset process begins. NOTE This process could take several minutes. For more information, see "Setting up your device" on - Toshiba AT1S5-SP0101M | User Guide 1 - Page 58
You can customize the settings for the various functions on your Toshiba tablet, such as screen orientation, or sound settings. Apps and Settings menus This menu contains most of the tools you will need to customize and configure your tablet. Accessing the Apps and Settings menus To access the Apps - Toshiba AT1S5-SP0101M | User Guide 1 - Page 59
application. Take photos/videos, using the camera on either the back or the front of the tablet, see "Using the cameras" on page 84. Touch to access your Gmail email account. 55. Touch to open the multimedia player, see "TOSHIBA Media Player" on page 77. Touch to view the books that have been - Toshiba AT1S5-SP0101M | User Guide 1 - Page 60
Touch to adjust the multimedia playback settings, see "Multimedia settings" on page 66. Location & security Applications Configure how you want the tablet to determine your location, see "Location and security settings" on page 67. Touch to view and manage the installed applications, see - Toshiba AT1S5-SP0101M | User Guide 1 - Page 61
page 75. Access Settings from the Quick Settings menu You can open the Quick Settings menu to view and control the tablet settings you most often use, as well as access the Settings menu. 1 Touch the Time ( ) display in the lower-right corner of the screen in - Toshiba AT1S5-SP0101M | User Guide 1 - Page 62
brightness, see "Screen settings" on page 65. Notifications Settings Touch to turn ON/OFF Notifications, see "Sound settings" on page 65. Touch to select the tablet setting you wish to change, see "Apps and Settings menus" on page 58. - Toshiba AT1S5-SP0101M | User Guide 1 - Page 63
Wireless & Networks settings can also be used to configure connections between your tablet and virtual private networks (VPNs), and to turn off the device's of the categories to choose from: ❖ Airplane mode-Select to turn off the tablet's radios that transmit data. ❖ Wi-Fi-Select to turn on Wi-Fi® - Toshiba AT1S5-SP0101M | User Guide 1 - Page 64
a list of Wi-Fi® networks you've previously configured and those detected when the tablet last scanned for Wi-Fi® networks. See "Setting up your Wi-Fi® connection" that you've previously configured and those detected when the tablet last scanned for Bluetooth® devices. ❖ Find nearby devices-Touch - Toshiba AT1S5-SP0101M | User Guide 1 - Page 65
Settings 65 Customizing your device's settings Sound settings The Sound settings can be configured to set the audio for media playback, notifications, and alarms with the desired volume level and notification sounds. You can also set audible feedback when touching or locking and unlocking the - Toshiba AT1S5-SP0101M | User Guide 1 - Page 66
sideways or upright. ❖ Animation-Displays a list of settings to enable or disable animation while navigating your tablet in menus, screens, and apps that support it. ❖ Time-out-Displays a list of time interval settings that indicate the amount of time it takes for the screen to time-out. Using - Toshiba AT1S5-SP0101M | User Guide 1 - Page 67
be asked if you consent to sharing your location anonymously with Google's location service, in order help improve the service. ❖ Use GPS satellites-Under My Location, selecting this option allows your tablet's global positioning system (GPS) receiver to pinpoint your location to within as close - Toshiba AT1S5-SP0101M | User Guide 1 - Page 68
tablet each time you power it on, see "Securing your tablet" on page 47. If you choose to set a password (with or without encryption), Toshiba strongly authority to, when you added an account hosted by an enterprise service that requires the ability to implement security policies on any devices - Toshiba AT1S5-SP0101M | User Guide 1 - Page 69
applications-Displays a list of the applications and other software installed on your tablet. The file information is available for each item. ❖ Running services-Displays a list of applications, processes, and services currently running. ❖ Storage use-Displays a list of the applications that are - Toshiba AT1S5-SP0101M | User Guide 1 - Page 70
, automatically synchronizing data is disabled and data will need to be manually synchronized in each application that supports it. ❖ Manage accounts-You can manage your Google Accounts and others you have added to the tablet by touching an account on this screen. The account's screen displays - Toshiba AT1S5-SP0101M | User Guide 1 - Page 71
up your settings and data to Google™ servers, using your Google Account. You can also perform a factory data reset to erase all data on your tablet. For more information, see "Backing up your data" on page 39. To change the Privacy settings: 1 Touch the Apps ( ) icon. The Apps menu appears. 2 Touch - Toshiba AT1S5-SP0101M | User Guide 1 - Page 72
data reset" on page 56. The recovery process deletes all data, restoring the tablet to its out-of-box state. Be sure to save your data to various input methods, such as the text-to-speech synthesizer for applications that support it. To change the Language & input settings: 1 Touch the Apps ( - Toshiba AT1S5-SP0101M | User Guide 1 - Page 73
open the Language screen, and then select your preferred language for use on your tablet. ❖ User dictionary-Select to open a list of the words you've added to installed on your device, this option connects to Android Market and guides you through the download process. ❖ Speech rate-Touch to select - Toshiba AT1S5-SP0101M | User Guide 1 - Page 74
you wish to use (Auto-capitalization, Sound on keypress, Auto-correction, Show correction suggestions). NOTE The correction and capitalization features are supported only in English. For more information on using the onscreen keyboard, see "Using the onscreen keyboard" on page 80. Date & time - Toshiba AT1S5-SP0101M | User Guide 1 - Page 75
opens to set the time zone manually. ❖ Use 24-hour format-Select to display the time using a 24-hour time format (i.e. 13:00, rather that 1:00). ❖ Select date format-Select to open a screen to select the displayed date's format. About tablet The About tablet menu displays information regarding your - Toshiba AT1S5-SP0101M | User Guide 1 - Page 76
you can choose from: ❖ System updates-Select to open the Toshiba Service Station that lists the availability of operating system software updates. the applications and operating system components used since you last charged the tablet. ❖ Legal information-Select to open a screen that displays legal - Toshiba AT1S5-SP0101M | User Guide 1 - Page 77
is a multimedia player that allows users to experience outstanding multimedia viewing enjoyment. The TOSHIBA Media Player supports a number of multimedia content formats. For detailed information regarding supported file formats, see the detailed specifications for your device at tabletsupport - Toshiba AT1S5-SP0101M | User Guide 1 - Page 78
a higher quality visual experience. For more information, see "TOSHIBA Resolution+®" on page 97. Apps In Android Market™ you will apps. Search for your favorite games, apps, wallpapers, and more to customize your tablet. To learn more, visit the Google™ Help Center. Downloading from Android Market™ - Toshiba AT1S5-SP0101M | User Guide 1 - Page 79
Working with Apps 79 Apps Uninstalling Apps on your tablet To uninstall applications from your tablet. 1 Touch the Apps ( ) icon. 2 Touch & hold the icon that represents the application you want to delete, and then drag it to Uninstall. 3 Confirm the deletion. - Toshiba AT1S5-SP0101M | User Guide 1 - Page 80
Chapter 4 Exploring the Features on your Device Using the onscreen keyboard Your tablet comes with an onscreen keyboard. (Sample Image) Onscreen keyboard Enter text using the onscreen keyboard. Some applications open a text field that when touched, opens the - Toshiba AT1S5-SP0101M | User Guide 1 - Page 81
text line you wish to begin typing from. You may also select one or more words to copy, cut, and paste. NOTE Not all applications support this function. 1 Select the text you wish to cut or copy. (Sample Image) Touching a text field to type 2 Touch Cut ( ) or Copy ( ) in the Application - Toshiba AT1S5-SP0101M | User Guide 1 - Page 82
82 Exploring the Features on your Device Using the onscreen keyboard 4 Touch Paste ( ) in the application bar. The text is inserted into the new text field. NOTE Text can be copied and pasted from one app to another. ❖ Touch the space bar or a punctuation mark to auto complete a word you are - Toshiba AT1S5-SP0101M | User Guide 1 - Page 83
input settings" on page 72. Using the built-in speakers Your tablet is equipped with internal speakers. To increase or decrease the volume, use the volume to turn the volume down completely. The lowest setting places your tablet into Silent mode. Using external speakers or headphones Instead of - Toshiba AT1S5-SP0101M | User Guide 1 - Page 84
built-in camera on the front and one on the back of the tablet. With these cameras you can do the following: ❖ Take pictures and detailed information regarding supported media, see the detailed specifications for your device at tabletsupport.toshiba.com. The Micro SD™ Card slot supports the use of - Toshiba AT1S5-SP0101M | User Guide 1 - Page 85
Exploring the Features on your Device 85 Using a Micro SD™ Card Inserting memory media When inserting memory media, do not touch the metal contacts. You could expose the storage area to static electricity, which can destroy data. To insert a Micro SD™ Card: 1 Turn the media so that the contacts - Toshiba AT1S5-SP0101M | User Guide 1 - Page 86
, see "Setting up Wi-Fi® and Bluetooth® connections" on page 38 and "Using external devices" on page 87. NOTE Some keyboard functionality may not be supported. Using an external mouse You may want to use an external mouse instead of the device's touch screen. You can attach one to your device - Toshiba AT1S5-SP0101M | User Guide 1 - Page 87
to your tablet. NOTE To connect a device to the Micro HDMI® Out port, you must purchase a Micro HDMI® cable. ❖ A Mini-USB port-Supports data your television or display device. Refer to the manual that came with the television or display device for more information. Your device - Toshiba AT1S5-SP0101M | User Guide 1 - Page 88
station. For more information, consult the user's manual that came with your docking station, or visit support.toshiba.com. To find a docking station that is compatible with your tablet device, please visit accessories.toshiba.com. Connecting your tablet to a docking station 1 Assemble the AC - Toshiba AT1S5-SP0101M | User Guide 1 - Page 89
the USB/AC adaptor to a live electrical outlet. 5 Remove the docking connector cover on the bottom of your tablet. 6 Align the docking interface located on your tablet with the docking connector on the dock. Docking interface (Sample Illustration) Aligning the docking interface with the docking - Toshiba AT1S5-SP0101M | User Guide 1 - Page 90
utilities described in this chapter, and the icons shown in the sample images are applicable only if the related utility is available on your system. ❖ TOSHIBA Service Station ❖ TOSHIBA File Manager Utility ❖ TOSHIBA Adaptive display ❖ TOSHIBA Resolution+® 90 - Toshiba AT1S5-SP0101M | User Guide 1 - Page 91
you to download and install them. To open TOSHIBA Service Station: 1 Touch the Apps ( ) icon. 2 Touch the Service Station ( ) icon. The TOSHIBA Service Station screen appears. (Sample Image) TOSHIBA Service Station screen The first time TOSHBIA Service Station is run, you will be prompted to - Toshiba AT1S5-SP0101M | User Guide 1 - Page 92
for updates to your system. This is done automatically. You will be notified with the TOSHIBA Service Station icon in the Status bar when new updates become available. You can also check for updates manually. Touch the Check for Updates button. The application will refresh the list of available - Toshiba AT1S5-SP0101M | User Guide 1 - Page 93
to continue. Downloading and installing System updates TOSHIBA Service Station downloads both application and system updates. interrupt or turn off your tablet during a system update once it has begun. Data loss may occur. TOSHIBA File Manager Utility Using the TOSHIBA File Manager, you can back - Toshiba AT1S5-SP0101M | User Guide 1 - Page 94
files/folders you wish to back up, or touch the Select All ( ) icon. A red check mark ( ) indicates the selected files/folders. (Sample Image) TOSHIBA File Manager screen - files checked 6 Touch the Copy ( ) icon at the bottom of the screen. 7 Touch the SD ( ) icon. Touching the SD ( ) icon - Toshiba AT1S5-SP0101M | User Guide 1 - Page 95
Utilities 95 TOSHIBA File Manager Utility 8 Select the folder you want to copy the files to, and then touch the Paste ( ) icon at the bottom of the screen. - Toshiba AT1S5-SP0101M | User Guide 1 - Page 96
Create a new folder name. 4 Touch OK to continue. Storage structure The following describes the function of each of the icons on the TOSHIBA File Manager screen: Icon Name Internal storage Description Displays the file content of the device's internal storage, (excluding system files). Micro SD - Toshiba AT1S5-SP0101M | User Guide 1 - Page 97
brightness and gamma based on ambient light. It also automatically adjusts locally stored pictures and video content for optimal viewing. TOSHIBA Resolution+® This technology upconverts standard-definition video content, instantly improving sharpness and color, for a visual experience that looks and - Toshiba AT1S5-SP0101M | User Guide 1 - Page 98
encounter when using your tablet are relatively easy to identify and solve. This chapter aims to help you solve many problems by yourself. It covers the problems you are most likely to encounter. If all else fails, contact Toshiba. You will find information on Toshiba's support services at the end - Toshiba AT1S5-SP0101M | User Guide 1 - Page 99
a new app or adding an external device. If you experience any of these problems, use the About tablet setting to check for available system updates. For more information, see "About tablet" on page 75. Internet problems My Internet connection is very slow. Many factors contribute to the speed with - Toshiba AT1S5-SP0101M | User Guide 1 - Page 100
will neither power the device nor recharge the batteries. Here are some typical problems and how to solve them: The Power light does not come on charge lasts. If the device still does not power on, contact your service provider immediately. After a period of time, the battery will lose its ability - Toshiba AT1S5-SP0101M | User Guide 1 - Page 101
battery power, the screen will dim and you may not be able to increase the brightness of the screen while on battery power. Sound system problems The sound settings can be configured to your desired user preferences. For more information, see "Sound settings" on page 65. No sound is coming from - Toshiba AT1S5-SP0101M | User Guide 1 - Page 102
general troubleshooting tips for networking problems, specifically wireless (Wi-Fi®) networking. The terms and concepts used assume a basic understanding of networks, and may be for more advanced users. If you need assistance or if you are not familiar with the terminology, please contact Toshiba - Toshiba AT1S5-SP0101M | User Guide 1 - Page 103
Try the following before you contact Toshiba: ❖ Review the troubleshooting information. ❖ If the problem occurs while you are running a program, consult the program's documentation for troubleshooting suggestions. Contact the software company's technical support group for their assistance. ❖ Consult - Toshiba AT1S5-SP0101M | User Guide 1 - Page 104
information in the USA Canada Europe Japan Mexico and all of Latin America Toshiba USA Self-Service support web site Community discussion forums for Toshiba laptop users Toshiba's worldwide offices Australia Toshiba (Australia) Pty. Limited 84-92 Talavera Road North Ryde NSW 2113 Sydney Australia - Toshiba AT1S5-SP0101M | User Guide 1 - Page 105
92618 USA 800-457-7777 (within the US) 949-859-4273 (outside of the US this call may incur long-distance charges) Spain Toshiba Information Systems (España) S.A. Parque Empresarial San Fernando Edificio Europa, 1a Planta Escalera A 28831 (Madrid) San Fernando de Henares Spain United States - Toshiba AT1S5-SP0101M | User Guide 1 - Page 106
Appendix A Power Cord/Cable Connectors Your device ships with the correct power supply for the country of purchase. This appendix shows the shapes of the typical AC power cord/cable connectors for various parts of the world. USA Canada UL approved United Kingdom BS approved Australia CSA - Toshiba AT1S5-SP0101M | User Guide 1 - Page 107
: Some features defined in this glossary may not be available on your device. Acronyms The following acronyms may appear in this User's Guide. AC Alternating Current Apps Applications bps bits per second CPU Central Processing Unit DC Direct Current DPI Dots Per Inch EPROM Erasable - Toshiba AT1S5-SP0101M | User Guide 1 - Page 108
Input/Output interrupt request Internet Service Provider kilobyte Liquid Crystal Display following terms may appear in this User's Guide. A active-matrix display-A liquid crystal display each cell. This type of display works well with tablet devices because of its shallow depth and high-quality - Toshiba AT1S5-SP0101M | User Guide 1 - Page 109
residential and commercial wall outlets. AC reverses its direction at regular intervals. Compare Direct Current (DC). application-A set of instructions that can be executed by a tablet. App shortcut-An application icon that can be placed on a Home screen. Touching one opens the app without having - Toshiba AT1S5-SP0101M | User Guide 1 - Page 110
, keyboards, and printers all require controllers. CPU-See Central Processing Unit (CPU). CPU cache-A section of very fast memory residing between the CPU and the tablet's main memory that temporarily stores data and instructions the CPU will need to execute commands and programs. See also cache. - Toshiba AT1S5-SP0101M | User Guide 1 - Page 111
it can be retrieved. See also file. download-(1) In communications, to receive a file from another source through a network. (2) To send font data from the tablet to a printer. See also upload. drag-To touch and hold an item for a moment and then, without lifting your finger, move the item until - Toshiba AT1S5-SP0101M | User Guide 1 - Page 112
are used for long- term storage of programs and data. The primary (or only) hard disk in a tablet device is usually fixed. hardware-The physical components of a tablet system. Compare software. HDMI (High-Definition Multimedia Interface)-An interface used to transmit high quality audio and video - Toshiba AT1S5-SP0101M | User Guide 1 - Page 113
of computers that provides electronic mail, the World Wide Web, and other services. See also World Wide Web. L LED (Light Emitting Diode)-A solid , creating light and dark pixels. M memory-Typically refers to the tablet's main memory, where programs are run and data is temporarily stored and - Toshiba AT1S5-SP0101M | User Guide 1 - Page 114
verify his or her identity to a computer or the network. peripheral-Any device, such as a mouse or keyboard, that is attached to the tablet and controlled by the tablet's CPU. pixel-Short for "picture element." The smallest dot that can be produced on a screen or printer. Plug and Play-Generally - Toshiba AT1S5-SP0101M | User Guide 1 - Page 115
written to. Non-volatile here means that information in ROM remains whether or not the tablet is receiving power. This type of memory is used to store your tablet's BIOS, which is essential instructions the tablet reads when you start it up. See also BIOS, memory. Compare RAM. S Secure Digital (SD - Toshiba AT1S5-SP0101M | User Guide 1 - Page 116
. utility-A computer program designed to perform a narrowly focused operation or solve a specific problem. Utilities are often related to computer system management. W Wallpaper-is a background image from site to site regardless of the location of the tablet hosting the site. See also Internet. - Toshiba AT1S5-SP0101M | User Guide 1 - Page 117
Index A about tablet battery use 76 legal information 76 settings 75 status 76 system animation screen settings 66 applications settings 69 applications settings battery use 69 manage applications 69 running services 69 storage use 69 Apps 78 apps icon 58 Latitude 55 Maps 55 menu 58 Navigation - Toshiba AT1S5-SP0101M | User Guide 1 - Page 118
& sync 70 backing up data 22 backup data 39 Google™ Account 39 TOSHIBA File Manager 39 battery care 31, 32 charge indicator light 29 charging 30 life 31 safety precautions 31 taking care of 31 battery use about tablet 76 applications settings 69 Bluetooth® setting up 38 wireless & networks 64 - Toshiba AT1S5-SP0101M | User Guide 1 - Page 119
settings 68 device will not start troubleshooting 98 devices external 87 disposal information using 88 downloads managing 55 E encrypt tablet location & security 68 external device Mini- 20 features and components 23 other documentation 20 this guide 19 features and components back view 25 Index 119 - Toshiba AT1S5-SP0101M | User Guide 1 - Page 120
light 24 location & security clear storage 69 configure lock screen 67 encrypt tablet 68 GPS 67 location for Google 67 owner info 68 secure credentials 68 46 O online resources Toshiba 22 onscreen keyboard speaking 83 typing 81 using 80 operating system troubleshooting 99 optimizing battery life - Toshiba AT1S5-SP0101M | User Guide 1 - Page 121
recovery factory data reset 56 registering your Toshiba device 39 restoring your data 40 running services applications settings 69 S safety disposing of tablet 47 Select date format date & time settings 75 select language language & input settings 73 select time zone date & time settings 75 service - Toshiba AT1S5-SP0101M | User Guide 1 - Page 122
44 time 44 system indicator lights LEDs 29, 30 system updates about tablet 76 T taking care of battery 31 text-to-speech settings language & input settings 73 this guide features 19 Tips file management tips 22 Toshiba online resources 22 worldwide offices 104 Toshiba App Place™ downloading apps 77 - Toshiba AT1S5-SP0101M | User Guide 1 - Page 123
96 TOSHIBA Resolution+® 78 TOSHIBA Service Station Application updates 92 download updates 92 install updates 93 tablet system updates 93 touch screen navigation onscreen 43 troubleshooting 101 bookmarked site not found 99 contacting Toshiba 103 device will not start 98 display problems screen
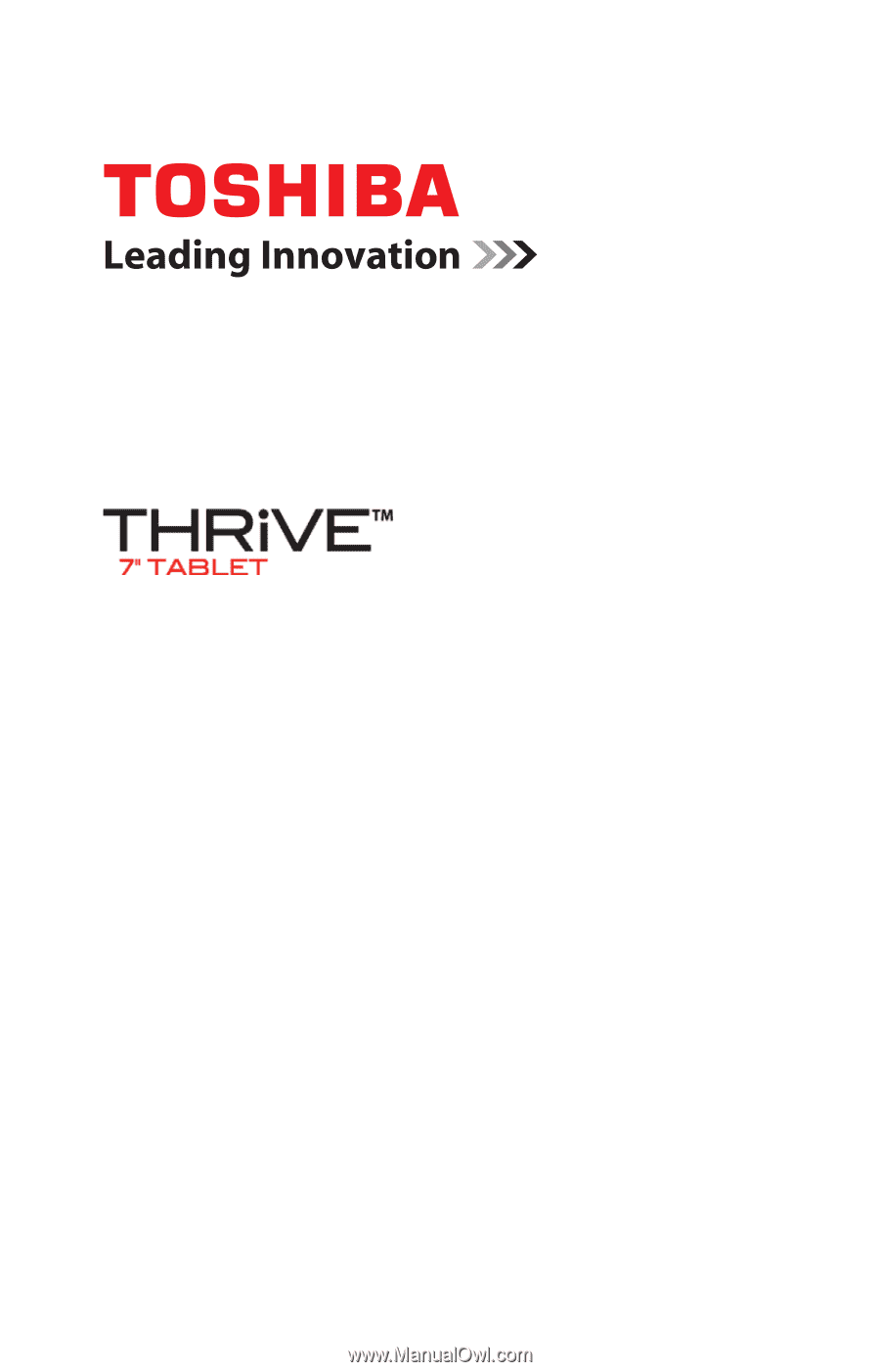
GMAD00283010
09/11
If you need assistance:
❖
Toshiba’s Support Web site
tabletsupport.toshiba.com
❖
Toshiba Customer Support Center
Calling within the United States (800) 457-7777
Calling from outside the United States (949) 859-4273
For more information, see
“If Something Goes Wrong” on page 98
in this guide.
User’s Guide