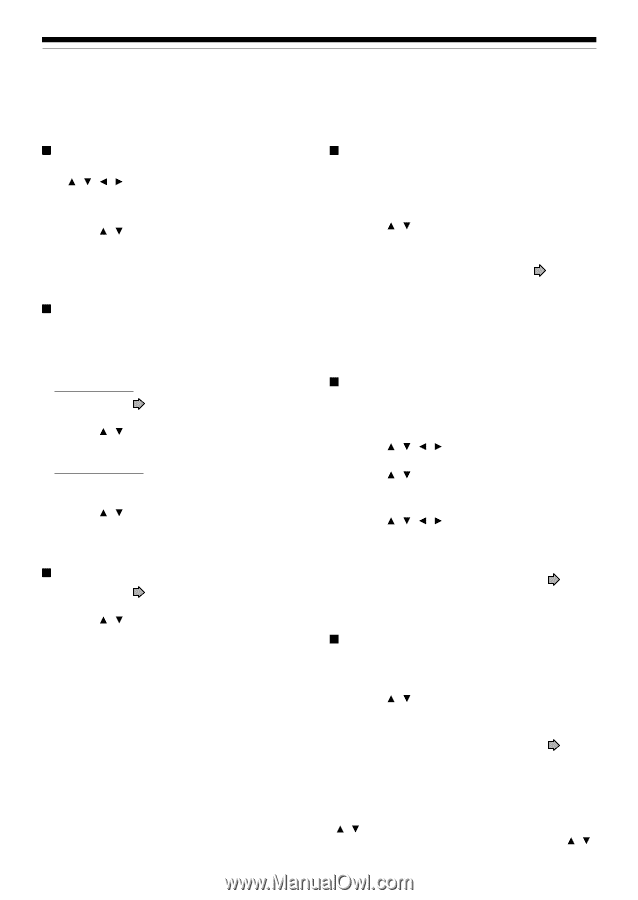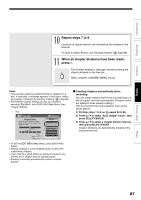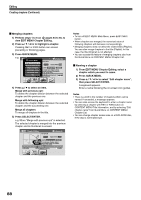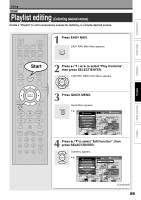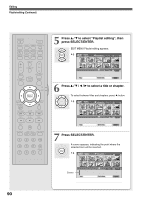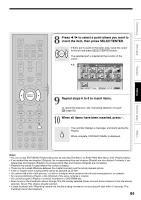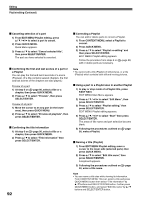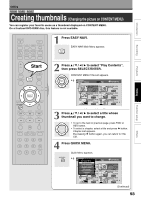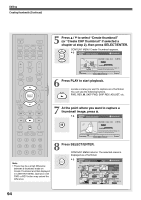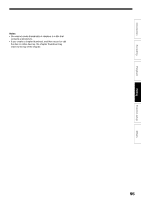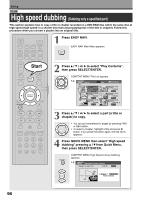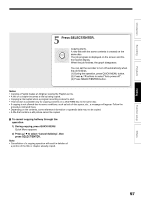Toshiba D-R4SU Owners Manual - Page 92
Playlist editing Continued
 |
View all Toshiba D-R4SU manuals
Add to My Manuals
Save this manual to your list of manuals |
Page 92 highlights
Editing Playlist editing (Continued) Canceling selection of a part 1) From EDIT MENU Playlist editing, press / / / to select a part to cancel. 2) Press QUICK MENU. Quick Menu appears. 3) Press / to select "Cancel selected title", then press SELECT/ENTER. The part you have selected is canceled. Confirming the first and last scenes of a part or a Playlist You can play the first and last 3 seconds of a scene (Preview). (If a title contains several chapters, the first and last scenes of the chapters are also played.) Preview of a part: 1) At step 6 on page 90, select a title or a chapter, then press QUICK MENU. 2) Press / to select "Preview", then press SELECT/ENTER. Preview of all parts: 1) Move the cursor to an any part (in the lower area), then press QUICK MENU. 2) Press / to select "Preview all playlists", then press SELECT/ENTER. Confirming the title information 1) At step 6 on page 90, select a title or a chapter, then press QUICK MENU. 2) Press / to select "Title information" then press SELECT/ENTER. 92 Correcting a Playlist You can add or delete parts to correct a Playlist. 1) From CONTENT MENU, select a Playlist to correct. 2) Press QUICK MENU. 3) Press / to select "Playlist re-editing" and then press SELECT/ENTER. EDIT MENU Playlist editing appears. Follow the procedure from steps 6 on page 90, add or delete parts as necessary. Note • You cannot edit a title (Playlist) of still pictures, or a title (Playlist) which contains both still and moving pictures. Using a part in a Playlist also in another Playlist 1) In play or stop mode of a Playlist title, press EASY NAVI. EDIT MENU Main Menu appears. 2) Press / / / to select "Edit Menu", then press SELECT/ENTER. 3) Press / to select "Playlist editing," then press SELECT/ENTER. EDIT MENU Playlist editing appears. 4) Press / / / to select "Start" then press SELECT/ENTER. The areas of title name and part selection become blank. 5) Following the procedures outlined on 90, make a Playlist. page Naming a title (Playlist) 1) From EDIT MENU Playlist editing, move a cursor to the lower side (selected parts) then press QUICK MENU. 2) Press / to select "Edit title name," then press SELECT/ENTER. A keyboard appears. 3) Following the procedures outlined on page 30, enter a title name. Note • You can name a title also while viewing its information. From CONTENT MENU Title List, select a title and press QUICK MENU button then select "Title information" by / buttons and SELECT/ENTER button. Further press QUICK MENU button, and select "Edit title name" by / buttons and SELECT/ENTER button.