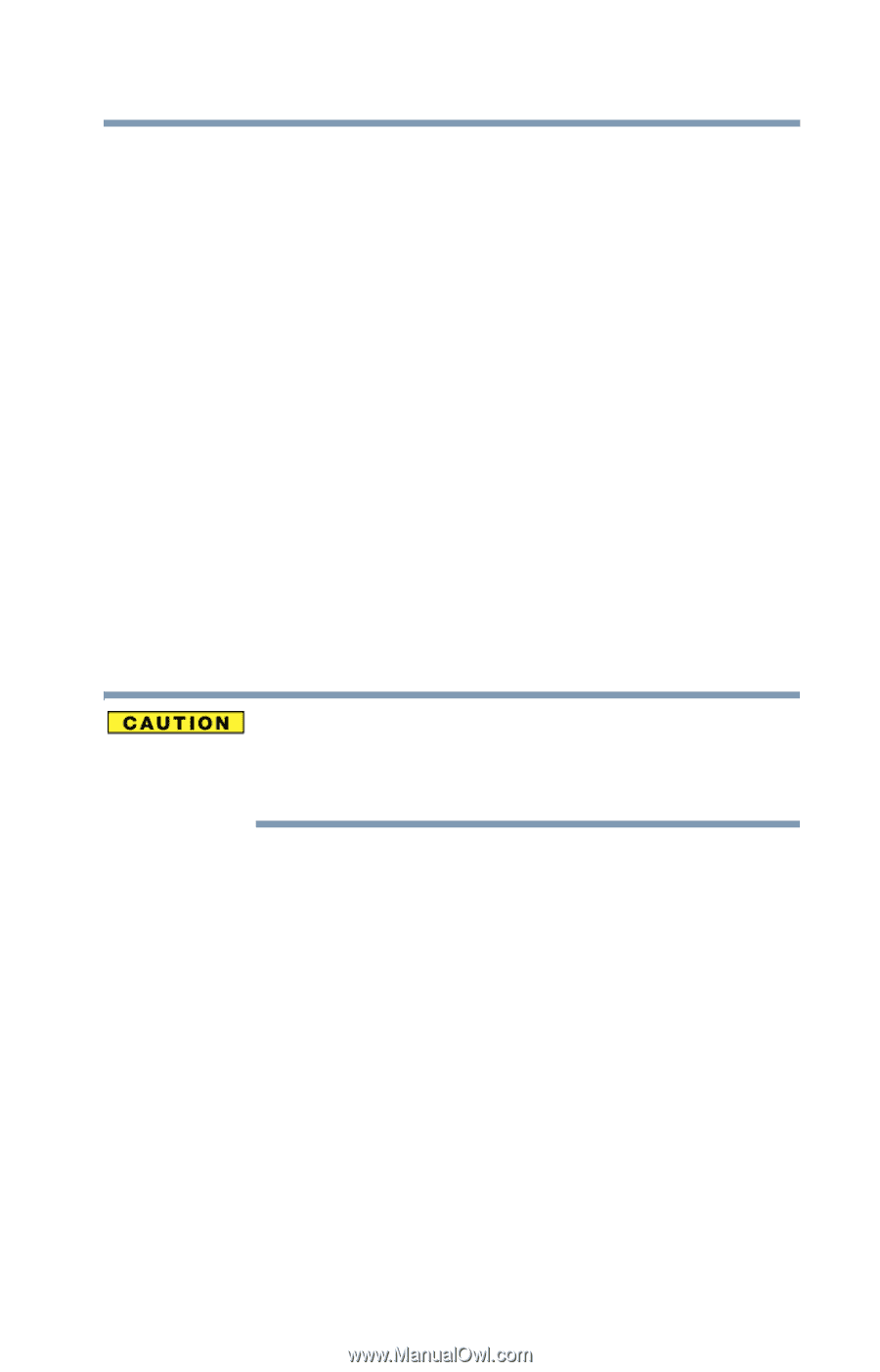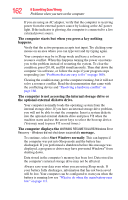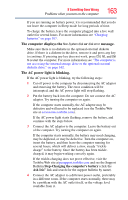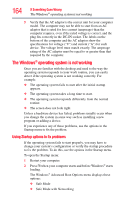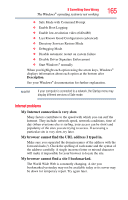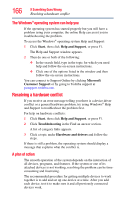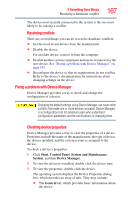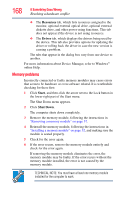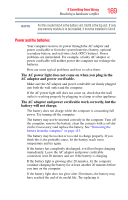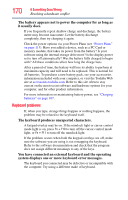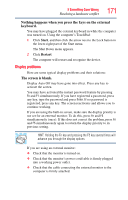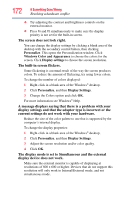Toshiba L305 S5875 Toshiba User's Guide for Satellite L305/L305D Series - Page 167
Fixing a problem with Device Manager, Start, Control, Panel, System and Maintenance, System, Device
 |
View all Toshiba L305 S5875 manuals
Add to My Manuals
Save this manual to your list of manuals |
Page 167 highlights
If Something Goes Wrong Resolving a hardware conflict 167 The device most recently connected to the system is the one most likely to be causing a conflict. Resolving conflicts There are several things you can do to resolve hardware conflicts: ❖ Get the most recent drivers from the manufacturer. ❖ Disable the device. For an older device, remove it from the computer. ❖ Disable another system component and use its resources for the new device. See "Fixing a problem with Device Manager" on page 167. ❖ Reconfigure the device so that its requirements do not conflict. Refer to the device's documentation for instructions about changing settings on the device. Fixing a problem with Device Manager Device Manager provides a way to check and change the configuration of a device. Changing the default settings using Device Manager can cause other conflicts that make one or more devices unusable. Device Manager is a configuration tool for advanced users who understand configuration parameters and the ramifications of changing them. Checking device properties Device Manager provides a way to view the properties of a device. Properties include the name of the manufacturer, the type of device, the drivers installed, and the system resources assigned to the device. To check a device's properties: 1 Click Start, Control Panel, System and Maintenance, System, and then Device Manager. 2 To view the device(s) installed, double-click the device type. 3 To view the properties, double-click the device. The operating system displays the Device Properties dialog box, which provides an array of tabs. They may include: ❖ The General tab, which provides basic information about the device.