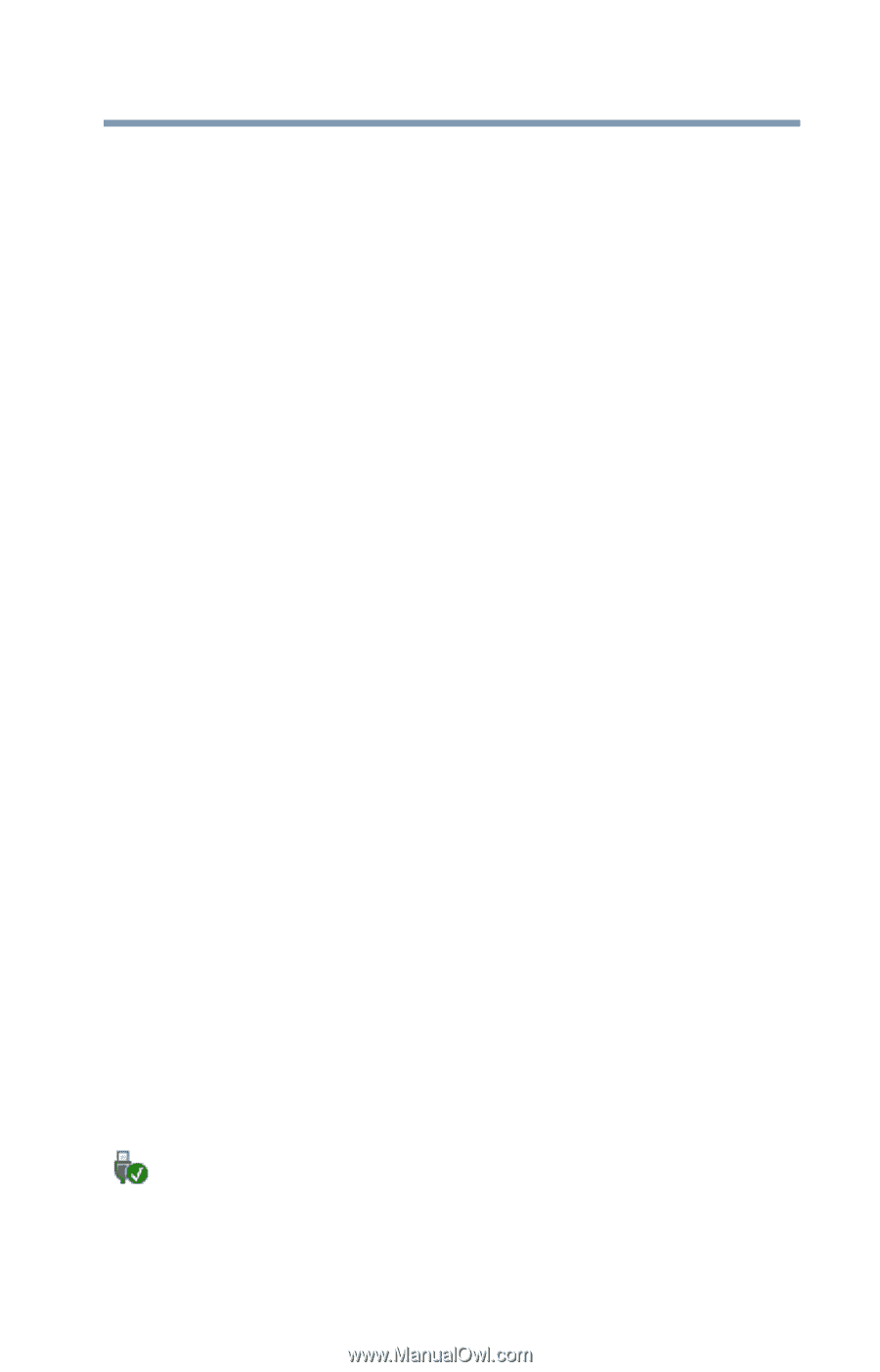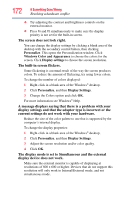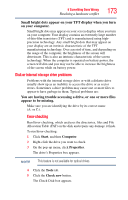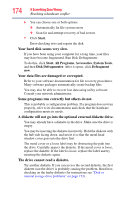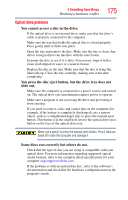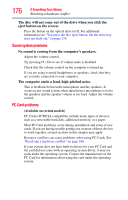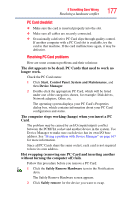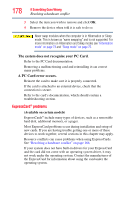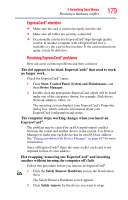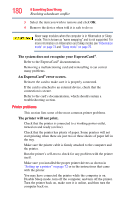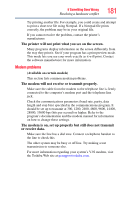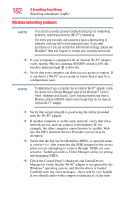Toshiba L305 S5875 Toshiba User's Guide for Satellite L305/L305D Series - Page 177
PC Card checklist, Resolving PC Card problems, Hot swapping removing one PC Card and inserting another - dead
 |
View all Toshiba L305 S5875 manuals
Add to My Manuals
Save this manual to your list of manuals |
Page 177 highlights
If Something Goes Wrong Resolving a hardware conflict 177 PC Card checklist ❖ Make sure the card is inserted properly into the slot. ❖ Make sure all cables are securely connected. ❖ Occasionally a defective PC Card slips through quality control. If another computer with a PC Card slot is available, try the card in that machine. If the card malfunctions again, it may be defective. Resolving PC Card problems Here are some common problems and their solutions: The slot appears to be dead. PC Cards that used to work no longer work. Check the PC Card status: 1 Click Start, Control Panel, System and Maintenance, and then Device Manager. 2 Double-click the appropriate PC Card, which will be listed under one of the categories shown, for example: Disk drives, Network adapters, Other, etc. The operating system displays your PC Card's Properties dialog box, which contains information about your PC Card configuration and status. The computer stops working (hangs) when you insert a PC Card. The problem may be caused by an I/O (input/output) conflict between the PCMCIA socket and another device in the system. Use Device Manager to make sure each device has its own I/O base address. See "Fixing a problem with Device Manager" on page 167 for more information. Since all PC Cards share the same socket, each card is not required to have its own address. Hot swapping (removing one PC Card and inserting another without turning the computer off) fails. Follow this procedure before you remove a PC Card: 1 Click the Safely Remove Hardware icon in the Notification Area. The Safely Remove Hardware screen appears. 2 Click Safely remove for the device you want to swap.