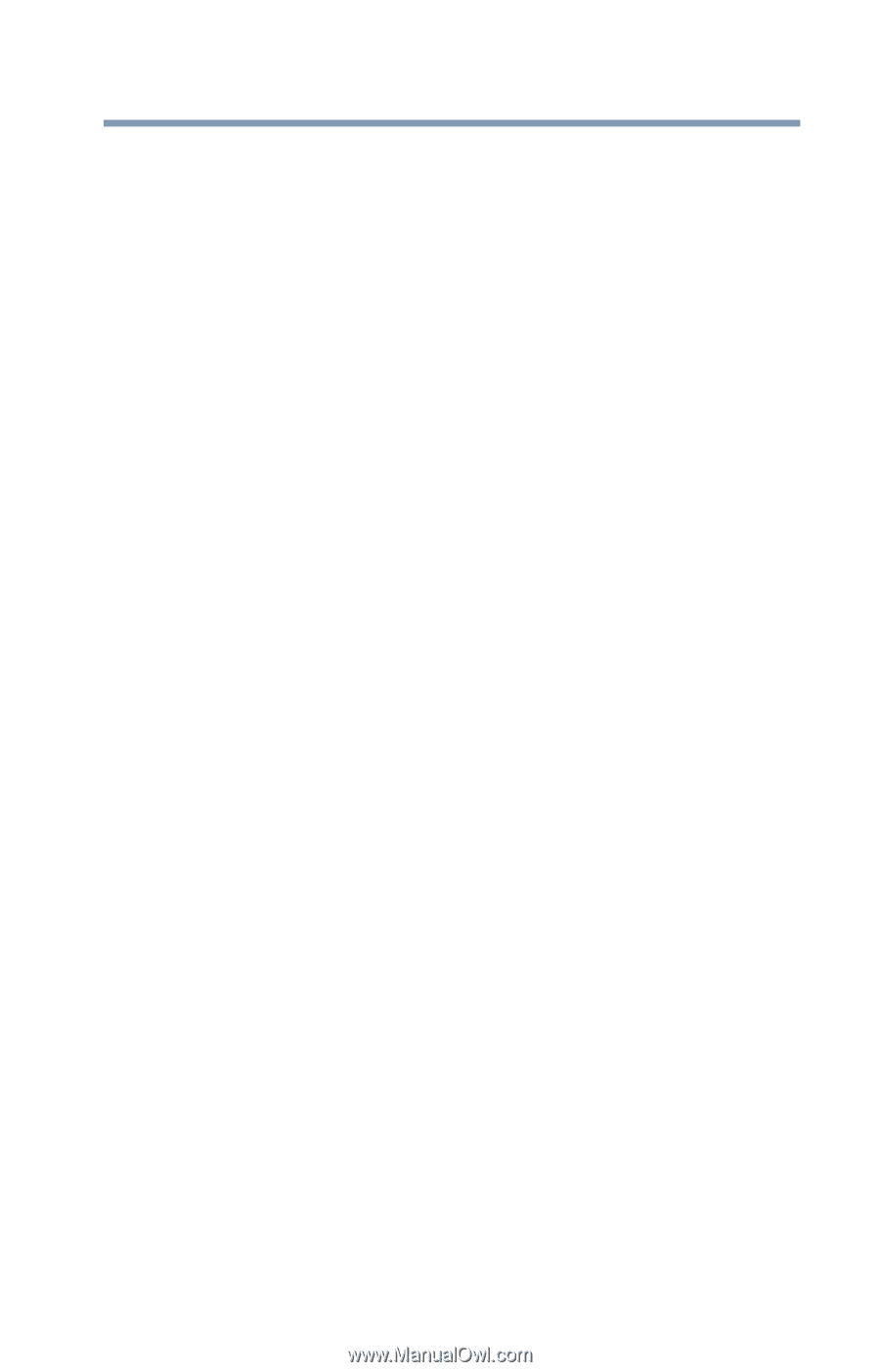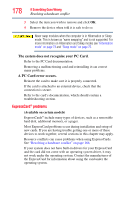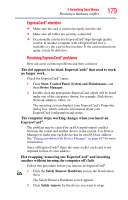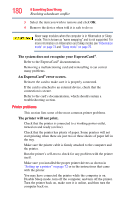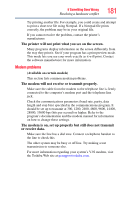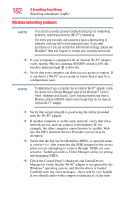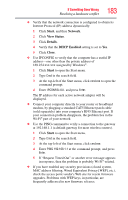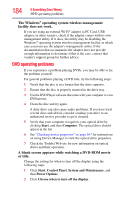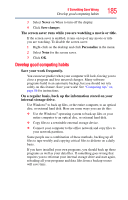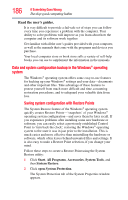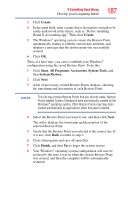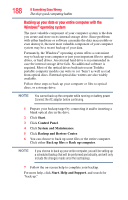Toshiba L305 S5875 Toshiba User's Guide for Satellite L305/L305D Series - Page 183
Start, Network, View Status, Details, DHCP Enabled, Close, MAC address filtering
 |
View all Toshiba L305 S5875 manuals
Add to My Manuals
Save this manual to your list of manuals |
Page 183 highlights
If Something Goes Wrong Resolving a hardware conflict 183 ❖ Verify that the network connection is configured to obtain its Internet Protocol (IP) address dynamically: 1 Click Start, and then Network. 2 Click View Status. 3 Click Details. 4 Verify that the DHCP Enabled setting is set to Yes. 5 Click Close. ❖ Use IPCONFIG to verify that the computer has a useful IP address-one other than the private address of 169.254.xxx.xxx assigned by Windows®. 1 Click Start to open the Start menu. 2 Type Cmd in the search field. 3 At the top-left of the Start menu, click cmd.exe to open the command prompt. 4 Enter IPCONFIG /ALL and press Enter. The IP address for each active network adapter will be displayed. ❖ Connect your computer directly to your router or broadband modem, by plugging a standard CAT5 Ethernet patch cable (sold separately) into your computer's RJ45 Ethernet port. If your connection problem disappears, the problem lies in the Wi-Fi® part of your network. ❖ Use the PING command to verify a connection to the gateway at 192.168.1.1 (a default gateway for most wireless routers). 1 Click Start to open the Start menu. 2 Type Cmd in the search field. 3 At the top-left of the Start menu, click cmd.exe. 4 Enter PING 192.168.1.1 at the command prompt, and press Enter. 5 If "Request Timed Out" or another error message appears in response, then the problem is probably Wi-Fi®-related. ❖ If you have enabled any security provisions (closed system, MAC address filtering, Wired Equivalent Privacy [WEP], etc.), check the access point vendor's Web site for recent firmware upgrades. Problems with WEP keys, in particular, are frequently addressed in new firmware releases.