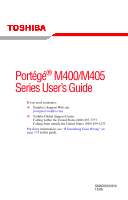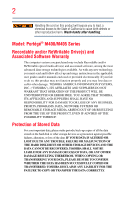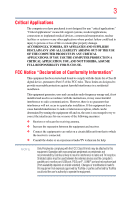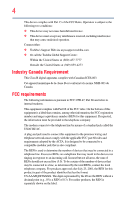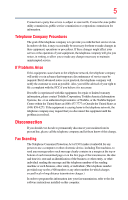Toshiba M400-S4034 Toshiba User's Guide for Portege M400
Toshiba M400-S4034 - Portege - Core 2 Duo GHz Manual
 |
UPC - 032017733657
View all Toshiba M400-S4034 manuals
Add to My Manuals
Save this manual to your list of manuals |
Toshiba M400-S4034 manual content summary:
- Toshiba M400-S4034 | Toshiba User's Guide for Portege M400 - Page 1
Portégé® M400/M405 Series User's Guide If you need assistance: ❖ Toshiba's Support Web site pcsupport.toshiba.com ❖ Toshiba Global Support Centre Calling within the United States (800) 457-7777 Calling from outside the United States (949) 859-4273 For more information, see "If Something Goes - Toshiba M400-S4034 | Toshiba User's Guide for Portege M400 - Page 2
all set-up and usage instructions in the applicable user guides and/or manuals enclosed or provided electronically. If you fail to do so, this product may not function properly and you may lose data or suffer other damage. TOSHIBA AMERICA INFORMATION SYSTEMS, INC. ("TOSHIBA"), ITS AFFILIATES AND - Toshiba M400-S4034 | Toshiba User's Guide for Portege M400 - Page 3
computer you have purchased is not designed for any "critical applications." "Critical applications" means life support COMPUTER PRODUCTS IN ANY CRITICAL APPLICATIONS. IF YOU USE THE COMPUTER PRODUCTS IN A CRITICAL APPLICATION, YOU, AND NOT TOSHIBA in accordance with the instructions, it may cause - Toshiba M400-S4034 | Toshiba User's Guide for Portege M400 - Page 4
device must accept any interference received, including interference that may cause undesired operation. Contact either: ❖ Toshiba's Support Web site at pcsupport.toshiba.com. ❖ Or call the Toshiba Global Support Centre: Within the United States at (800) 457-7777 Outside the United States at (949 - Toshiba M400-S4034 | Toshiba User's Guide for Portege M400 - Page 5
service. If Problems Arise trouble is experienced with this equipment, for repair or limited warranty information, please contact Toshiba Corporation, Toshiba America Information Systems, Inc. or an authorized representative of Toshiba, or the Toshiba Support instructions installed on this computer. - Toshiba M400-S4034 | Toshiba User's Guide for Portege M400 - Page 6
a qualified installer. Instructions for IC CS-03 not prevent degradation of service in some situations. . 2 The user manual of analog equipment must found on the label affixed to your computer. NOTICE: The Ringer Equivalence Number a telephone interface. The termination on an interface may consist of - Toshiba M400-S4034 | Toshiba User's Guide for Portege M400 - Page 7
-Fi Alliance. Bluetooth® and Wireless LAN devices operate within problem, immediately turn off your Bluetooth or Wireless LAN device. Please contact Toshiba computer product support on Web site http://www.toshiba-europe.com/computers/tnt/bluetooth.htm in Europe or pcsupport.toshiba recommendations, TOSHIBA believes - Toshiba M400-S4034 | Toshiba User's Guide for Portege M400 - Page 8
❖ In any other environment where the risk of interference to other devices or services is perceived or identified as harmful. If you are uncertain of the policy Information The TOSHIBA Wireless LAN Mini PCI Card must be installed and used in strict accordance with the manufacturer's instructions as - Toshiba M400-S4034 | Toshiba User's Guide for Portege M400 - Page 9
radio interference to the licensed service, this device is intended to be operated indoors and away from windows to provide maximum shielding. with and/or damage this device. EU Declaration of Conformity TOSHIBA declares that this product conforms to the following Standards: Supplementary - Toshiba M400-S4034 | Toshiba User's Guide for Portege M400 - Page 10
operation on every PSTN network termination point. In the event of problems, you should contact your equipment supplier in the first instance. NOTE 2,400 MHz to 2,483.5 MHz for second generation low-power data communication systems such as this equipment overlaps that of mobile object - Toshiba M400-S4034 | Toshiba User's Guide for Portege M400 - Page 11
of emissions. 3. Contact TOSHIBA Direct PC if you have problems with interference caused by this to avoid the band of mobile object identification systems. 3. TOSHIBA Direct PC Monday - Friday: 10:00 - 17:00 Toll radio equipment of low-power data communication system radio station stipulated - Toshiba M400-S4034 | Toshiba User's Guide for Portege M400 - Page 12
for indoor use only. Radio Approvals for Wireless Devices NOTE The following information is dependent on what type of wireless device is in your computer. Approved Countries/Regions for use for the Atheros AR5BMB-43/44 and AR5BMB5 Mini PCI Wireless Network Adapters This equipment is approved to - Toshiba M400-S4034 | Toshiba User's Guide for Portege M400 - Page 13
13 Europe - Restrictions for use of 2.4 GHz Frequencies in European Community Countries België/ Belgique: Deutschland: France: Italia: For private usage outside buildings across public grounds over less than 300m no special registration with IBPT/BIPT is required. Registration to IBPT/BIPT is - Toshiba M400-S4034 | Toshiba User's Guide for Portege M400 - Page 14
outside of the allowable frequencies as listed above, the user must cease operating the Wireless LAN at that location and consult the local technical support staff responsible for the wireless network. ❖ The 5 GHz Turbo mode feature is not allowed for operation in any European Community country. - Toshiba M400-S4034 | Toshiba User's Guide for Portege M400 - Page 15
Access Point's radar detection feature will automatically restart operation on a channel free of radar. You may consult with the local technical support staff responsible for the wireless network to ensure the Access Point device(s) are properly configured for European Community operation. Approved - Toshiba M400-S4034 | Toshiba User's Guide for Portege M400 - Page 16
16 802.11a (5 GHz) Australia Canada France Ireland Luxembourg Norway Switzerland Austria Denmark Germany Italy Netherlands Portugal UK Belgium Finland Greece Liechtenstein New Zealand Sweden USA Turbo Mode (5 GHz) Canada USA Approved Countries/Regions for use for the Intel® PRO/ Wireless LAN - Toshiba M400-S4034 | Toshiba User's Guide for Portege M400 - Page 17
17 Approved Countries/Regions for use for the Toshiba Mini PCI Wireless LAN Card This equipment is approved to the radio standard by the countries/regions in the following table. Do not use this - Toshiba M400-S4034 | Toshiba User's Guide for Portege M400 - Page 18
. If you should experience any such problem, immediately turn off either one of your Bluetooth or Wireless LAN. Please contact Toshiba computer product support on Web site http://www.toshiba-europe.com/computers/tnt/ bluetooth.htm in Europe or pcsupport.toshiba.com in the United States for more - Toshiba M400-S4034 | Toshiba User's Guide for Portege M400 - Page 19
found in radio frequency safety standards and recommendations, TOSHIBA believes Bluetooth wireless technology is safe for use by consumers. scientists who continually review and interpret the extensive research literature. In some situations or environments, the use of Bluetooth wireless technology - Toshiba M400-S4034 | Toshiba User's Guide for Portege M400 - Page 20
with Bluetooth wireless technology on board airplanes, or ❖ In any other environment where the risk of interference to other devices or services is perceived the Bluetooth Card from TOSHIBA is far below the FCC radio frequency exposure limits. Nevertheless, the Bluetooth Card from TOSHIBA shall be - Toshiba M400-S4034 | Toshiba User's Guide for Portege M400 - Page 21
2,400 MHz to 2,483.5 MHz for second generation low-power data communication systems such as this equipment overlaps that of mobile object or turn off the source of emissions. 3. Contact TOSHIBA Direct PC if you have problems with interference caused by this product to Other Radio Stations. - Toshiba M400-S4034 | Toshiba User's Guide for Portege M400 - Page 22
22 3. TOSHIBA Direct PC Monday - Friday: 10:00 - 17:00 Toll Free Tel: 0120-15-1048 Direct Dial: 03-3457-4850 Fax: 03-3457-4868 Device Authorization This device obtains the Technical Regulation Conformity Certification, and it belongs to the device class of radio equipment of low-power data - Toshiba M400-S4034 | Toshiba User's Guide for Portege M400 - Page 23
laser light or other safety hazards, resulting in serious injury. Always contact an authorized Toshiba service provider, if any repair or adjustment is required. Copyright This guide is copyrighted by Toshiba America Information Systems, Inc. with all rights reserved. Under the copyright laws, this - Toshiba M400-S4034 | Toshiba User's Guide for Portege M400 - Page 24
24 Export Administration Regulation This document contains technical data that may be controlled under the U.S. Export OMISSIONS CONTAINED HEREIN OR FOR DISCREPANCIES BETWEEN THE PRODUCT AND THE MANUAL. IN NO EVENT SHALL TOSHIBA BE LIABLE FOR ANY INCIDENTAL, CONSEQUENTIAL, SPECIAL, OR EXEMPLARY - Toshiba M400-S4034 | Toshiba User's Guide for Portege M400 - Page 25
and/or other countries. DirectX, Active Desktop, DirectShow, and Windows Media are registered trademarks of Microsoft Corporation. ConfigFree is a trademark of Toshiba Corporation. Memory Stick and Memory Stick PRO are trademarks of Toshiba Corporation. Wi-Fi is a registered trademark of the Wi-Fi - Toshiba M400-S4034 | Toshiba User's Guide for Portege M400 - Page 26
guide 35 Safety icons 36 Other icons used 36 Other documentation 37 Service options 37 Chapter 1: Getting Started 38 Selecting a place to work 38 Creating a computer computer's cooling fan 40 Setting up your computer 41 Setting up your software 41 Registering your computer with Toshiba - Toshiba M400-S4034 | Toshiba User's Guide for Portege M400 - Page 27
memory (optional 48 Hard Drive Recovery Utilities 49 Creating Recovery CDs/DVDs 49 Hard Disk Drive Recovery options 51 Hard Disk Drive Recovery using the Recovery media 55 Installing drivers on the computer 58 Adjusting the quality of the external display......59 Using an external keyboard 59 - Toshiba M400-S4034 | Toshiba User's Guide for Portege M400 - Page 28
2: Learning the Basics 76 Computing tips 76 Using the keyboard 78 Character keys 78 Making your keyboard emulate a full-size keyboard 78 Ctrl, Fn, and Alt keys 79 Function keys 79 Special Windows® keys 79 Overlay keys 80 Using the overlay to type numeric data 80 Starting a program 81 - Toshiba M400-S4034 | Toshiba User's Guide for Portege M400 - Page 29
communications 115 Connecting the modem to a telephone line .....116 Connecting your computer to a network .........117 An overview of using the Internet 119 The Internet 119 The World Wide Web 120 Internet Service Providers 120 Connecting to the Internet 120 Surfing the Internet 121 Internet - Toshiba M400-S4034 | Toshiba User's Guide for Portege M400 - Page 30
Using tablet mode 125 Using the Toshiba tablet pen 127 Returning the computer to its original configuration 127 Using PC Cards 128 Inserting a PC Card 128 Removing a PC Card 129 Setting up a PC Card for your computer .........129 Using the Bridge Media Adapter Slot 130 Inserting memory media - Toshiba M400-S4034 | Toshiba User's Guide for Portege M400 - Page 31
Format Utility .........148 TOSHIBA SD™ Memory Boot Utility 149 Booting from a bootable SD card 150 Mouse Utility 150 Toshiba Hardware Setup 151 TOSHIBA Zooming Utility 153 CD/DVD Drive Acoustic Silencer 154 TOSHIBA Rotation Utility 155 Windows® Mobility Center 156 Toshiba Tablet Access Code - Toshiba M400-S4034 | Toshiba User's Guide for Portege M400 - Page 32
PC Card problems 189 Printer problems 191 Modem problems 192 Wireless networking problems 193 DVD operating problems 196 Develop good computing habits 197 Data and system configuration backup in the Windows® operating system 198 If you need further assistance 202 Before you contact Toshiba - Toshiba M400-S4034 | Toshiba User's Guide for Portege M400 - Page 33
Hibernation mode 213 Display modes 214 Display brightness 215 Disabling or enabling wireless devices............216 Disabling or enabling the TouchPad 217 Changing screen resolution 218 Keyboard hot key functions 219 Appendix B: Power Cord/Cable Connectors 220 Glossary 221 Index 235 - Toshiba M400-S4034 | Toshiba User's Guide for Portege M400 - Page 34
multimedia computing. With your Toshiba notebook computer, your PBB, and PBDE. Toshiba requires its notebook component software product(s) included with this computer may use technological measures for copy software product(s) or reconfigurations of the computer, and may be completed by Internet - Toshiba M400-S4034 | Toshiba User's Guide for Portege M400 - Page 35
, prices, system/component/options availability are all subject to change without notice. For the most up-to-date product information about your computer, or to stay current with the various computer software or hardware options, visit Toshiba's Web site at pcsupport.toshiba.com. This guide This - Toshiba M400-S4034 | Toshiba User's Guide for Portege M400 - Page 36
manual contains safety instructions that must be observed to avoid potential hazards that could result in personal injuries, damage to your equipment, or loss of data TECHNICAL NOTE: This icon indicates technical information about the computer. HINT: This icon indicates helpful hints and tips. - Toshiba M400-S4034 | Toshiba User's Guide for Portege M400 - Page 37
, and service upgrade terms and conditions are available at warranty.toshiba.com. To stay current on the most recent software and hardware options for your computer, and for other product information, be sure to regularly check the Toshiba Web site at pcsupport.toshiba.com. If you have a problem or - Toshiba M400-S4034 | Toshiba User's Guide for Portege M400 - Page 38
and direct sunlight. ❖ Equipment that generates a strong electromagnetic field, such as stereo speakers (other than speakers that are connected to the computer) or speakerphones. ❖ Rapid changes in temperature or humidity and sources of temperature change such as air conditioner vents or heaters. 38 - Toshiba M400-S4034 | Toshiba User's Guide for Portege M400 - Page 39
comfortable The Toshiba Instruction Manual for Safety and Comfort, that shipped with your computer, contains helpful computer to an authorized service center. Computer base and palm rest can become hot! Avoid prolonged contact to prevent heat injury to skin. Read the enclosed Instruction Manual - Toshiba M400-S4034 | Toshiba User's Guide for Portege M400 - Page 40
/disc or flash media, the drive, or both. ❖ Keep the computer and disks away from objects that generate strong magnetic fields, such as large you handle the disc incorrectly, you could damage the disc and possibly lose data. ❖ Scan all new files for viruses. This precaution is especially important - Toshiba M400-S4034 | Toshiba User's Guide for Portege M400 - Page 41
computer. These components include, but are not limited to, a mouse, keyboard, printer, memory, and PC Cards. Your computer windows displayed, and the order in which windows appear, may vary according to your software setup choices. The first time you turn on your computer, the Setup Wizard guides - Toshiba M400-S4034 | Toshiba User's Guide for Portege M400 - Page 42
, Toshiba recommends setting up your software. See "Setting up your software" on page 41. After starting your computer for the first time you may want to: ❖ Add more memory (see "Adding memory (optional)" on page 48) ❖ Connect a mouse (see "Using a mouse" on page 60) ❖ Connect a full-size keyboard - Toshiba M400-S4034 | Toshiba User's Guide for Portege M400 - Page 43
computer to a live electrical outlet, or to charge the computer's battery. Never pull on a power cord/cable to remove a plug from a socket. Always grasp the plug directly. Failure to follow this instruction or damage to the computer possibly resulting in serious injury. TOSHIBA assumes no liability - Toshiba M400-S4034 | Toshiba User's Guide for Portege M400 - Page 44
) Connecting the AC adaptor cord to the computer 3 Connect the power cord/cable to a live electrical outlet. The AC power light on the indicator panel glows green. Never attempt to connect or disconnect a power plug with wet hands. Failure to follow this instruction could result in an electric shock - Toshiba M400-S4034 | Toshiba User's Guide for Portege M400 - Page 45
is fully charged ❖ Is unlit when the main battery has discharged, the battery is not charging, or the AC adaptor is not plugged into the computer or AC outlet ❖ Flashes amber when the main battery charge is low and it is time to recharge the main battery or plug in the - Toshiba M400-S4034 | Toshiba User's Guide for Portege M400 - Page 46
settings, and features used. Using the computer for the first time The computer is now ready for you to place one hand on the palm rest to hold the computer in place and use the other hand to slowly open point where it moves easily and never lift the computer by the display panel. Do not press or - Toshiba M400-S4034 | Toshiba User's Guide for Portege M400 - Page 47
to rotate the display panel or use your computer in tablet mode, see "Using your computer in tablet mode" on page 72. NOTE While in guide. Below are examples of some of the many possible icons used on your computer: (Sample Illustration) System icons Turning on the power To turn on the computer - Toshiba M400-S4034 | Toshiba User's Guide for Portege M400 - Page 48
Toshiba will not be responsible for any product damage, data loss, service or part replacement made necessary by improper installation of a memory module. Your computer has two memory module slots. Both slots are located under the keyboard and should only be accessed by a Toshiba-authorized service - Toshiba M400-S4034 | Toshiba User's Guide for Portege M400 - Page 49
memory, Toshiba recommends setting up your software. See "Setting up your software" on page 41 Hard Drive Recovery Utilities Your computer drivers and applications which were bundled with your computer Toshiba Customer Support to obtain the Recovery media for your system. The Toshiba Global Support - Toshiba M400-S4034 | Toshiba User's Guide for Portege M400 - Page 50
CDs/DVDs: 1 Double-click the Recovery Disc Creator icon on the Windows® desktop. You can also launch the application by clicking Start, All box next to the item's Name-recovery files, applications (original bundled drivers and applications), or both the recovery files and applications. 4 Click Create - Toshiba M400-S4034 | Toshiba User's Guide for Portege M400 - Page 51
it. To recover your hard disk drive using the utilities stored on your computer's HDD: 1 Make sure the computer is turned off. 2 Press and hold the 0 (zero) key on your keyboard while powering on the computer. When the computer powers on, the Toshiba Recovery Wizard screen displays. (Sample Image - Toshiba M400-S4034 | Toshiba User's Guide for Portege M400 - Page 52
sure to save your work to external media first. 1 On the Toshiba Recovery Wizard screen, select Recovery of Factory Default Software, then click state, then click Next. A confirmation message displays reminding you that all data will be lost during the recovery process. Be sure to save your work - Toshiba M400-S4034 | Toshiba User's Guide for Portege M400 - Page 53
data and partitions from the hard disk. To delete the data and partitions from your hard disk: 1 On the Toshiba the hard disk-This option deletes all data, then overwrites the entire HDD for security . A confirmation message displays reminding you that all data will be lost. Be sure you have saved - Toshiba M400-S4034 | Toshiba User's Guide for Portege M400 - Page 54
has been recovered. 4 Press any key on your keyboard to restart the computer. Recovering the C: partition with a user specified size external media first. To resize and recover your C: drive: 1 On the Toshiba Recovery Wizard screen, select Recovery of Factory Default Software, then click Next. 2 - Toshiba M400-S4034 | Toshiba User's Guide for Portege M400 - Page 55
key on your keyboard to restart the computer. Hard Disk Drive Recovery using the Recovery media If you need to recover your computer to its default CD/DVD option and press Enter. The system will boot up to the Toshiba Recovery Wizard screen. 4 Please refer to "Hard Disk Drive Recovery options" - Toshiba M400-S4034 | Toshiba User's Guide for Portege M400 - Page 56
Application Installer allows you to reinstall the drivers and applications that were originally bundled with your computer. To reinstall drivers and applications: 1 Double-click the Toshiba Application Installer icon on the Windows® desktop. 2 Click Next. 3 Click the item(s) you want to install - Toshiba M400-S4034 | Toshiba User's Guide for Portege M400 - Page 57
finger along the bottom edge of the TouchPad. This feature can be disabled or changed in the Mouse Properties dialog box. Control buttons When a step instructs you to click or choose an item, move the cursor to the item, then press and release the primary (left-hand) button. To double-click - Toshiba M400-S4034 | Toshiba User's Guide for Portege M400 - Page 58
screen with display options. 4 Select the settings you desire and click Apply. 5 Click OK. Directing the display output when you turn on the computer Once you have connected an external display device, you can choose to use the internal display only, the external device only, or both simultaneously - Toshiba M400-S4034 | Toshiba User's Guide for Portege M400 - Page 59
❖ Dual monitor different image (Sample Image) Display options window 3 Release the Fn key. Adjusting the quality of support a resolution of 800 x 600 or higher. Using an external keyboard If you prefer to use a full-size keyboard, you can attach one to your computer. The computer's USB ports support - Toshiba M400-S4034 | Toshiba User's Guide for Portege M400 - Page 60
printer, you can purchase one from a computer or electronics store. If your printer supports Plug and Play, your computer may automatically recognize the printer; the printer is then ready for use. Refer to your printer documentation for further instructions. TECHNICAL NOTE: To determine if your - Toshiba M400-S4034 | Toshiba User's Guide for Portege M400 - Page 61
to your printer installation guide for instructions before completing the following procedure. If your printer does not support Plug and Play, follow instructions to set up your printer. Connecting an optional external diskette drive Some operations, such as creating a password service diskette - Toshiba M400-S4034 | Toshiba User's Guide for Portege M400 - Page 62
the Shut Down or Hibernate command if you will not be using the computer for several days or if you must turn off your computer. You must turn off your computer in order to upgrade your computer's internal hardware (such as memory) or to add an external device that does not connect using a USB port - Toshiba M400-S4034 | Toshiba User's Guide for Portege M400 - Page 63
computer on again. ❖ Use the Sleep command to save your work, system settings, and current state of the desktop to memory, so that when you turn on the computer Hibernation mode, the computer uses no main battery power. ❖ Because the state of the system is stored to hard disk, no data is lost if the - Toshiba M400-S4034 | Toshiba User's Guide for Portege M400 - Page 64
-saving mode. Sleep saves the current state of the computer to memory so that, when you restart the computer, you can continue working from where you left off. NOTE After your computer sleeps for an extended period of time, the Windows® operating system may save any open documents and programs - Toshiba M400-S4034 | Toshiba User's Guide for Portege M400 - Page 65
to activate it using the Power Options feature. By default, pressing your computer's power switch puts the computer into Sleep mode. 1 Click Start, Control Panel, System and Maintenance, and then Power Options. The Power Options window appears. 2 Click Change plan settings under the power plan to be - Toshiba M400-S4034 | Toshiba User's Guide for Portege M400 - Page 66
66 Getting Started Turning off the computer 3 Click Change advanced power settings. The Advanced settings tab of the Power Options window appears. (Sample Image) Advanced settings tab of Power Options screen 4 Click Power buttons and lid to display the actions that you can configure. 5 Select - Toshiba M400-S4034 | Toshiba User's Guide for Portege M400 - Page 67
computer Restarting your computer To start the computer up again, press the power switch until the on/off light glows green. If you turn off the computer off the computer using the Click Hibernate. The computer saves the state place the computer into Hibernation which the computer automatically goes - Toshiba M400-S4034 | Toshiba User's Guide for Portege M400 - Page 68
68 Getting Started Turning off the computer 2 Click Change plan settings under the power plan to be customized. The Edit Plan Settings window appears. 3 Click Change advanced power settings. The Advanced settings tab of the Power Options window appears. (Sample Image) Advanced settings tab of - Toshiba M400-S4034 | Toshiba User's Guide for Portege M400 - Page 69
the Start menu. The Shut Down menu appears. Start (Sample Image) Shut Down menu Arrow Shut Down Menu 2 Click Sleep. The computer saves the status of all open programs and files to the memory, turns off the display, and enters into a low-power mode. The on/off light blinks amber indicating the - Toshiba M400-S4034 | Toshiba User's Guide for Portege M400 - Page 70
plan settings under the power plan to be customized. The Edit Plan Settings window appears. (Sample Image) Edit Plan Settings screen 3 To change the amount of time after which the computer enters Sleep mode: ❖ Under Put the computer to sleep, select the desired amount of time in both the On battery - Toshiba M400-S4034 | Toshiba User's Guide for Portege M400 - Page 71
Getting Started 71 Turning off the computer 4 Click Change advanced power settings. The Advanced settings tab of the Power Options window appears. (Sample Image) Advanced settings tab of Power Options screen 5 Click Power buttons and lid to display the actions that you can configure. 6 Select - Toshiba M400-S4034 | Toshiba User's Guide for Portege M400 - Page 72
out of the computer. Using your computer in tablet mode One of your computer's features is a convertible display that allows you to use the screen much as you would a writing tablet. (Sample Illustration) Rotating the screen By orienting the screen so it is perpendicular to the keyboard, and then - Toshiba M400-S4034 | Toshiba User's Guide for Portege M400 - Page 73
pull it out from the right side of the computer. For more information on using the computer in tablet mode, see "Using tablet mode" on page 123. Your computer came with applications already installed specifically designed to work with the tablet feature of the system. For more information on those - Toshiba M400-S4034 | Toshiba User's Guide for Portege M400 - Page 74
Keep liquids, including cleaning fluid, out of the computer's keyboard, speaker, and other openings. Never spray cleaner directly onto the computer. Never use harsh or caustic chemical products to clean the computer. To keep your computer clean, gently wipe the display panel and exterior case - Toshiba M400-S4034 | Toshiba User's Guide for Portege M400 - Page 75
slip the cable off the object. 2 Pass the locking end through the loop. 3 Insert the cable's locking end into the security lock slot on your computer, then engage the locking device. The computer is now securely locked. (Sample Illustration) Attaching security lock cable - Toshiba M400-S4034 | Toshiba User's Guide for Portege M400 - Page 76
Chapter 2 Learning the Basics This chapter gives some computing tips and provides important information about basic features. Computing tips ❖ Save your work frequently. Your work stays in the computer's temporary memory until you save it to the disk. If the network you are using goes down and you - Toshiba M400-S4034 | Toshiba User's Guide for Portege M400 - Page 77
all the data on it unless you have a separate backup copy. For more information, see "Data and system configuration backup in the Windows® operating computer, use the Shut Down command or Sleep command. See "Using and configuring Sleep mode" on page 69 to learn more about Sleep. NOTE The Windows - Toshiba M400-S4034 | Toshiba User's Guide for Portege M400 - Page 78
78 Learning the Basics Using the keyboard Using the keyboard Your computer's keyboard contains character keys, control keys, function keys, and special Windows® keys, providing all the functionality of a full-size keyboard. (Sample Illustration) Keyboard Character keys Typing with the character - Toshiba M400-S4034 | Toshiba User's Guide for Portege M400 - Page 79
more information, see "Hot Key Functions" on page 209. Special Windows® keys Windows® key Application key (Sample Illustration) Special Windows® keys Your computer's keyboard has two keys that have special functions in Windows®: ❖ Windows® key-Opens the Start menu ❖ Application key-Has a similar - Toshiba M400-S4034 | Toshiba User's Guide for Portege M400 - Page 80
or control the cursor as you would using the 10-key keypad on a desktop computer's keyboard. (Sample Illustration) Numeric and cursor control overlay Using the overlay to type numeric data The keys with the numbers on their right front are the numeric overlay keys. To turn the numeric overlay on - Toshiba M400-S4034 | Toshiba User's Guide for Portege M400 - Page 81
key and press F10 again. The cursor control mode light on the keyboard indicator panel goes out. Starting a program The easiest way to start next three sections explain how to start a program from the Start menu, Windows® Explorer and the Start Search field. Starting a program from the Start menu - Toshiba M400-S4034 | Toshiba User's Guide for Portege M400 - Page 82
it up. You may need to scroll up or down to see the complete list. 2 Click Accessories. 3 Click Windows Explorer. 4 In the left part of the window, double-click Computer to expand the window. 5 In the left part of the window, click the line that ends in "Local Disk (C:)." 6 In the left part of the - Toshiba M400-S4034 | Toshiba User's Guide for Portege M400 - Page 83
displayed in the Start menu. 3 Click WordPad under Programs at the top left of the Start menu. Saving your work Before you turn off the computer using the Shut Down command, save your work on the hard disk drive, diskette, flash media, or CD. This is one of the most important - Toshiba M400-S4034 | Toshiba User's Guide for Portege M400 - Page 84
different name. File names The Windows® operating system supports long file names that can contain up to 260 characters and support long file names and require file names limited to no more than eight characters. You may use all the letters, numbers, and other characters on the keyboard - Toshiba M400-S4034 | Toshiba User's Guide for Portege M400 - Page 85
your file correctly. TECHNICAL NOTE: By default, the Windows® operating system does not show file extensions. For information on showing than one printer or are changing printers, you will need to set up the Windows® operating system to run with the additional printer(s). To print a file: 1 If - Toshiba M400-S4034 | Toshiba User's Guide for Portege M400 - Page 86
use the Microsoft® Windows® backup program preinstalled on the computer's hard disk. Also see "Backing up your data or your entire computer with the Windows® operating system" on discs (DVDs) provide a significant increase in data storage and support features that are not available on any other - Toshiba M400-S4034 | Toshiba User's Guide for Portege M400 - Page 87
on AC power. Optical drive components The optical drive is located on the right side of the computer. Your optical drive may look like this: Drive in-use indicator light Eject button Manual eject hole (Sample Illustration) Optical drive Drive in-use indicator light-Indicates when the drive is in - Toshiba M400-S4034 | Toshiba User's Guide for Portege M400 - Page 88
Learning the Basics Using the optical drive Inserting a compact disc To insert a compact disc into the drive: 1 Make sure the computer is turned on. The drive will not open if the computer's power is off. 2 Make sure the drive's in-use indicator light is off. 3 Press the drive's eject button. The - Toshiba M400-S4034 | Toshiba User's Guide for Portege M400 - Page 89
happens, contact Toshiba support for assistance. 9 Push the disc tray in by pressing gently on the center of the tray until it clicks into place. You are ready to use the disc. Playing an audio CD Insert an audio CD and close the disc tray. If the computer is turned on, Windows Media® Player - Toshiba M400-S4034 | Toshiba User's Guide for Portege M400 - Page 90
drive Stop button Play/Pause button (Sample Image) Windows Media® Player screen The Windows Media® Player control panel works much like an your disc, try launching the CD/ DVD manually. To do this, follow these steps: 1 Click Start, and then Computer. 2 Click the optical drive icon. The - Toshiba M400-S4034 | Toshiba User's Guide for Portege M400 - Page 91
your computer may come with a multi-function drive that allows you to: ❖ Play pre-recorded DVDs ❖ Play pre-recorded CDs ❖ Read and write data ( computers or optical media players. These problems are not due to any defect in your Toshiba computer or optical drive. Please refer to your computer - Toshiba M400-S4034 | Toshiba User's Guide for Portege M400 - Page 92
Toshiba's online resources Removing a disc with the computer off To remove a disc with the computer turned off: 1 Insert a slender object, such as a straightened paper clip, into the manual surface can prevent the optical drive from reading the data properly. ❖ Do not expose discs to direct sunlight - Toshiba M400-S4034 | Toshiba User's Guide for Portege M400 - Page 93
This chapter covers all aspects of using your computer while traveling. Toshiba's energy-saver design Your computer enters a low-power suspension mode when it is not being used, thereby conserving energy and saving money in the process. It has a number of other - Toshiba M400-S4034 | Toshiba User's Guide for Portege M400 - Page 94
against the stress and hazards mobile computers face every day. ❖ EasyGuard Secure-to defend your data and your notebook against loss, particular Toshiba notebook depending on the model selected. See easyguard.toshiba.com for detailed information. Running the computer on battery power The computer - Toshiba M400-S4034 | Toshiba User's Guide for Portege M400 - Page 95
computer on AC power. For more information about Windows® power plans, see "Power Plans" on page 102. The computer also has an internal real-time-clock (RTC) battery. The RTC battery powers the RTC memory configuration. For assistance with setup changes, contact Toshiba's Global Support Centre. - Toshiba M400-S4034 | Toshiba User's Guide for Portege M400 - Page 96
discharged battery and continue working. For more information on batteries and accessories, see accessories.toshiba.com. Charging batteries The battery needs to be charged before you can use it to power the computer. Never leave batteries in the battery charger for more than a week at a time. Doing - Toshiba M400-S4034 | Toshiba User's Guide for Portege M400 - Page 97
clock (RTC) battery. The RTC battery powers the System Time Clock and BIOS memory used to store your computer's configuration settings. When fully charged, it maintains this information for up to a month when the computer is powered off. The RTC battery may have become completely discharged while - Toshiba M400-S4034 | Toshiba User's Guide for Portege M400 - Page 98
while the RTC battery is being charged, although the charging status of the RTC battery cannot be monitored. Monitoring main battery power The computer's main battery light gives you an indication of the main battery's current charge. The following also applies to the secondary battery (available on - Toshiba M400-S4034 | Toshiba User's Guide for Portege M400 - Page 99
Mobile Computing 99 Monitoring main battery power HINT: Be careful not to confuse the battery light ( ) with the on/off light ( ). When the on/off light flashes amber, it indicates that the system is suspended (using the Windows® operating system Sleep command). Power switch System Indicator - Toshiba M400-S4034 | Toshiba User's Guide for Portege M400 - Page 100
computer calculates computer into an external power source and recharge the main battery ❖ Place the computer computer to an optional secondary battery (if available for your computer) ❖ Save your work and turn off the computer computer the default), the computer copies the details set the computer to - Toshiba M400-S4034 | Toshiba User's Guide for Portege M400 - Page 101
which you can conserve power and extend the operating time of your battery: ❖ Enable Sleep or Hibernation, which saves power when you turn off the computer and turn it back on again ❖ Use the Windows® power-saving option plans - Toshiba M400-S4034 | Toshiba User's Guide for Portege M400 - Page 102
in which the computer is configured. By using them, you can increase the length of time you can use the computer before you need , Control Panel, Mobile PC, and then Power Options. The Windows® Power Options window appears. (Sample Image) Windows® Power Options window 2 Select an appropriate plan - Toshiba M400-S4034 | Toshiba User's Guide for Portege M400 - Page 103
is the best used for maximum battery time. The High Performance plan will give you the shortest battery time, but the highest performance from your computer. The Balanced plan is a compromise between battery time and performance. Using a hot key to set the Power Plan You may use a hot key to set - Toshiba M400-S4034 | Toshiba User's Guide for Portege M400 - Page 104
it into Hibernation mode before changing the main battery. Removing the battery from the computer To remove the battery: 1 Save your work. 2 Turn off the computer or place it in Hibernation mode according to the instructions in "Using and configuring Hibernation mode" on page 67. 3 Unplug and remove - Toshiba M400-S4034 | Toshiba User's Guide for Portege M400 - Page 105
Mobile Computing Changing the main battery 105 5 Slide the battery release lock to the unlocked position. (Sample Illustration) Unlocking the battery release lock 6 Slide the battery release latch to release the battery. (Sample Illustration) Sliding the battery release latch - Toshiba M400-S4034 | Toshiba User's Guide for Portege M400 - Page 106
Changing the main battery 7 Pull the discharged battery out of the computer. (Sample Illustration) Removing the battery If the battery is leaking or its case is cracked, put on protective gloves to handle it, and discard it - Toshiba M400-S4034 | Toshiba User's Guide for Portege M400 - Page 107
into position. (Sample Illustration) Inserting the battery 3 Slide the battery release lock to the locked position. (Sample Illustration) Locking the battery release lock 4 Turn the computer right side up. 5 Reconnect any cables that were removed in step 3 of "Removing the battery from the - Toshiba M400-S4034 | Toshiba User's Guide for Portege M400 - Page 108
Web site at accessories.toshiba.com. ❖ A reverse polarity condition should be avoided with all batteries. The main battery is designed so that it cannot be installed in reverse polarity. ❖ Charge the battery only in the computer or in a battery charger designated as an approved option. ❖ When - Toshiba M400-S4034 | Toshiba User's Guide for Portege M400 - Page 109
indicate a low battery, go to step 4. 4 Connect the AC adaptor to the computer and the power cord/cable to a power outlet. The DC-IN or AC month, remove the battery pack. ❖ If you are not going to use the computer for more than eight hours, disconnect the AC adaptor. ❖ Store spare battery packs - Toshiba M400-S4034 | Toshiba User's Guide for Portege M400 - Page 110
110 Mobile Computing Disposing of accessory or an equivalent battery pack specified in the User's Manual. Other battery packs have different voltage and terminal polarities. find the information you need elsewhere, call Toshiba at: (800) 457-7777. Toshiba is dedicated to preserving the environment by - Toshiba M400-S4034 | Toshiba User's Guide for Portege M400 - Page 111
offers a choice of carrying cases for the computer. They all provide plenty of extra space for manuals, power cords, and compact discs. Contact your authorized Toshiba representative for more information or visit Toshiba's Web site at accessories.toshiba.com. TECHNICAL NOTE: When traveling by air - Toshiba M400-S4034 | Toshiba User's Guide for Portege M400 - Page 112
launching pad for everything you can do in the Windows® operating system. You use its features to start programs, find documents, set up system components, and perform most other computing tasks. HINT: The illustrated examples in this guide may appear slightly different from the screens displayed by - Toshiba M400-S4034 | Toshiba User's Guide for Portege M400 - Page 113
113 Finding your way around the desktop Your computer's desktop includes several standard features: icons, Start button, Taskbar, Notification Area, and background pattern. Icons Start button Taskbar Notification Area (Sample Image) Windows® operating system desktop Icons An icon represents - Toshiba M400-S4034 | Toshiba User's Guide for Portege M400 - Page 114
button to: ❖ Start programs ❖ Open documents ❖ Adjust system settings ❖ Find files ❖ Access Windows® Help and Support ❖ Suspend system activity and shut down the computer NOTE Whenever a procedure in this User's Guide instructs you to click Start, it means that you should click the Start button - Toshiba M400-S4034 | Toshiba User's Guide for Portege M400 - Page 115
connected to one of the computer's COM (communications) ports. The default setting for the modem is COM3. The following procedure is intended to support you if you need to either upgrade your modem or reset the port to the default settings. If you are having trouble connecting through the modem, you - Toshiba M400-S4034 | Toshiba User's Guide for Portege M400 - Page 116
about connecting to a LAN or WAN, consult your network administrator. ❖ Send a fax directly from your computer For more detailed information regarding your computer's modem, visit Toshiba's Web site at accessories.toshiba.com. Before you can communicate using the modem, you need to connect it to - Toshiba M400-S4034 | Toshiba User's Guide for Portege M400 - Page 117
failure. Now you are ready to send a fax or use the modem to connect to an online service or the Internet. Connecting your computer to a network You can connect your computer to a network to increase its capabilities and functionality using one of its communication ports. Accessing a network To - Toshiba M400-S4034 | Toshiba User's Guide for Portege M400 - Page 118
number. The computer connects to the Internet. How to disable the Ethernet LAN port When your computer starts, the Windows® operating system on the left side of the window. 3 Double-click Network Adapter. 4 Double-click the appropriate network adapter. 5 Select the Driver tab. 6 Click Disable. 7 - Toshiba M400-S4034 | Toshiba User's Guide for Portege M400 - Page 119
® networking problems, see "Wireless networking problems" on Service Providers ❖ Connecting to the Internet ❖ Surfing the Internet ❖ Internet features ❖ Uploading to, and downloading files from the Internet The Internet The Internet is an association of thousands of networks and millions of computers - Toshiba M400-S4034 | Toshiba User's Guide for Portege M400 - Page 120
it easier to connect to a particular network address and send and receive information. Internet Service Providers To connect a computer directly to the Internet, many people and businesses use an Internet Service Provider (ISP). An ISP is a company that has the equipment and the telecommunication - Toshiba M400-S4034 | Toshiba User's Guide for Portege M400 - Page 121
address, or Uniform Resource Locator (URL), is a unique identifier for that computer system linked to the Internet. Web addresses can also appear within a Web probably set up an email address at the same time you sign up for the service. ❖ Internet chat rooms A chat room is a Web site that offers a - Toshiba M400-S4034 | Toshiba User's Guide for Portege M400 - Page 122
can use the File Transfer Protocol (FTP) features of your Web browser to transfer large amounts of data. Exploring audio features You can use your computer to record sounds using the computer's internal microphone or an optional external microphone. You can play sound files or audio CDs using the - Toshiba M400-S4034 | Toshiba User's Guide for Portege M400 - Page 123
speakers, use the volume controls on each speaker. ❖ For headphones, use the computer's volume control. Using tablet mode One of your computer's features is a convertible display that allows you to use the screen much as degrees). When you complete this task, the screen faces away from the keyboard. - Toshiba M400-S4034 | Toshiba User's Guide for Portege M400 - Page 124
124 Exploring Your Computer's Features Using tablet mode When rotating LCD screen of your computer, be sure to slowly turn 5 Fold the display panel down flat over the keyboard. The display latch will click and lock the screen in tablet position. Display latch (Sample Illustration) Folding the display - Toshiba M400-S4034 | Toshiba User's Guide for Portege M400 - Page 125
pressing in on the pen and then releasing it. Pull the pen from the holder. (Sample Illustration) Removing the Toshiba tablet pen from the slot on the tablet computer NOTE Your computer may have come equipped with an optional reserve pen to be used in case the primary pen is unavailable. To - Toshiba M400-S4034 | Toshiba User's Guide for Portege M400 - Page 126
Illustration) Writing on the tablet To learn how to manually change the layout of the screen from portrait to landscape, see "TOSHIBA Rotation Utility" on page 155. NOTE You can also use tablet mode when the computer is in its original configuration, with the screen open and facing the keyboard. - Toshiba M400-S4034 | Toshiba User's Guide for Portege M400 - Page 127
Toshiba tablet pen to its slot on the right side of the computer. 2 Press the display latch release button. 3 Lift the display panel to its upright position. 4 Rotate the display panel counter-clockwise 180o. When you complete this task, the screen returns to its normal position facing the keyboard - Toshiba M400-S4034 | Toshiba User's Guide for Portege M400 - Page 128
Cards that you can install: ❖ Type I cards ❖ Type II cards The PC Card slot supports hot swapping, which allows you to replace one PC Card with another while the computer is on. Inserting a PC Card Before you insert a PC Card, refer to the documentation that comes with the card to see if you need to - Toshiba M400-S4034 | Toshiba User's Guide for Portege M400 - Page 129
Exploring Your Computer's Features Using PC Cards 129 Removing a PC Card Be sure to disable the PC Card prior to removing it. Otherwise, the system may be damaged. NOTE Before removing a PC Card, make sure that no applications or system services are using the card. 1 Prepare the card for - Toshiba M400-S4034 | Toshiba User's Guide for Portege M400 - Page 130
of supported media, visit Toshiba's Web site at accessories.toshiba.com. NOTE Do not use the Copy Disk function for this type of media. To copy data from one media to another, use the drag-and-drop feature of the Windows® operating system. Inserting memory media The following instructions apply - Toshiba M400-S4034 | Toshiba User's Guide for Portege M400 - Page 131
out. (Sample Illustration) Removing memory media Do not remove memory media while data is being written or read. Even when the Windows® message "copying..." disappears, writing list that did not come with your computer can be purchased separately. See the accessories information packaged with your system - Toshiba M400-S4034 | Toshiba User's Guide for Portege M400 - Page 132
Hardware. After the module is stopped, it is safe to remove it. Before you turn the computer over, make sure that the computer display is properly closed and is not in tablet mode. Setting the computer down on the display may cause damage to the screen. 2 Slide the Ultra SlimBay release toward - Toshiba M400-S4034 | Toshiba User's Guide for Portege M400 - Page 133
the i.LINK® port The i.LINK® port on the left side of the computer provides an extremely fast data transfer rate. In addition to high speed, the i.LINK® port also supports isochronous data transfer (the delivery of data at a guaranteed rate). This makes it ideal for devices that transfer high levels - Toshiba M400-S4034 | Toshiba User's Guide for Portege M400 - Page 134
be properly aligned with your computer. The correct position is indicated by symbols ( ) on both your computer and the Toshiba Express Port Replicator. To properly connect the Toshiba Express Port Replicator to your computer, see the Toshiba Express Port Replicator User's Guide or visit pcsupport - Toshiba M400-S4034 | Toshiba User's Guide for Portege M400 - Page 135
Assist ❖ TOSHIBA PC Diagnostic Tool Utility ❖ TOSHIBA HDD Protection Utility ❖ TOSHIBA SD™ Memory Card Format Utility ❖ TOSHIBA SD™ Memory Boot Utility ❖ Mouse Utility ❖ Toshiba Hardware Setup ❖ TOSHIBA Zooming Utility ❖ CD/DVD Drive Acoustic Silencer ❖ TOSHIBA Rotation Utility ❖ Windows® Mobility - Toshiba M400-S4034 | Toshiba User's Guide for Portege M400 - Page 136
of computer settings. To access TOSHIBA Assist, do one of the following: ❖ Double-click the TOSHIBA Assist shortcut icon on the desktop. ❖ Click Start, All Programs, Toshiba, Utilities, and then TOSHIBA Assist. The TOSHIBA Assist window appears. (Sample Image) TOSHIBA Assist window The TOSHIBA - Toshiba M400-S4034 | Toshiba User's Guide for Portege M400 - Page 137
Toshiba Utilities TOSHIBA Assist Connect The features available in this category are: ❖ ConfigFree™ Connectivity Doctor ❖ Bluetooth® Settings ❖ Bluetooth® Local COM Settings 137 (Sample Image) TOSHIBA Assist window - Connect tab - Toshiba M400-S4034 | Toshiba User's Guide for Portege M400 - Page 138
138 Toshiba Utilities TOSHIBA Assist Secure The features available in this category are: ❖ Supervisor password ❖ User password ❖ TOSHIBA Security Assist (Sample Image) TOSHIBA Assist window - Secure tab - Toshiba M400-S4034 | Toshiba User's Guide for Portege M400 - Page 139
Toshiba Utilities TOSHIBA Assist Protect & Fix The features available in this category are: ❖ TOSHIBA PC Diagnostic Tool Utility ❖ TOSHIBA HDD Protection Utility 139 (Sample Image) TOSHIBA Assist window - Protect & Fix tab - Toshiba M400-S4034 | Toshiba User's Guide for Portege M400 - Page 140
140 Toshiba Utilities TOSHIBA Assist Optimize The features available in this category are: ❖ Mouse Utility ❖ Toshiba Hardware Setup ❖ TOSHIBA Zooming Utility ❖ CD/DVD Drive Acoustic Silencer ❖ TOSHIBA Rotation Utility ❖ TOSHIBA Accessibility (Sample Image) TOSHIBA Assist window - Optimize tab - Toshiba M400-S4034 | Toshiba User's Guide for Portege M400 - Page 141
and applications that were originally bundled with your computer. To reinstall drivers and applications: 1 Double-click the Toshiba Application Installer icon on the Windows® desktop. 2 Click Next. (Sample Image) Toshiba Application Installer screen 3 Click the item(s) you want to install. To - Toshiba M400-S4034 | Toshiba User's Guide for Portege M400 - Page 142
before you can work on your computer again. Toshiba supports several types of passwords on your computer: ❖ An instant password-Secures your open programs and files when leaving the computer temporarily. NOTE You need to have created a password for your Windows® account to use an instant password - Toshiba M400-S4034 | Toshiba User's Guide for Portege M400 - Page 143
. 6 Click OK to exit. Deleting a user password To cancel the power-on password function: 1 Click Start, All Programs, Toshiba, Utilities, and then TOSHIBA Password Utility. The TOSHIBA Password Utility window appears. 2 Click Delete. 3 Follow the on-screen instructions to remove the user password. - Toshiba M400-S4034 | Toshiba User's Guide for Portege M400 - Page 144
Secure tab of TOSHIBA Assist. The TOSHIBA Security Assist main window appears. (Sample Image) TOSHIBA Security Assist window From the main window, you can your machine. ❖ BIOS User Password: Set up a power-on password in the system BIOS. ❖ HDD User Password: Set up a BIOS password and use the - Toshiba M400-S4034 | Toshiba User's Guide for Portege M400 - Page 145
: Check the status of the Windows® password for any additional Windows® accounts on this computer. ❖ Fingerprint Authentication: Register your fingerprints, to be used in place of your Windows® account password, to log onto your personal account. ❖ Tablet Access Code Logon: Register a handwritten - Toshiba M400-S4034 | Toshiba User's Guide for Portege M400 - Page 146
(available on certain models). ❖ Wireless Key Logon: Configure your computer to allow a Bluetooth®-compatible cell phone to send an unlock code. TOSHIBA PC Diagnostic Tool Utility This utility can help diagnose problems with devices in your computer. Refer to the online Help documentation within the - Toshiba M400-S4034 | Toshiba User's Guide for Portege M400 - Page 147
then HDD Protection, or click the HDD Protection icon in the Protect & Fix tab of TOSHIBA Assist. The TOSHIBA HDD Protection Properties window appears. (Sample Image) TOSHIBA HDD Protection Properties window 2 Select ON to enable HDD protection, or select OFF to disable HDD protection. 3 Set the - Toshiba M400-S4034 | Toshiba User's Guide for Portege M400 - Page 148
. (Sample Image) TOSHIBA SD Memory Card Format screen 2 Select the drive corresponding to the SD memory card. 3 Select the formatting option: ❖ Quick Format ❖ Full Format 4 Click Start to begin formatting. The formatting progress is displayed in the horizontal bar in the window. 5 When formatting - Toshiba M400-S4034 | Toshiba User's Guide for Portege M400 - Page 149
to your computer and insert a bootable floppy disk. 2 Insert the SD card. NOTE Be sure to back up your data to external media before performing this procedure as data on the drive may be lost. 3 Click Start, All Programs, Toshiba, Utilities, and then SD Memory Card. The TOSHIBA SD Memory Boot - Toshiba M400-S4034 | Toshiba User's Guide for Portege M400 - Page 150
card (see "TOSHIBA SD™ Memory Boot Utility" on page 149 for instructions). 2 Verify that no floppy disk is installed in the optional external floppy disk drive. 3 Insert a bootable SD card into the SD card slot. 4 Power on the computer - Toshiba M400-S4034 | Toshiba User's Guide for Portege M400 - Page 151
as desired, then click OK. Toshiba Hardware Setup Toshiba Hardware Setup is the Toshiba configuration management tool available through the Windows® operating system. To access it: ❖ Click Start, All Programs, Toshiba, Utilities, and then HWSetup, or click the Toshiba Hardware Setup icon in the - Toshiba M400-S4034 | Toshiba User's Guide for Portege M400 - Page 152
Toshiba Utilities Toshiba Hardware Setup ❖ Display-Allows you to change various default settings for the built-in display NOTE When the computer restarts, it remembers the last configuration. If data which your computer searches the drives for the operating system You can also manually choose the - Toshiba M400-S4034 | Toshiba User's Guide for Portege M400 - Page 153
: ❖ Microsoft® Internet Explorer® ❖ Microsoft® Office ❖ Windows Media® Player ❖ Adobe® Acrobat® Reader® ❖ Icons on the desktop To access the TOSHIBA Zooming Utility: 1 Click Start, All Programs, Toshiba, Utilities, and then SmoothView. The TOSHIBA Zooming Utility Properties screen appears. (Sample - Toshiba M400-S4034 | Toshiba User's Guide for Portege M400 - Page 154
For more information about how to use the TOSHIBA Zooming utility, right-click the icon in the mode, the setting is only valid for the current Windows® session. If you shut down, restart, log Acoustic Silencer icon in the Optimize tab of TOSHIBA Assist. The CD/DVD Drive Acoustic Silencer screen - Toshiba M400-S4034 | Toshiba User's Guide for Portege M400 - Page 155
Assist. The TOHSIBA Rotation Utility screen appears. (Sample Image) TOSHIBA Rotation Utility screen 2 Select a new display format for either PC mode or Tablet PC mode. 3 Click OK. NOTE Toshiba recommends that you use the Toshiba Rotation Utility to change screen rotation options and settings for - Toshiba M400-S4034 | Toshiba User's Guide for Portege M400 - Page 156
156 Toshiba Utilities Windows® Mobility Center Windows® Mobility Center The Windows® Mobility Center allows you to configure hardwarerelated settings, or launch applications while in Tablet mode using the Cross-Functional button. To start the Windows® Mobility Center: 1 Press and hold the Cross- - Toshiba M400-S4034 | Toshiba User's Guide for Portege M400 - Page 157
Toshiba Utilities Toshiba Tablet Access Code Utility 157 Toshiba Tablet Access Code Utility This utility allows you to create and register an access code controlling who can log onto the Windows : 1 Click Start, All Programs, Toshiba, Tablet PC, and then Tablet Access Code Logon Utility. The first - Toshiba M400-S4034 | Toshiba User's Guide for Portege M400 - Page 158
) NOTE This section only applies to systems with TPM. Your Toshiba computer includes the TPM (Trusted Platform Module), which is a security Guide 2 Follow the directions on your screen. Once the TPM files have been installed, you will need to enable the TPM feature through your system's BIOS - Toshiba M400-S4034 | Toshiba User's Guide for Portege M400 - Page 159
can press it once, release it, and then press a function key to activate the hot key function. (Sample Image) TOSHIBA Accessibility window To use TOSHIBA Accessibility: 1 Click Start, All Programs, Toshiba, Utilities, and then Accessibility, or click the Accessibility icon in the Optimize tab of - Toshiba M400-S4034 | Toshiba User's Guide for Portege M400 - Page 160
Toshiba Utilities Fingerprint Authentication Utility Fingerprint Authentication Utility (Available on certain models) The fingerprint authentication utility (available on certain models) can be used to replace the keyboard-based user/BIOS on the main Control Center window before you can access most - Toshiba M400-S4034 | Toshiba User's Guide for Portege M400 - Page 161
Toshiba these three samples. NOTE If you do not use a Windows® password, you will be prompted to define a new (non the security of your software. If your system supports power-on security, a Power-on button is the reader to complete its operation. ❖ Problem with operation-the reader could not read - Toshiba M400-S4034 | Toshiba User's Guide for Portege M400 - Page 162
Toshiba Utilities Fingerprint Authentication Utility Fingerprint Logon The fingerprint utility enables logon to your computer using fingerprints. During user enrollment, fingerprint samples are saved and associated with the user's Windows displayed only if your system supports power-on security.) 2 - Toshiba M400-S4034 | Toshiba User's Guide for Portege M400 - Page 163
Toshiba Utilities Fingerprint Authentication Utility 163 NOTE Your hardware must support Power-on on check box. (Logon support must be enabled for this option to be accessible.) Fingerprint Management Fingerprints are stored in memory during enrollment. After a Fingerprint Control Center Window - Toshiba M400-S4034 | Toshiba User's Guide for Portege M400 - Page 164
164 Toshiba Utilities Fingerprint Authentication Utility Fingerprints ❖ Enroll or edit current user's fingerprints). You can decide which fingerprints are present in the device memory and can be used for verification on computer startup, or create new fingerprints to be used only for power - Toshiba M400-S4034 | Toshiba User's Guide for Portege M400 - Page 165
Toshiba Web page or dialog registration. When the window is displayed again, all the data is entered automatically when you scan your fingerprint contains the following menu options: ❖ Lock computer-Locks your computer. Use the reader to unlock the computer again. ❖ Registered Sites-Displays a list - Toshiba M400-S4034 | Toshiba User's Guide for Portege M400 - Page 166
166 Toshiba Utilities Fingerprint Authentication Utility Registering a new Web page or dialog You are logged on to the computer and want to register a new Web page. To create a new registration: 1 Display a Web page you want to register. 2 Fill in the data you want to replay the next time you - Toshiba M400-S4034 | Toshiba User's Guide for Portege M400 - Page 167
Toshiba Utilities Fingerprint Authentication Utility 167 ❖ If the page has multiple registered forms, but there is no active form, all existing registered forms for the page are displayed. You then select the one to be replayed. Replaying a registered dialog You are logged on to the computer and - Toshiba M400-S4034 | Toshiba User's Guide for Portege M400 - Page 168
Delete the Fingerprint Data Fingerprint data is stored in the non-volatile memory. If the computer changes ownership, Toshiba recommends the following result in damage to the reader or cause reader failure, finger recognition problems, or lower finger recognition success rate. ❖ Do not scratch or - Toshiba M400-S4034 | Toshiba User's Guide for Portege M400 - Page 169
Toshiba Utilities Fingerprint Authentication Utility 169 ❖ Wash and dry your hands thoroughly. ❖ Remove static electricity from your fingers by touching any metal surface. Static electricity is a - Toshiba M400-S4034 | Toshiba User's Guide for Portege M400 - Page 170
screen out unauthorized users at all times. Toshiba is not liable for any failure or damage NOTE All references to Bluetooth® in this section are applicable only if Bluetooth is available on your network connections and fix networking problems with your notebook computer. For more information, see - Toshiba M400-S4034 | Toshiba User's Guide for Portege M400 - Page 171
be sure the computer has a wired or wireless connection. Then perform any of the following steps: ❖ Click Start, All Programs, Toshiba, Networking, and Connectivity Doctor displays the following information: ❖ Status of the PC Network Connections ❖ Status of wired and wireless connections ❖ Wireless - Toshiba M400-S4034 | Toshiba User's Guide for Portege M400 - Page 172
172 Toshiba Utilities A profile contains the currently configured network settings on the computer, as well as information about any network devices. The wireless network devices, infrared devices, and set the power status of Bluetooth® antennas ❖ TCP/IP settings-includes DHCP, IP address, subnet - Toshiba M400-S4034 | Toshiba User's Guide for Portege M400 - Page 173
Toshiba Utilities Important information for Wireless Key Logon To create a profile: 1 Click the icon in the Notification Area. 2 Move the pointer to Profile. 3 Click Open Settings. The ConfigFree Profile Settings window appears. 173 (Sample Image) ConfigFree Profile Settings window 4 Click Add to - Toshiba M400-S4034 | Toshiba User's Guide for Portege M400 - Page 174
This chapter aims to help you solve many problems by yourself. It covers the problems you are most likely to encounter. If all else fails, contact Toshiba. You will find information on Toshiba's support services at the end of this chapter. Problems that are easy to fix Your program stops responding - Toshiba M400-S4034 | Toshiba User's Guide for Portege M400 - Page 175
. Start (Sample Image) Shut Down menu Arrow Shut Down Menu 2 Click Shut Down. The computer shuts down completely. Problems when you turn on the computer These problems may occur when you turn on the power. The computer will not start. Make sure you attached the AC adaptor and power cord/cable - Toshiba M400-S4034 | Toshiba User's Guide for Portege M400 - Page 176
a shutdown before this message was displayed, a program or driver may have prevented Windows® from shutting down. Data stored in the computer's memory has been lost. Data stored in the computer's hard drive may not be affected. Always save your data even when you are using Sleep mode. If your - Toshiba M400-S4034 | Toshiba User's Guide for Portege M400 - Page 177
.toshiba.com and see the Support Bulletin Step-Charging the computer's battery (click the Ask Iris® link and search for the support bulletin by name). 4 Connect the AC adaptor to a different power outlet, preferably in a different room. If the computer starts normally, there may be a problem - Toshiba M400-S4034 | Toshiba User's Guide for Portege M400 - Page 178
or verify the startup procedure to fix the problem. To do this, use the options in the Startup menu. To open the Startup menu: 1 Restart your computer. 2 Press F8 when your computer starts and before Windows® starts loading. The Windows® Advanced Boot Options menu displays these options: ❖ Safe - Toshiba M400-S4034 | Toshiba User's Guide for Portege M400 - Page 179
about each option at the bottom after Description. See your Windows® documentation for further explanation. NOTE If your computer is connected to a network, the Startup menu may display different versions of Safe mode. Internet problems My Internet connection is very slow. Many factors contribute - Toshiba M400-S4034 | Toshiba User's Guide for Portege M400 - Page 180
Microsoft Customer Support or by going to Toshiba support at pcsupport.toshiba.com. Resolving a hardware conflict If you receive an error message telling you there is a device driver conflict or a general hardware problem, try using Windows® Help and Support to troubleshoot the problem first. For - Toshiba M400-S4034 | Toshiba User's Guide for Portege M400 - Page 181
computer. ❖ Disable another system component and use its resources for the new device. See "Fixing a problem with Device Manager" on page 181. ❖ Reconfigure the device so that its requirements do not conflict. Refer to the device's documentation for instructions of device, the drivers installed, and - Toshiba M400-S4034 | Toshiba User's Guide for Portege M400 - Page 182
or even software related. Your computer has two memory module slots. Both slots are located under the keyboard and should only be accessed by a Toshiba authorized service provider. TECHNICAL NOTE: You must have at least one memory module installed for the computer to work. Power and the batteries - Toshiba M400-S4034 | Toshiba User's Guide for Portege M400 - Page 183
Plans" on page 102). Have you added a device, such as a PC Card or memory module, that takes its power from the battery? Is your software using the see your accessories information that shipped with your computer, or visit the Toshiba Web site at accessories.toshiba.com. Refer to this site often to - Toshiba M400-S4034 | Toshiba User's Guide for Portege M400 - Page 184
keyboard in while the computer was turned on. Using the computer's TouchPad: 1 Click Start, and then click the arrow next to the Lock button in the lower-right part of the Start menu. The Shut Down menu appears. 2 Click Restart. The computer will restart and recognize the device. Display problems - Toshiba M400-S4034 | Toshiba User's Guide for Portege M400 - Page 185
information see Windows® Help. A message displays saying that there is a problem with your display settings and that the adapter type is incorrect or the current settings do not work with your hardware. Reduce the size of the color palette to one that is supported by the computer's internal display - Toshiba M400-S4034 | Toshiba User's Guide for Portege M400 - Page 186
in a blank area of the Windows® desktop. 2 Click Personalize, and or higher. Devices that do not support this resolution will only work in of the computer, the brightness of the problem may cause one or more files to appear to have garbage in them. Typical disk problems are: You are having trouble - Toshiba M400-S4034 | Toshiba User's Guide for Portege M400 - Page 187
seems very slow. If you have been using your computer for a long time, your files may have become fragmented data using utility software. Consult your network administrator. Some programs run correctly but others do not. This is probably a configuration problem window cover goes into the drive first. - Toshiba M400-S4034 | Toshiba User's Guide for Portege M400 - Page 188
on the faulty diskette (for instructions see "Disk drive problems" on page 186). Optical drive problems You cannot access a disc in the drive. If the optical drive is an external drive, make sure that the drive's cable is properly connected to the computer. Make sure the tray that holds - Toshiba M400-S4034 | Toshiba User's Guide for Portege M400 - Page 189
supports the Digital Versatile Disc (DVD) formats DVD±R, DVD±RW, and DVD RAM, plus the CD formats CD-Recordable (CD-R) and CDRewritable (CD-RW). If the problem is with a data memory, or a pager. Most PC Card problems occur during installation and setup of new cards. If you are having trouble getting - Toshiba M400-S4034 | Toshiba User's Guide for Portege M400 - Page 190
PCMCIA adapter. 3 Double-click the appropriate PC Card. The operating system displays your PC Card's Properties dialog box, which contains information about your PC Card configuration and status. The computer stops working (hangs) when you insert a PC Card. The problem may be caused by an I/O (input - Toshiba M400-S4034 | Toshiba User's Guide for Portege M400 - Page 191
correct many problems. A PC Card error occurs. Reinsert the card to make sure it is properly connected. If the card is attached to an external device, check that the connection is secure. Refer to the card's documentation, which should contain a troubleshooting section. Printer problems This section - Toshiba M400-S4034 | Toshiba User's Guide for Portege M400 - Page 192
's self-test to check for any problem with the printer itself. Make sure you installed the proper printer drivers as shown in "Setting up a printer" on page 61 or in the instructions that came with the printer. You may have connected the printer while the computer is on. Disable Sleep mode, turn - Toshiba M400-S4034 | Toshiba User's Guide for Portege M400 - Page 193
problems, specifically wireless (Wi-Fi®) networking. The terms and concepts used assume a basic understanding of networks, and may be for more advanced users. If you need assistance or if you are not familiar with the terminology, please see Windows® Help and Support or contact your computer - Toshiba M400-S4034 | Toshiba User's Guide for Portege M400 - Page 194
Windows® operating system, and that the driver is loaded. Carefully note any error messages-these will be very helpful if you should confer with a support patch cable (sold separately) into your computer's RJ45 Ethernet port. If your connection problem disappears, the problem lies in the Wi-Fi® part - Toshiba M400-S4034 | Toshiba User's Guide for Portege M400 - Page 195
. Problems with WEP keys, in particular, are frequently addressed in new firmware releases. Special considerations for the Windows® operating PC Card, USB adapter, or other variety), check if the adapter comes with its own management utility. If it does, the utility may be disabling the Windows® - Toshiba M400-S4034 | Toshiba User's Guide for Portege M400 - Page 196
your optical drive by clicking Start, and then Computer. The optical drive should appear in the list. 5 See "Checking device properties" on page 181 for instructions on using Device Manager to view the optical drive properties. 6 Check the Toshiba Web site for new information on optical drives and - Toshiba M400-S4034 | Toshiba User's Guide for Portege M400 - Page 197
follow every time you experience a problem with the computer. Your ability to solve problems will improve as you learn about how the computer and its software work together. Get familiar with all the user's guides provided with your computer, as well as the manuals that come with the programs and - Toshiba M400-S4034 | Toshiba User's Guide for Portege M400 - Page 198
198 If Something Goes Wrong Develop good computing habits Data and system configuration backup in the Windows® operating system The Windows® operating system offers some easy-to-use features for backing up your Windows® settings and your data-documents and other important files. Take advantage of - Toshiba M400-S4034 | Toshiba User's Guide for Portege M400 - Page 199
computer will be automatically restarted. Backing up your data or your entire computer with the Windows® operating system The most valuable component of your computer system is the data you create and store on its hard drive. Since problems built into recent Toshiba portable computer models can write - Toshiba M400-S4034 | Toshiba User's Guide for Portege M400 - Page 200
then be able to easily restore the Windows® operating system to the state it was in prior to the installation, undoing any changes that the installation process introduced. ❖ Back up your critical data (see "Backing up your data or your entire computer with the Windows® operating system" on page 199 - Toshiba M400-S4034 | Toshiba User's Guide for Portege M400 - Page 201
a new hardware item to the computer. If the device is connected first, it may be very difficult to complete the installation successfully. Always carefully follow the installation instructions that accompany the hardware or software. ❖ Restart the Windows® operating system. Always restart the - Toshiba M400-S4034 | Toshiba User's Guide for Portege M400 - Page 202
before you contact Toshiba: ❖ Review the troubleshooting information in your operating system documentation. ❖ If the problem occurs while you are running a program, consult the program's documentation for troubleshooting suggestions. Contact the software company's technical support group for their - Toshiba M400-S4034 | Toshiba User's Guide for Portege M400 - Page 203
If Something Goes Wrong Other Toshiba Internet Web sites 203 Toshiba voice contact Before calling Toshiba, make sure you have: ❖ Your computer's serial number ❖ The computer and any optional devices related to the problem ❖ Backup copies of your Windows® operating system and all other preloaded - Toshiba M400-S4034 | Toshiba User's Guide for Portege M400 - Page 204
92800 Puteaux Cédex France Italy Centro Direzionale Colleoni Palazzo Perseo Via Paracelso 10 20041, Agrate Brianza Milano, Italy Latin America and Caribbean Toshiba America Information Systems 9740 Irvine Blvd. Irvine, California 92618 USA 800-457-7777 (within the US) 949-859-4273 (outside of the - Toshiba M400-S4034 | Toshiba User's Guide for Portege M400 - Page 205
Cards provide a quick way to modify selected system functions and to launch applications. There are two types of TOSHIBA Cards: Hot Key Cards and Application Cards. Hot Key Cards The Hot Key Cards are used to modify the following system functions: ❖ Mute ❖ Instant security ❖ - Toshiba M400-S4034 | Toshiba User's Guide for Portege M400 - Page 206
the key controls. To use the Hot Key Cards using the pointing device: 1 Move the cursor to the top center edge of the screen. The TOSHIBA Cards appear along the top of the screen. (Sample Image) Hot Key Card display 2 Double-click the Card for the system function to be modified - Toshiba M400-S4034 | Toshiba User's Guide for Portege M400 - Page 207
The Application Cards are used to launch these applications: PC Diagnostic Tool utility For more information, refer to "TOSHIBA PC Diagnostic Tool Utility" on page 146. Toshiba Hardware Setup utility For more information, refer to "Toshiba Hardware Setup" on page 151. Using the Application Cards - Toshiba M400-S4034 | Toshiba User's Guide for Portege M400 - Page 208
(see "Using the Application Cards" on page 207). To use the Card Case: 1 Move the cursor to the top center edge of the screen. The TOSHIBA Cards appear at the top of the screen. An icon appears momentarily in the top-right corner. 2 Click the icon. Click here to start Card - Toshiba M400-S4034 | Toshiba User's Guide for Portege M400 - Page 209
Hot keys have a legend on the key indicating the option or feature the key controls. Volume Mute or Fn + This TOSHIBA Card or hot key enables/disables volume mute on your computer. When volume mute is enabled, no sound will come from the speakers or headphones. Selecting this Card or pressing the - Toshiba M400-S4034 | Toshiba User's Guide for Portege M400 - Page 210
210 Hot Keys Hot Key Functions Password security This TOSHIBA Card or hot key locks the computer. Selecting this Card or pressing the hot key displays the following options: or Fn + (Sample Image) Security options ❖ user with a valid account will need to log back on to gain access to the computer. - Toshiba M400-S4034 | Toshiba User's Guide for Portege M400 - Page 211
+ 211 Hot Keys Hot Key Functions This TOSHIBA Card or hot key displays the power plans and cycles through the power plans. The properties of each power plan, and the power plans that are displayed by this function, are set in the Power Options window. Selecting this Card or pressing the hot - Toshiba M400-S4034 | Toshiba User's Guide for Portege M400 - Page 212
212 Hot Keys Hot Key Functions Sleep mode or Fn + This TOSHIBA Card or hot key places the computer into Sleep mode. For more information about Sleep mode, please see "Using and configuring Sleep mode" on page 69. Selecting this Card or pressing the - Toshiba M400-S4034 | Toshiba User's Guide for Portege M400 - Page 213
213 Hot Keys Hot Key Functions Hibernation mode or Fn + This TOSHIBA Card or hot key places the computer into Hibernation mode. If Hibernation mode is disabled, this hot key will not respond. For more information on Hibernation mode, see "Using and configuring Hibernation - Toshiba M400-S4034 | Toshiba User's Guide for Portege M400 - Page 214
214 Hot Keys Hot Key Functions Display modes or Fn + This TOSHIBA Card or hot key cycles through the poweron display options. The display modes are: ❖ Built-in display only ❖ Built-in display and external monitor simultaneously ❖ - Toshiba M400-S4034 | Toshiba User's Guide for Portege M400 - Page 215
215 Hot Keys Hot Key Functions Display brightness This TOSHIBA Card decreases or increases the screen brightness. Fn + This hot key decreases the screen brightness. Fn + This hot key increases the screen brightness. Selecting this - Toshiba M400-S4034 | Toshiba User's Guide for Portege M400 - Page 216
or enabling wireless devices or Fn + This TOSHIBA Card or hot key enables/disables the optional wireless devices installed in your computer. The wireless modes are: ❖ Wi-Fi® enabled-Enables just the Wi-Fi® module. ❖ Bluetooth® enabled-Enables just the Bluetooth® module. ❖ All disabled-Disables the - Toshiba M400-S4034 | Toshiba User's Guide for Portege M400 - Page 217
217 Hot Keys Hot Key Functions Disabling or enabling the TouchPad or Fn + This TOSHIBA Card or hot key enables/disables the TouchPad. For more information on using the TouchPad, see "Disabling or enabling the TouchPad™" on page 57. Selecting - Toshiba M400-S4034 | Toshiba User's Guide for Portege M400 - Page 218
218 Hot Keys Hot Key Functions Changing screen resolution or Fn + [Space bar] This TOSHIBA Card or hot key switches screen resolution. Selecting this Card or pressing the hot key displays the following options: (Sample Image) Screen resolution options Cycle - Toshiba M400-S4034 | Toshiba User's Guide for Portege M400 - Page 219
219 Hot Keys Hot Key Functions Keyboard hot key functions Fn + This hot key turns the cursor control overlay on and off. Fn + This hot key turns the numeric overlay on and - Toshiba M400-S4034 | Toshiba User's Guide for Portege M400 - Page 220
Appendix B Power Cord/Cable Connectors Your notebook computer features a universal power supply you can use worldwide. This appendix shows the shapes of the typical AC power cord/cable connectors for various parts of - Toshiba M400-S4034 | Toshiba User's Guide for Portege M400 - Page 221
your computer. Acronyms The following acronyms may appear in this user's guide. AC alternating current BIOS basic input/output system bps bits per second CD compact disc CD-ROM compact disc read-only memory CD-RW compact disc rewrite memory - Toshiba M400-S4034 | Toshiba User's Guide for Portege M400 - Page 222
MB megabyte MIDI Musical Instrument Digital Interface PC personal computer PCI Peripheral Component Interconnect PCMCIA Personal Computer Memory Card International Association RAM random access memory RFI radio frequency interference ROM read-only memory RTC real-time clock SCSI - Toshiba M400-S4034 | Toshiba User's Guide for Portege M400 - Page 223
memory super video graphics adapter thin film transistor universal serial bus uniform resource locator wide area network World Wide Web Terms The following terms may appear in this user's guide of display works well with notebook computers because of its shallow depth and high BIOS) - See BIOS. - Toshiba M400-S4034 | Toshiba User's Guide for Portege M400 - Page 224
second. BIOS (basic input/output system) - Basic instructions, stored in readonly memory (ROM), containing the information the computer needs to with other parts of the computer, such as the video adapter, disk drives, and ports. It is the pathway through which data flows from one device to - Toshiba M400-S4034 | Toshiba User's Guide for Portege M400 - Page 225
For example, disk drives, monitors, keyboards, and printers all require controllers. CPU - See central processing unit (CPU). CPU cache - A section of very fast memory residing between the CPU and the computer's main memory that temporarily stores data and instructions the CPU will need to execute - Toshiba M400-S4034 | Toshiba User's Guide for Portege M400 - Page 226
's case). Printers, disk drives, and modems are examples of devices. device driver - A program (called a "driver") that permits a computer to communicate with a device. dialog box - An on-screen window displayed by the operating system or a program giving a direction or requesting input from the - Toshiba M400-S4034 | Toshiba User's Guide for Portege M400 - Page 227
. (2) To send font data from the computer to a printer. See also upload. drag - To hold down the mouse button while moving the cursor to drag a selected object. In the Windows® operating system, this refers to the left mouse button, unless otherwise stated. driver - See device driver. DVD - An - Toshiba M400-S4034 | Toshiba User's Guide for Portege M400 - Page 228
computer's main memory. Also called "system bus." See also bus. function keys - The keys labeled F1 through F12, typically located on the keyboard - The physical components of a computer system. Compare software. Hibernation - A feature of many Toshiba notebook computers that saves to the hard disk - Toshiba M400-S4034 | Toshiba User's Guide for Portege M400 - Page 229
world-wide network of computers that provides electronic mail, the World Wide Web, and other services. See also World Wide Web. K keyboard shortcut - A key and faster than main memory. See also cache, CPU cache, L1 cache. LAN (local area network) - A group of computers or other devices dispersed - Toshiba M400-S4034 | Toshiba User's Guide for Portege M400 - Page 230
, such as RAM, or it can be nonvolatile and hold data permanently, such as ROM. A computer's main memory is RAM. See RAM, ROM. microprocessor - See central processing unit (CPU). MIDI (Musical Instrument Digital Interface) - A standard for connecting musical instruments, synthesizers, and - Toshiba M400-S4034 | Toshiba User's Guide for Portege M400 - Page 231
port provides a parallel communications interface between the computer and an appropriate device. Most modern printers are parallel. Compare serial. password - A unique string of characters entered by a user to verify his or her identity to the computer or the network. PC Card - A credit-card - Toshiba M400-S4034 | Toshiba User's Guide for Portege M400 - Page 232
ROM (read-only memory) - Non-volatile memory that can be read but not written to. Non-volatile here means that information in ROM remains whether or not the computer is receiving power. This type of memory is used to store your computer's BIOS, which is essential instructions the computer reads when - Toshiba M400-S4034 | Toshiba User's Guide for Portege M400 - Page 233
where users are to enter commands. T Toshiba tablet pen - The writing instrument used with the tablet. It is stored on the right side of the computer. TFT display - See active-matrix display. U universal serial bus (USB) - USB is a serial bus that supports a data transfer rate of up to 480 - Toshiba M400-S4034 | Toshiba User's Guide for Portege M400 - Page 234
program designed to perform a narrowly focused operation or solve a specific problem. Utilities are often related to computer system management. W Web - See World Wide Web. Wi-Fi® - A registered trademark term of the Wi-Fi Alliance that stands for Wireless Fidelity, and is another - Toshiba M400-S4034 | Toshiba User's Guide for Portege M400 - Page 235
183 notification 100 power plan 211 power plan hot key 103 real-time clock (RTC) 95 removing 104 BIOS Setup see Toshiba Hardware Setup Bridge Media Adapter inserting memory media 130 removing memory media 131 button start 114 C CD creating 91 playing an audio 89 CD, using 86 character keys 78 - Toshiba M400-S4034 | Toshiba User's Guide for Portege M400 - Page 236
devices keyboard 59 mouse 60 Disk Defragmenter 187 disk drive corrupted/damaged data files 187 missing files/trouble accessing problems 196 DVD, using 86 E environment computer-friendly 38 error messages device driver conflict 180 general hardware problem 180 non-system disk or disk error 177 problem - Toshiba M400-S4034 | Toshiba User's Guide for Portege M400 - Page 237
123 Help and Support Windows® operating system 180 safety 36 Windows Media® Player 114 installing memory modules 48 mouse Service Providers 120 ISPs 120 J jack RJ-11 117 K keyboard character keys 78 function keys 79 hot keys 219 not working 176 overlay keys 80 troubleshooting 184 using 78 Windows - Toshiba M400-S4034 | Toshiba User's Guide for Portege M400 - Page 238
O opening the display panel 46 optical drive problems 188 troubleshooting 188 other documentation 37 overlay keys 80 P password disabling a user 143 setting a user 142 types 142 passwords instant, using 142 setting 142 PC Card checklist 190 computer stops working 190 configuring 129 errors 191 hot - Toshiba M400-S4034 | Toshiba User's Guide for Portege M400 - Page 239
computer hangs when PC Card inserted 190 computer will not power up 175 contacting Toshiba 202 corrupted/damaged data keyboard not responding 176 missing files/trouble accessing a disk 186 modem not receiving or transmitting 192, 193 no sound 189 non-system disk or disk error 177 PC 176 Windows® - Toshiba M400-S4034 | Toshiba User's Guide for Portege M400 - Page 240
display 59 Toshiba registering computer 42 worldwide offices 203 TOSHIBA Assist 136 Toshiba Hardware Setup 151 Toshiba online resources 92 Toshiba tablet pen 125 using 127 Toshiba utilities 135 traveling tips 111 troubleshooting DVD player general problems 196 external keyboard 184 keyboard 184 - Toshiba M400-S4034 | Toshiba User's Guide for Portege M400 - Page 241
Help and Support 180 problem solving 178 Windows® operating system desktop 112 Windows® Start menu 81 wireless networking 119 Wizards Dial-Up Networking Wizard 117 World Wide Web 120 www 120 Index 241
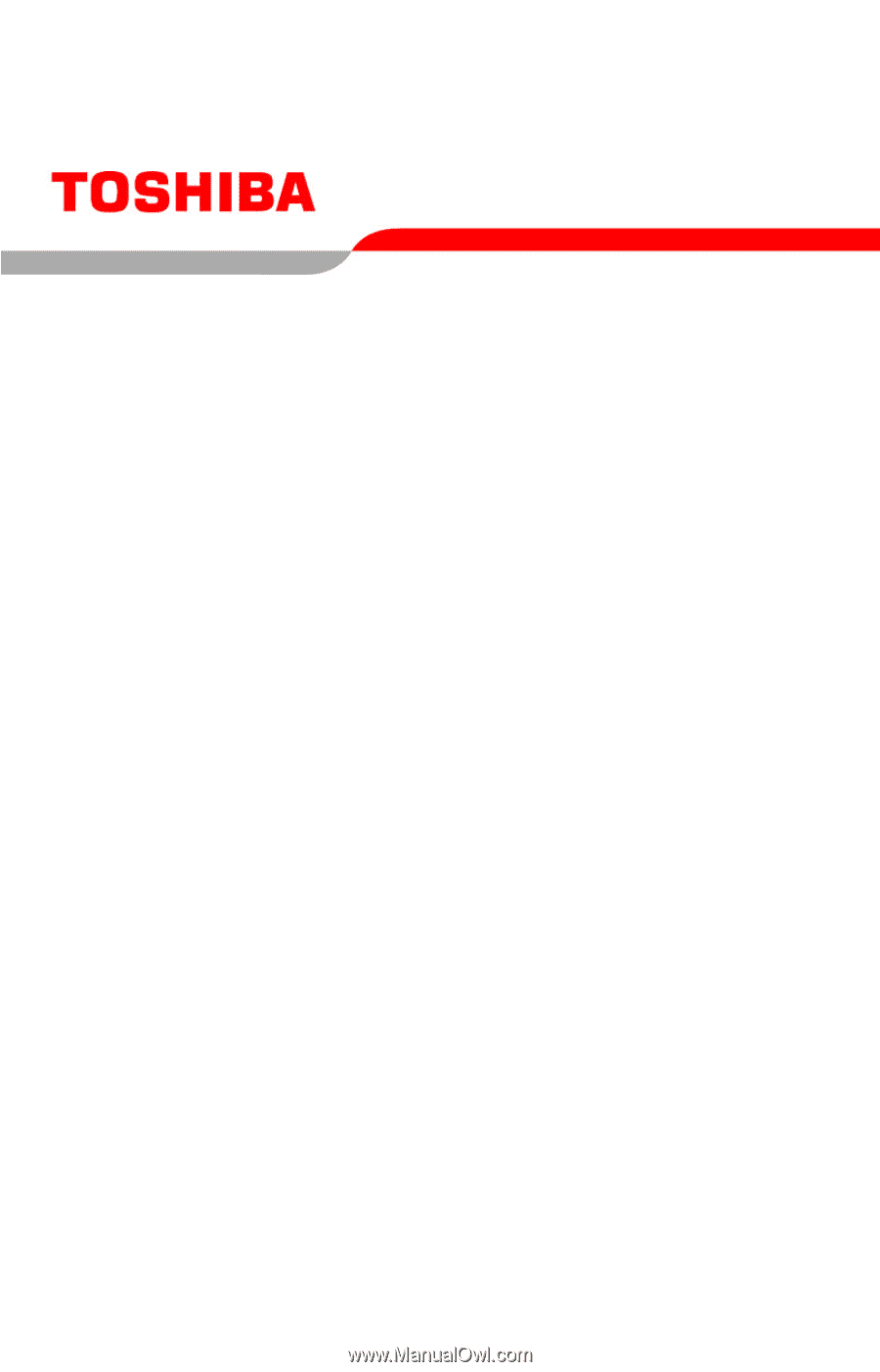
GMAD00103010
12/06
If you need assistance:
❖
Toshiba’s Support Web site
pcsupport.toshiba.com
❖
Toshiba Global Support Centre
Calling within the United States (800) 457-7777
Calling from outside the United States (949) 859-4273
For more information, see
“If Something Goes Wrong” on
page 174
in this guide.
Portégé
®
M400/M405
Series User’s Guide