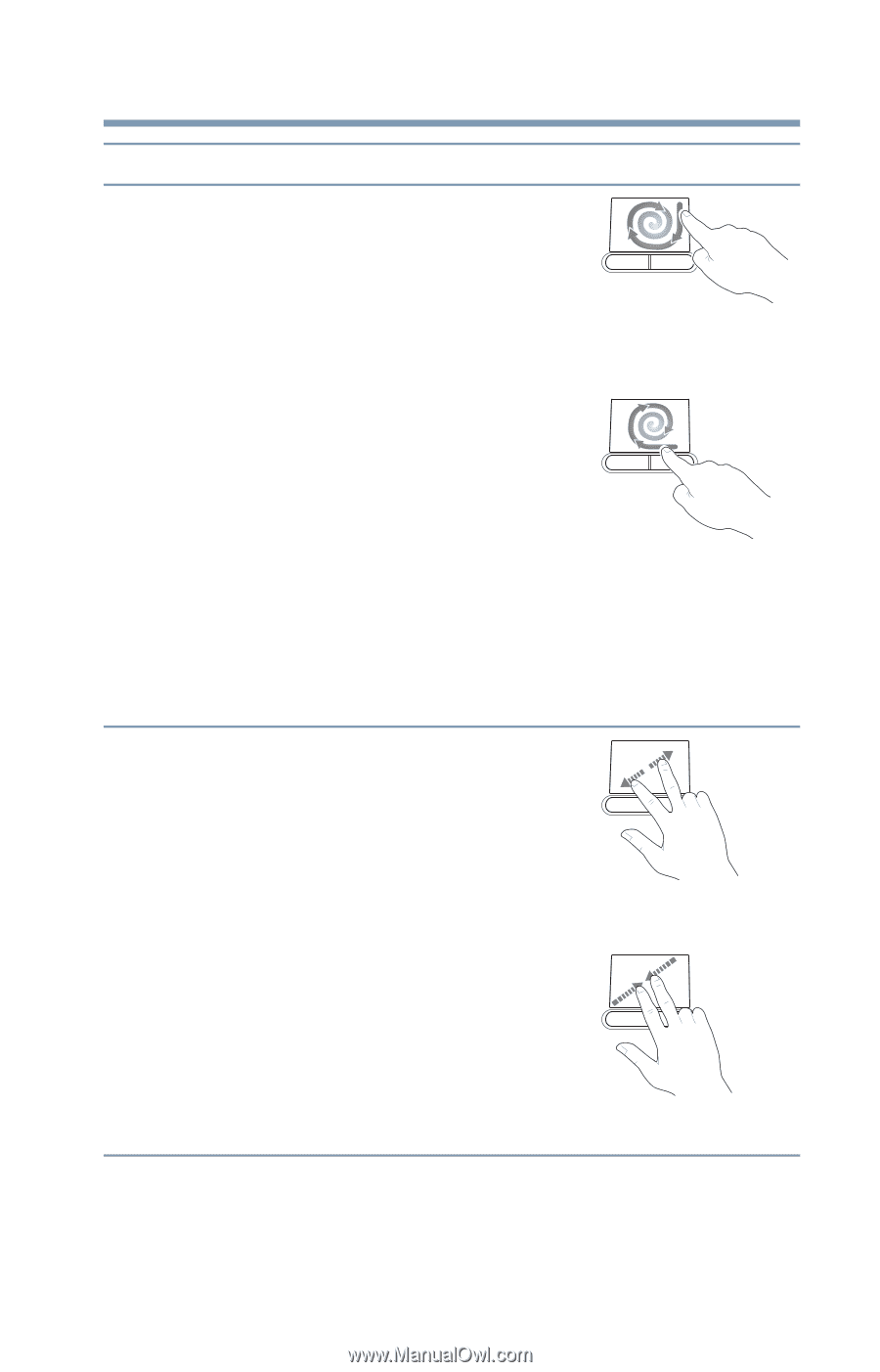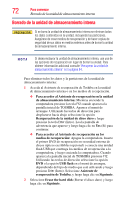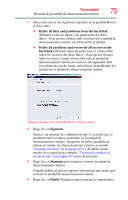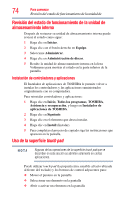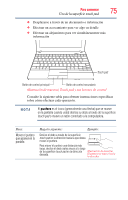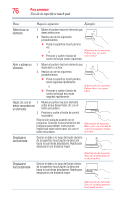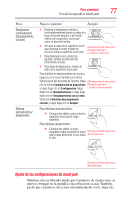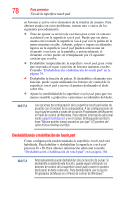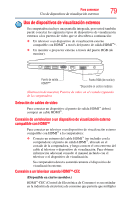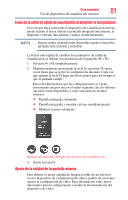Toshiba NB515 User Guide - Page 77
Ajuste de las configuraciones de touch pad, touch pad
 |
View all Toshiba NB515 manuals
Add to My Manuals
Save this manual to your list of manuals |
Page 77 highlights
Para comenzar 77 Uso de la superficie touch pad Para: Desplazarse continuamente (desplazamiento circular) Efectuar acercamientos/ alejamientos Haga lo siguiente: Ejemplo: 1 Empiece a desplazarse vertical u horizontalmente deslizando su dedo a lo largo del borde derecho o del borde inferior de la superficie touch pad como se describió arriba. 2 Sin alzar el dedo de la superficie touch pad, empiece a mover el dedo en círculos sobre la superficie touch pad. (Ilustración de muestra) Desplazamiento circular (vertical) 3 Para desplazarse en la dirección opuesta, cambie la dirección del movimiento circular. 4 Para dejar de desplazarse, levante el dedo de la superficie touch pad. Para habilitar el desplazamiento en círculos, haga clic en el ícono de Ratón en la ficha Optimización del Asistente de Toshiba. Haga (Ilustración de muestra) clic en la ficha Configuración de dispositivos Desplazamiento y luego haga clic en Configuración. Haga circular (horizontal) doble clic en Desplazamiento y luego haga doble clic en Desplazamiento con un dedo. Seleccione Habilitar desplazamiento circular y luego haga clic en Aceptar. Para efectuar acercamientos: ❖ Coloque dos dedos juntos sobre la superficie touch pad y luego sepárelos. Para efectuar alejamientos: ❖ Coloque dos dedos un poco separados sobre la superficie touch (Ilustración de muestra) pad y luego deslícelos el uno hacia Acercamiento el otro. (Ilustración de muestra) Alejamiento Ajuste de las configuraciones de touch pad Mientras está escribiendo puede que el puntero, de cuenta suya, se mueva o brinque en la pantalla a una ubicación al azar. También, puede que el puntero seleccione automáticamente texto, haga clic