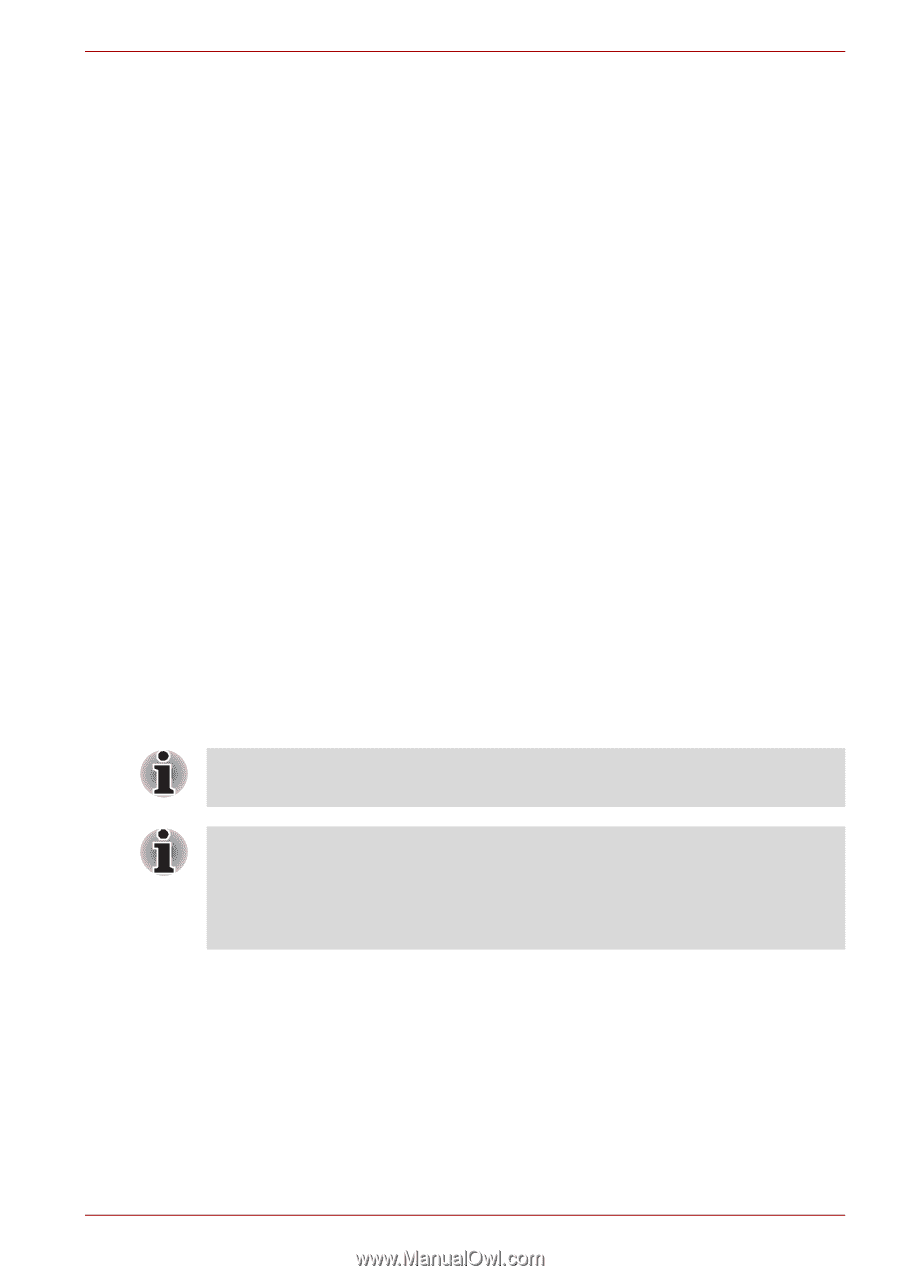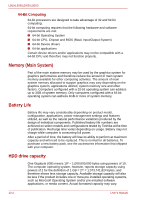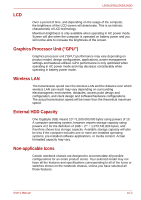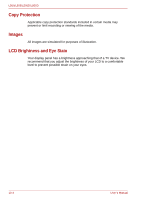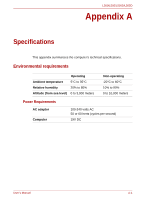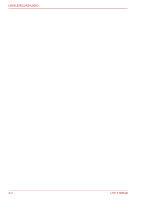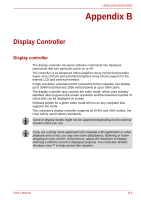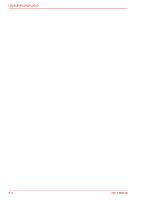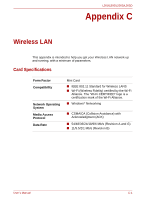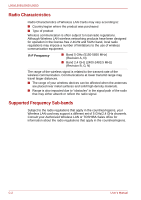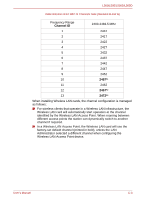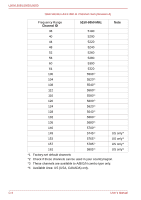Toshiba PSLV6U-00J001 User Manual - Page 163
Appendix B - Display Controller, Display controller
 |
View all Toshiba PSLV6U-00J001 manuals
Add to My Manuals
Save this manual to your list of manuals |
Page 163 highlights
L500/L505/L500D/L505D Appendix B Display Controller Display controller The display controller interprets software commands into hardware commands that turn particular pixels on or off. The controller is an advanced Video Graphics Array (VGA) that provides Super VGA (SVGA) and Extended Graphics Array (XGA) support for the internal LCD and external monitors. A high-resolution external monitor connected to the computer can display up to 2048 horizontal and 1536 vertical pixels at up to 16M colors. The display controller also controls the video mode, which uses industry standard rules to govern the screen resolution and the maximum number of colors that can be displayed on screen. Software written for a given video mode will run on any computer that supports the mode. The computer's display controller supports all SVGA and XGA modes, the most widely used industry standards. Some of display modes might not be supported depending on the external monitor which you use. If you are running some application (for example a 3D application or video playback and so on), you may see some disturbance, flickering or frame dropping on your screen. If that occurs, adjust the resolution of display, lowering it until the screen is displayed properly. You could also disable Windows Aero™ to help correct this situation. User's Manual B-1