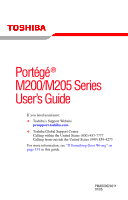Toshiba Portege M200 User Guide
Toshiba Portege M200 Manual
 |
View all Toshiba Portege M200 manuals
Add to My Manuals
Save this manual to your list of manuals |
Toshiba Portege M200 manual content summary:
- Toshiba Portege M200 | User Guide - Page 1
Portégé® M200/M205 Series User's Guide If you need assistance: ❖ Toshiba's Support Website pcsupport.toshiba.com ❖ Toshiba Global Support Centre Calling within the United States (800) 457-7777 Calling from outside the United States (949) 859-4273 For more information, see "If Something Goes - Toshiba Portege M200 | User Guide - Page 2
failures, alteration, or loss of the data. IF YOUR DATA IS ALTERED OR LOST DUE TO ANY TROUBLE, FAILURE OR MALFUNCTION OF THE HARD DISK DRIVE OR OTHER STORAGE DEVICES AND THE DATA CANNOT BE RECOVERED, TOSHIBA SHALL NOT BE LIABLE FOR ANY DAMAGE OR LOSS OF DATA, OR ANY OTHER DAMAGE RESULTING THEREFROM - Toshiba Portege M200 | User Guide - Page 3
support accordance with the instructions, it may radio/TV technician for help. NOTE Only Peripherals complying port, monitor port, USB port, PS/2 port®, i.LINK® port and microphone jack. Changes or modifications made to this equipment not expressly approved by Toshiba or parties authorized by Toshiba - Toshiba Portege M200 | User Guide - Page 4
. Contact either: ❖ Toshiba's Support Website at pcsupport.toshiba.com. ❖ Or call the Toshiba Global Support Centre: Within the United compatible modular jack that is also compliant. The REN is used to determine the number of devices that may be connected to a telephone line. Excessive RENs on a - Toshiba Portege M200 | User Guide - Page 5
to maintain uninterrupted service. If Problems Arise If this trouble is experienced with this equipment, for repair or limited warranty information, please contact Toshiba Corporation, Toshiba America Information Systems, Inc. or an authorized representative of Toshiba, or the Toshiba Support - Toshiba Portege M200 | User Guide - Page 6
number or any other number for which charges exceed local or long-distance transmission charges.) In order to program this information into your fax transmission, refer to the fax software instructions of service in manual of analog equipment must contain the equipment's Ringer Equivalence Number - Toshiba Portege M200 | User Guide - Page 7
devices subject only to the requirement that the sum of the Ringer Equivalence Numbers of all the devices does not exceed 5. 3 The standard connecting arrangement any such problem, immediately turn off your Bluetooth or Wireless LAN device. Please contact Toshiba PC product support on Web site - Toshiba Portege M200 | User Guide - Page 8
In any other environment where the risk of interference to other devices or services is perceived or identified as harmful. If you are uncertain of the Information The TOSHIBA Wireless LAN Mini PCI Card must be installed and used in strict accordance with the manufacturer's instructions as described - Toshiba Portege M200 | User Guide - Page 9
number only signifies that the Industry Canada technical specifications were met. To prevent radio interference to the licensed service potential for harmful interference to co-channel Mobile Satellite systems. High power radars are allocated as primary English: Hereby, TOSHIBA Corp. Digital Media - Toshiba Portege M200 | User Guide - Page 10
het toestel Radio LAN device in overeenstemming is met de essentiële eisen en de andere relevante bepalingen van richtlijn 1999/5/EG. Bij deze TOSHIBA Corp. Digital Media Network Company dat deze Radio LAN device voldoet aan de essentiële eisen en aan de overige relevante bepalingen van Richtlijn - Toshiba Portege M200 | User Guide - Page 11
declara que el Radio LAN device cumple con los requisitos esenciales y cualesquiera otras disposiciones aplicables o exigibles de la Directiva 1999/5/CE. TOSHIBA Corp. Digital Media Network Company declara que este Radio LAN device está conforme com os requisitos essenciais e outras disposições da - Toshiba Portege M200 | User Guide - Page 12
this product to be used indoors for frequency range 5.15 GHz to 5.25 GHz to reduce the potential for harmful interference to co-channel Mobile Satellite systems. High power radars are allocated as primary users of the 5.25 GHz to 5.35 GHz and 5.65 GHz to 5.85 GHz bands. These radar - Toshiba Portege M200 | User Guide - Page 13
than 40m. 4 This equipment uses a frequency bandwidth from 2,400 MHz to 2,483.5 MHz. It is possible to avoid the band of mobile object identification systems. 3. TOSHIBA Direct PC Monday - Friday: 10:00 - 17:00 Toll Free Tel: 0120-13-1100 Direct Dial: 03-3457-5916 Fax: 03-5444-9450 - Toshiba Portege M200 | User Guide - Page 14
label provided on the computer JAPAN APPROVALS INSTITUTE FOR TELECOMMUNICATIONS EQUIPMENT Approval Number: D01-1128JP TELECOM ENGINEERING CENTER Approval Number: 03NY.A0018, 03GZDA0017 The following restrictions apply: ❖ Do not disassemble or modify the device. ❖ Do not install the embedded wireless - Toshiba Portege M200 | User Guide - Page 15
15 802.11b (2.4 GHz) Australia Canada France Ireland Luxembourg Norway Switzerland Austria Denmark Germany Italy Netherlands Portugal UK Belgium Finland Greece Liechtenstein New Zealand Sweden USA Europe - Restrictions for use of 2.4 GHz Frequencies in European Community Countries België/ - Toshiba Portege M200 | User Guide - Page 16
16 Nederland: E'necessaria la concessione ministeriale anche per l'uso interno. Verificare con i rivenditori la procedura da seguire. License required for outdoor installations. Check with reseller for procedure to follow. Licentie verplicht voor gebruik met buitenantennes. Neem contact op met - Toshiba Portege M200 | User Guide - Page 17
of the allowable frequencies as listed above, the user must cease operating the Wireless LAN at that location and consult the local technical support staff responsible for the wireless network. ❖ The 5 GHz Turbo mode feature is not allowed for operation in any European Community country. ❖ This - Toshiba Portege M200 | User Guide - Page 18
18 802.11b (2.4 GHz) Australia Canada France Ireland Luxembourg Norway Switzerland Austria Denmark Germany Italy Netherlands Portugal UK Belgium Finland Greece Liechtenstein New Zealand Sweden USA 802.11a (5 GHz) Australia Canada France Ireland Luxembourg Norway Switzerland Austria Denmark - Toshiba Portege M200 | User Guide - Page 19
19 Mexico Norway Singapore Switzerland USA Netherlands Peru Spain UK Venezuela New Zealand Portugal Sweden Uruguay Approved Countries/Regions for use for the Toshiba Mini PCI Wireless LAN Card This equipment is approved to the radio standard by the countries/regions in the following table. Do - Toshiba Portege M200 | User Guide - Page 20
slow down or cause errors. If you detect certain interference while you use Bluetooth cards from TOSHIBA, always change the frequency, move your PC to problem, immediately turn off either one of your Bluetooth or Wireless LAN. Please contact Toshiba PC product support on Web site http://www.toshiba- - Toshiba Portege M200 | User Guide - Page 21
found in radio frequency safety standards and recommendations, TOSHIBA believes Bluetooth wireless technology is safe for use by or ❖ In any other environment where the risk of interference to other devices or services is perceived or identified as harmful. If you are uncertain of the policy that - Toshiba Portege M200 | User Guide - Page 22
dispositif. The term "IC" before the equipment certification number only signifies that the Industry Canada technical specifications were met radiation exposure guidelines for an uncontrolled environment, the Bluetooth Card from TOSHIBA has to be operated while maintaining a minimum body to antenna - Toshiba Portege M200 | User Guide - Page 23
23 NOTE Changes or modifications made to this equipment not expressly approved by TOSHIBA or parties authorized by TOSHIBA could void the user's authority to operate the equipment. Taiwan Article 14 Article 17 Unless approved, for any model accredited low power radio frequency electric - Toshiba Portege M200 | User Guide - Page 24
2,400 MHz to 2,483.5 MHz. It is impossible to avoid the band of mobile object identification systems. 3. TOSHIBA Direct PC Monday - Friday: 10:00 - 17:00 Toll Free Tel: 0120-13-1100 Direct Dial: 03-3457-5916 Name of the radio equipment: EYXF2CS TELECOM ENGINEERING CENTER Approval Number: 01NYDA1305 - Toshiba Portege M200 | User Guide - Page 25
ensure proper use of this product, please read this instruction manual carefully and retain for future reference. Never attempt to disassemble, adjust or repair a CD/DVD drive, CD-RW drive, Multi-drive or any other optical drive. You could damage the drive. You would also be exposed to laser light - Toshiba Portege M200 | User Guide - Page 26
guide cannot be reproduced in any form without the prior written permission of Toshiba. No patent liability is assumed, however, with respect to the use of the information contained herein. ©2005 by Toshiba BETWEEN THE PRODUCT AND THE MANUAL. IN NO EVENT SHALL TOSHIBA BE LIABLE FOR ANY INCIDENTAL, - Toshiba Portege M200 | User Guide - Page 27
27 Trademarks Portégé is a registered trademark, FreedomWare, and SmartMedia are trademarks, of Toshiba America Information Systems, Inc. and/or Toshiba Corporation. Microsoft and Windows are registered trademarks of Microsoft Corporation in the United States and/or other countries. DirectX, Active - Toshiba Portege M200 | User Guide - Page 28
Contents Introduction 37 This guide 38 Safety icons 39 Other icons used 40 Other documentation 40 Service options 41 Chapter 1: Getting Started 42 Selecting up your software 47 Registering your computer with Toshiba 48 Adding external devices 48 Connecting to a power source 49 Charging the - Toshiba Portege M200 | User Guide - Page 29
memory 55 Installing a memory module 56 Removing a memory module 60 Checking total memory 62 Connecting an external USB mouse 62 Connecting an external USB keyboard turn the computer on and off 71 Using your computer in tablet mode 72 Customizing your computer's settings 74 Caring for your - Toshiba Portege M200 | User Guide - Page 30
Chapter 2: Learning the Basics 77 Computing tips 77 Using the keyboard 78 Character keys 79 Making your keyboard emulate a full-size keyboard 79 Ctrl, Fn, and Alt keys 80 Function keys 80 Windows® special keys 81 Overlay keys 81 Starting a program 83 Saving your work 84 Saving files - Toshiba Portege M200 | User Guide - Page 31
120 Disposing of used batteries 121 Traveling tips 122 Chapter 4: Expansion Options 123 Using your computer at the office 123 Using an optional external DVD-ROM drive ..........124 Connecting an optional external DVD drive .....124 Inserting discs (CD or DVD 125 Removing discs (CD or DVD 126 - Toshiba Portege M200 | User Guide - Page 32
132 Using the Toshiba tablet pen 134 Returning the computer to its original configuration 135 Using the i.LINK® port 135 Using PC Cards 135 Inserting a PC Card 136 Removing a PC Card 137 Hot swapping PC Cards 137 Using an optional SD™ card 138 Installing SD™ card drivers 138 Installing the - Toshiba Portege M200 | User Guide - Page 33
to, and downloading files from, the Internet 155 Using audio features 155 Using external speakers or headphones..........155 Recording sounds 156 Using a microphone 157 Adjusting recording settings 158 Chapter 6: Toshiba Utilities 159 Fn-esse 160 Starting Fn-esse 160 Assigning a key to - Toshiba Portege M200 | User Guide - Page 34
Cross Menu Utility 174 TOSHIBA Tablet Access Code Utility 176 TOSHIBA Zooming Utility 177 TOSHIBA SD Memory Card Format 178 TOSHIBA SD Memory Boot Utility 179 Chapter 7: Keeping Your Files Safe 181 Using passwords in the Windows ® operating system 181 User-level passwords 182 Setting a user - Toshiba Portege M200 | User Guide - Page 35
200 Memory problems 202 Power and the batteries 203 Keyboard problems 205 Display problems 206 Disk drive problems 208 DVD-ROM or multi-function drive problems...211 Sound system problems 212 PC Card problems 212 Printer problems 216 Modem problems 217 Wireless networking problems 218 DVD - Toshiba Portege M200 | User Guide - Page 36
Disabling or enabling the TouchPad 241 Keyboard hot keys 242 Zooming applications in/out 242 Appendix B: Power Cord/Cable Connectors 243 USA and Canada 243 United Kingdom 243 Australia 243 Europe 243 Appendix C: Using ConfigFree™ with your Toshiba - Toshiba Portege M200 | User Guide - Page 37
. With your Toshiba notebook computer, your work and entertainment can accompany you wherever you go. You will find your operating system, Microsoft® Windows® XP Tablet PC Edition, already installed its retail version (if available), and may not include user manuals or all program functionality. 37 - Toshiba Portege M200 | User Guide - Page 38
, prices, system/ component/options availability are all subject to change without notice. For the most up-to-date product information about your computer, or to stay current with the various computer software or hardware options, visit Toshiba's Web site at pcsupport.toshiba.com. This guide This - Toshiba Portege M200 | User Guide - Page 39
Safety icons 39 Safety icons This manual contains safety instructions that must be observed to avoid potential classified according to the seriousness of the risk, and icons highlight these instructions as follows: Indicates an imminently hazardous situation which, if not avoided, will - Toshiba Portege M200 | User Guide - Page 40
indicates technical information about the computer. HINT: This icon indicates helpful hints and tips. DEFINITION: This icon indicates the definition of documentation: ❖ An electronic version of the user's guide ❖ It may also contain guides for other programs that may come with your system. For - Toshiba Portege M200 | User Guide - Page 41
service upgrade terms and conditions are available at www.warranty.toshiba.com. To stay current on the most recent software and hardware options for your computer, and for other product information, be sure to regularly check the Toshiba Web site at pcsupport.toshiba.com. If you have a problem or - Toshiba Portege M200 | User Guide - Page 42
chapter provides tips for working comfortably, summarizes how to connect components, and explains what to do the first time you use your notebook computer. Selecting a place to work Your computer is portable and designed to be used in a variety of circumstances and locations. Creating a computer - Toshiba Portege M200 | User Guide - Page 43
Extreme heat, cold, or humidity ❖ Liquids and corrosive chemicals Keeping yourself comfortable The Toshiba Instruction Manual for Safety and Comfort, that shipped with your computer, contains helpful information for setting up your work environment and tips for working comfortably throughout the day - Toshiba Portege M200 | User Guide - Page 44
power plug socket and computer. 3. Remove the battery pack. Failure to follow these instructions could result in serious injury or permanent damage doctor. PC base and palm rest can become hot! Avoid prolonged contact to prevent heat injury to skin. Read the enclosed Instruction Manual for Safety - Toshiba Portege M200 | User Guide - Page 45
PC Card. Never place a heavy object on the computer and be careful not to drop a heavy object onto the computer. It could damage the computer or cause system failure. ❖ Never turn off the computer if a drive light indicates a drive , the drive, or both receive via email or download from the Internet. - Toshiba Portege M200 | User Guide - Page 46
could cause the CPU to run at a lower performance level or cause the computer to shut down. Loose items such as notebook and tissue paper, plastic wrappers limited to, a mouse, keyboard, printer, memory, and PC Cards. Your computer contains a rechargeable main battery that needs to be charged - Toshiba Portege M200 | User Guide - Page 47
displayed, and the order in which windows appear, may vary according to your software setup choices. The first time you turn on your computer, the Setup Wizard guides you through steps to set up your software. 1 From the welcome screen click Next to enter the Setup Wizard. 2 Confirm acceptance - Toshiba Portege M200 | User Guide - Page 48
Toshiba Product registration is strongly recommended, and allows Toshiba your desktop or go to the Toshiba web site at www.register.toshiba.com. Customer failure to complete external devices NOTE Before adding external devices or memory, Toshiba recommends setting up your software. See "Setting - Toshiba Portege M200 | User Guide - Page 49
source 49 ❖ Connect a full-size keyboard (see "Connecting an external USB keyboard" on page 63) ❖ Connect an external monitor (see "Using external display devices" on page 128) ❖ Connect a local printer (see "Connecting a printer" on page 63) ❖ Install PC Cards (see "Using PC Cards" on page 135 - Toshiba Portege M200 | User Guide - Page 50
50 Getting Started Connecting to a power source AC adapter AC adapter cord Power cord/cable Sample power cord/cable and AC adapter To connect AC power to the computer: 1 Connect the power cord/cable to the AC adapter. Sample connecting the power cord/cable to the AC adapter Handling the cord on - Toshiba Portege M200 | User Guide - Page 51
place a cord/cable near a heat source; never run a cord/cable through a pinch point such as a door or window; never use nails, staples or similar objects to fasten or attach cord in place; never attempt to disassemble or repair an AC adapter or a Battery Charger. Doing any of the above may damage - Toshiba Portege M200 | User Guide - Page 52
. Disconnect the AC cable and remove the battery pack. See "Changing the main battery" on page 115 for information on replacing the main battery. Charging the main battery Your computer came with its main battery already installed. Before using the battery to power the computer, you must charge - Toshiba Portege M200 | User Guide - Page 53
lift the computer by the display panel. Small bright dots may appear on your screen display when you turn on your PC. Your display contains an extremely large number of thin-film transistors (TFT) and is manufactured using high-precision technology. Any small bright dots that may appear on your - Toshiba Portege M200 | User Guide - Page 54
screen while on battery power. To learn how to rotate the display panel or use your computer in tablet mode, see "Using your computer in tablet mode" on the notebook chassis, unless you have selected all those features. This information applies to all the features and icons described in this guide. - Toshiba Portege M200 | User Guide - Page 55
Getting Started Adding memory 55 2 Check to ensure that all drives are empty. 3 Slide the power lock button down system or visit accessories.toshiba.com. Your computer comes with enough memory to run most of today's popular applications. You may want to increase the computer's memory if you use - Toshiba Portege M200 | User Guide - Page 56
Phillips No.1 screwdriver for this procedure. If you use the computer for a long time, the memory module will become hot. If this happens, let the module cool to room temperature before you replace it. To avoid damaging the computer's screws, use a standard Phillips No. 1 screwdriver that is in - Toshiba Portege M200 | User Guide - Page 57
, including the AC adapter. 4 Remove the battery. For information on removing the battery, see "Removing the battery from the computer" on page 115. 5 Close the display panel and turn the computer upside down to locate the memory module slot cover. Memory module slot cover Sample locating the - Toshiba Portege M200 | User Guide - Page 58
you insert into the computer. 9 Remove the new memory module from its antistatic packaging. Avoid touching the connectors on the memory module or on the computer. Grease or dust on the connectors may cause memory access problems. 10 Insert the memory module into the socket on the underside of the - Toshiba Portege M200 | User Guide - Page 59
by its edges so that the gold connector bar faces the slot, at a slight angle to the socket. clip clip Sample inserting the memory module into the socket 12 Check that the module is inserted completely into the socket and lined up squarely with the socket clips. Sample aligning - Toshiba Portege M200 | User Guide - Page 60
The clips on either side of the memory module snap into place when the memory module is properly inserted. 14 Replace the memory module slot cover and tighten the screw. 15 Re-insert the battery. For more information on inserting the battery, see "Changing the main battery" on page 115. 16 Turn the - Toshiba Portege M200 | User Guide - Page 61
you turn on the power: Warning: Resume Failure Press Any Key To Continue If the computer hangs up when you turn it memory module. The memory module pops up slightly. 3 Gently lift the memory module to a 45 degree angle and slide it out of the slot. Removing the memory module 4 Replace the memory - Toshiba Portege M200 | User Guide - Page 62
step 13 of "Installing a memory module" on page 56. Connecting an external USB mouse You may want to use a mouse instead of the TouchPad, the computer's built-in pointing device. You can attach an external mouse to one of the computer's USB ports, provided the mouse is USB-compatible. To connect the - Toshiba Portege M200 | User Guide - Page 63
keyboard to a USB port on your computer, provided the keyboard is USB-compatible. Connecting a printer NOTE Your printer documentation may require you to install the printer software before physically connecting the printer to your computer. If you do not install the software as instructed - Toshiba Portege M200 | User Guide - Page 64
's USB ports. 2 Plug the printer's power cable into a live electrical outlet. Setting up a printer NOTE Some printers require a specific installation process. Refer to your printer installation guide for instructions before completing the following procedure. If your printer does not support Plug - Toshiba Portege M200 | User Guide - Page 65
printer. The Add Printer Wizard appears. Sample Add Printer Wizard 3 Follow the on-screen instructions to set up your printer. Connecting the modem Your computer comes with a built-in modem . For more information regarding your system's V.92 modem, visit the Toshiba Web site at www.pcsupport - Toshiba Portege M200 | User Guide - Page 66
cable (purchased separately) into the modem port on the left-side of the computer. Connecting the telephone cable to the modem port 2 Connect the other end to the RJ11 the modem to connect to an online service or the Internet. For more information on using a modem, see "Setting up for - Toshiba Portege M200 | User Guide - Page 67
page 151 and "Using wireless LAN connectivity" on page 151. Using the TouchPad™ The TouchPad, the small, smooth square cutout located in front of the keyboard, is sensitive to touch and enables you to move the cursor with the stroke of a finger. Simply move your finger on the TouchPad in the - Toshiba Portege M200 | User Guide - Page 68
enabled by default. To change the current enable/disable TouchPad setting: 1 Click Start, Control Panel. The Control Panel window appears. 2 Click Printers and Other Hardware. 3 Click Mouse Properties. The Mouse Properties window appears. 4 Click the TouchPAD ON/OFF tab. The TouchPAD ON/OFF tab view - Toshiba Portege M200 | User Guide - Page 69
Disable or Enable, whichever is appropriate. 6 Click Apply. 7 Click OK. The Mouse Properties window closes. 8 Close the Printers and Other Hardware window. 9 Close the Control Panel window. You can also use a hot key to disable or enable the TouchPad. See, "Disabling or enabling the TouchPad" on - Toshiba Portege M200 | User Guide - Page 70
main battery. When the battery light glows green, the battery is Windows® XP Tablet PC Edition operating system uses the Shut down command to power down the computer if you are connected to a Windows® network server (domain server) or the Turn Off command if you are not. ❖ When the hard disk drive - Toshiba Portege M200 | User Guide - Page 71
, the computer will beep to notify you that it is still on. See "Toshiba Hardware Setup" on page 169. ❖ If you have an action feature set, computer. Alternatives include: ❖ Using Hot Key combinations ❖ Opening and closing the display panel ❖ Pressing the Windows Security button on the front of the - Toshiba Portege M200 | User Guide - Page 72
that allows you to use the screen much as you would a writing tablet. Rotating the screen By simply rotating and folding the screen over the keyboard, your system is ready to use in tablet mode, with the included Toshiba tablet pen. When rotating LCD screen of your computer, be sure to slowly - Toshiba Portege M200 | User Guide - Page 73
the computer. For more information on using the computer in tablet mode, see "Using tablet mode" on page 130. NOTE Included with your computer is Hot Key assignments, access other Toshiba utilities, and create your own custom menus. For details on using Symbol Commander, refer to the online help - Toshiba Portege M200 | User Guide - Page 74
suit your particular requirements. Refer to your operating system documentation or Help and Support for details. You may also wish to customize your power usage battery, see "Safety precautions" on page 119. Cleaning the computer Keep liquid, including cleaning fluid, out of the computer's keyboard - Toshiba Portege M200 | User Guide - Page 75
sure all disk activity has ended (the drive-in-use light stops glowing) and all its display panel or by the back (where the ports are located). Doing so could damage the system. information on purchasing a cable lock. visit accessories.toshiba.com. Sample computer lock cable To secure the computer - Toshiba Portege M200 | User Guide - Page 76
76 Getting Started Caring for your computer The computer is now securely locked. Sample locking the computer - Toshiba Portege M200 | User Guide - Page 77
❖ Save your work frequently. Your work temporarily stays in the computer's memory until you save it to the disk. You will lose all unsaved work, if, for example, a system error occurs and you must restart your computer, or your battery runs out of charge while you are working. Your computer can be - Toshiba Portege M200 | User Guide - Page 78
its shutdown procedure. If you do not let the operating system shut down, details such as new icon positions may be lost. Using the keyboard Your computer's keyboard contains character keys, control keys, function keys, and special Windows® keys, providing all the functionality of a full-size - Toshiba Portege M200 | User Guide - Page 79
to emulate a full-size keyboard. NOTE The emulation Fn key and the Wake up on Keyboard while in Standby are only functional when using the internal keyboard; they are not supported when using a USB or PS/2 keyboard. Your computer's keyboard has only one Enter and one Ctrl key. Most of the time - Toshiba Portege M200 | User Guide - Page 80
keys The function keys (not to be confused with the Fn key) are the 12 keys at the top of the keyboard. Function keys F1 through F12 are called function keys or "Hot Keys" on page 235. Hot keys When used in combination with the Fn key, function keys marked with icons run programmed functions - Toshiba Portege M200 | User Guide - Page 81
Basics Using the keyboard 81 Windows® special keys Start key Application key Windows® special keys Your computer's keyboard has two keys, located at the topright of the keyboard, that have special functions in the operating system: ❖ Start key-Opens the Start menu ❖ Application key-Has the same - Toshiba Portege M200 | User Guide - Page 82
82 Learning the Basics Using the keyboard Using the overlay to type numeric data The keys with the numbers on their right front are the numeric overlay keys. To turn the numeric overlay on, press Fn and F11 simultaneously. The numeric mode light glows when the numeric overlay is on. Once the - Toshiba Portege M200 | User Guide - Page 83
cursor control overlay, hold down the Fn key and press F10 again. The cursor control mode light on the keyboard indicator panel goes out. Starting a program menu ❖ Use Windows® Explorer to locate the program file ❖ Use the Run dialog box For more information, see Help and Support in the Start menu. - Toshiba Portege M200 | User Guide - Page 84
save your work to the hard disk drive or a diskette. Always save your data even when you are using Standby mode. If your main battery fully discharges, your information will be lost. Your computer can be configured to warn you when the battery is running low, see "Setting battery alarms" on page 111 - Toshiba Portege M200 | User Guide - Page 85
names The Windows XP operating system supports long file names which can contain up to 255 characters and can include spaces. Some applications do not support long file names and require file names limited to no more than eight characters. You may use all the letters and numbers on the keyboard plus - Toshiba Portege M200 | User Guide - Page 86
that the Windows® XP Tablet PC Edition to set up the operating system to run with the additional printer(s). To print a file: Windows program and click Print. The program displays a Print dialog box. Sample Print dialog box 3 Specify the print parameters. For example, the range of pages and number - Toshiba Portege M200 | User Guide - Page 87
CD. Or, you can copy entire sections of your hard disk to another device such as a tape drive or to your network partition. To back up to a writable CD, optional diskette drive, or other media: 1 Attach an optional external drive to one of the USB ports hold down the Ctrl key and click the individual - Toshiba Portege M200 | User Guide - Page 88
a disc in the drive and opens the Audio CD window. To play an audio CD, select Play Audio CD using Windows Media Player and click OK. Sample Audio CD window Your computer is equipped to play audio files, including those that run on optional media devices such as CD and DVD drives. By adjusting the - Toshiba Portege M200 | User Guide - Page 89
the Basics Playing audio 89 Sample Windows Media Player screen The Windows® Media Player control panel works much like an ordinary compact disc player: ❖ To play the CD or to pause, click the Play/Pause button on the CD Player control panel. ❖ To stop the CD, click the Stop button. Before putting - Toshiba Portege M200 | User Guide - Page 90
turning the computer on again. Turn Off or Shut down command The Turn Off or Shut down commands power off the computer. The Windows® XP Tablet PC Edition operating system uses Turn Off if you are not connected to a Windows® network server (domain server). It uses Shut down if you are connected to - Toshiba Portege M200 | User Guide - Page 91
Restoring information from the hard disk takes longer than restoring it from memory. When you start up again, the computer runs a self-test, loads the computer uses no battery power. ❖ Because the state of the system is held on the hard disk, no data is lost if the battery discharges while the - Toshiba Portege M200 | User Guide - Page 92
stores the current state of the computer in memory so that, when you restart the computer up again, this choice uses less time and battery power than either Turn Off, Shut down or Hibernation Shut down If you are not connected to a Windows® network server (domain server), power off the computer - Toshiba Portege M200 | User Guide - Page 93
off the computer as follows: 1 Click Start, Shut down. The Shut Down window appears. 2 Select Shut down from the drop-down list. 3 Click OK. to turn on the feature in TOSHIBA Power Saver. 1 Click Start, Control Panel. The Control Panel window appears. 2 Click Performance and Maintenance. 3 Double-click - Toshiba Portege M200 | User Guide - Page 94
94 Learning the Basics Using Turn Off or Shut down Sample TOSHIBA Power Saver Properties window 4 Click the Setup Action tab. Sample Setup Action window 5 Select Shut down for the option you want. ❖ When I press the power button - Toshiba Portege M200 | User Guide - Page 95
power button. 6 Click Apply. 7 Click OK to close the TOSHIBA Power Saver Properties window, then close the Control Panel. Starting again after Turn Off or Shut you can enable it as follows: 1 Right-click the mouse on the Toshiba Power Saver icon located in the System Task Tray. 2 Click Hibernate. 3 - Toshiba Portege M200 | User Guide - Page 96
and click Hibernate ("Hibernate" only appears when the Shift key is pressed). The computer saves the state of the system, including all open programs and files, to the hard disk, and then powers down completely. If you are connected to a Windows® network server (domain server), follow these steps to - Toshiba Portege M200 | User Guide - Page 97
options: 1 Click Start, Control Panel. The Control Panel window appears. 2 Click Performance and Maintenance. 3 Double-click the Toshiba Power Saver icon. The TOSHIBA Power Saver Properties window appears. Sample TOSHIBA Power Saver Properties window 4 Click to select a profile. 5 Click the Setup - Toshiba Portege M200 | User Guide - Page 98
8 Click OK to close the TOSHIBA Power Saver Properties window, then close the Control Panel. Using Standby If you are not connected to a Windows® network server (domain server), power down the computer. The Turn off computer window appears. Sample Turn off computer window with Stand By option 2 - Toshiba Portege M200 | User Guide - Page 99
using the Standby command as follows: 1 Click Start, Shut down. The Shut Down window appears. 2 Select Stand By from the drop-down list of options. 3 Click OK. The computer saves the state of all open programs and files to memory, turns off the display, and goes into a low-power mode. The on - Toshiba Portege M200 | User Guide - Page 100
100 Learning the Basics Using Standby 3 Double-click the Toshiba Power Saver icon. The TOSHIBA Power Saver Properties window appears. Sample TOSHIBA Power Saver Properties window 4 Click to select a profile. 5 Click the Setup Action tab. Sample Full Power Properties window - Toshiba Portege M200 | User Guide - Page 101
. 7 Click Apply. 8 Click OK to close the TOSHIBA Power Saver Properties window, then close the Control Panel. Starting again from Standby Toshiba's online resources Toshiba maintains a number of online sites to which you can connect. These sites provide information about Toshiba products, give help - Toshiba Portege M200 | User Guide - Page 102
-saving features have been set by Toshiba. We recommend you leave these features active, allowing your computer to operate at its maximum energy efficiency, so that you can use it for longer periods while traveling. Running the computer on battery power The computer contains a removable Lithium - Toshiba Portege M200 | User Guide - Page 103
performance variations produced by the design of individual components. Published battery life numbers are achieved on select models and configurations tested by Toshiba at the time of publication. See "Detailed Specs" for specific battery measurement test. Recharge time varies depending on usage - Toshiba Portege M200 | User Guide - Page 104
the system should use the preset configuration. For assistance with setup changes, contact Toshiba's Global Support Centre. Using additional batteries In addition to the main battery, you may also have an optional second battery (not included with your computer). If you travel and need to work for - Toshiba Portege M200 | User Guide - Page 105
battery. Use only battery chargers designed to work with your notebook computer. You can order a Toshiba battery charger from Toshiba's Web site at accessories.toshiba.com. Charging the main battery To charge the main battery to run applications, features, and devices, the recharging of the battery - Toshiba Portege M200 | User Guide - Page 106
on battery power until the battery discharges completely. Doing this extends battery life and helps ensure accurate monitoring of battery capacity. Charging the RTC battery Your computer has an internal real-time clock (RTC) battery. The RTC battery powers the System Time Clock and BIOS memory used - Toshiba Portege M200 | User Guide - Page 107
electrical outlet and leave the computer powered on for 24 hours. NOTE It is seldom necessary to charge the RTC battery because it charges while the computer is on. If the RTC battery is low, the real-time clock and calendar may display the incorrect time and date or stop working. When - Toshiba Portege M200 | User Guide - Page 108
the main battery" on page 115 for information on replacing the main battery. HINT: Be careful not to confuse the battery light ( ) and the on/off light ( ) (above the keyboard). When the on/off light flashes amber, it indicates that the system is suspended (using Windows® XP Standby command - Toshiba Portege M200 | User Guide - Page 109
remaining battery power You can monitor the main battery's remaining charge. The computer calculates the remaining battery charge as it operates, based on your current rate of power use. To show remaining power: 1 Click Start, Control Panel, Performance and Maintenance, and then Toshiba Power - Toshiba Portege M200 | User Guide - Page 110
Computing Monitoring main battery power The Toshiba Power Saver Properties dialog box appears. Sample Toshiba Power Saver Properties dialog box The remaining battery charge is indicated on the top-left side of the dialog box. With repeated discharges and recharges, the battery's capacity gradually - Toshiba Portege M200 | User Guide - Page 111
" on page 167. What to do when the main battery runs low When the main battery runs low you can: ❖ Plug the computer into an external power source and recharge the main battery ❖ Place the computer into Hibernation mode and replace the main battery with a charged spare ❖ Connect the computer to an - Toshiba Portege M200 | User Guide - Page 112
battery power How long a fully charged battery pack lasts when you are using the computer depends on a number of factors, such as: ❖ How the computer is configured ❖ How much you use the hard disk, DVD-ROM or multifunction drive, diskette drives to recharge the battery. Toshiba has combined these - Toshiba Portege M200 | User Guide - Page 113
battery power Power Profiles You can choose a predefined Power Profile or select your own combination of power management options. To do this: 1 Click Start, Control Panel, Performance and Maintenance, and then Toshiba Power Saver. The TOSHIBA Power Saver Properties window appears. Sample TOSHIBA - Toshiba Portege M200 | User Guide - Page 114
Profile. The Power Profile options are: Full Power, High Power, Normal, DVD Playback, Presentation, and Long Life. 3 Release the Fn key. The pop-up window disappears. You are now in the selected mode. For more information on setting the battery Power Profile, see "Power Management" on page 167. - Toshiba Portege M200 | User Guide - Page 115
. When your main battery has run out of power, you have two options: plug in the AC adapter or install a fresh main battery. TECHNICAL NOTE: To battery. Removing the battery from the computer 1 Save your work. 2 Power off the computer or place it in Hibernation mode according to the instructions - Toshiba Portege M200 | User Guide - Page 116
116 Mobile Computing Changing the main battery 5 Slide the battery lock to the left. Unlocking the battery 6 Push the release latch up. Releasing the battery - Toshiba Portege M200 | User Guide - Page 117
is leaking or its case is cracked, put on protective gloves to handle it, and discard it immediately. Always dispose of used battery packs in compliance with all applicable laws and regulations. Put insulating tape, such as cellophane tape, on the electrode during transportation to avoid a possible - Toshiba Portege M200 | User Guide - Page 118
you cannot install it with reverse polarity. If the battery does not slide into the slot easily, remove the battery and try again. Avoid forcing the battery into position. Sample inserting the battery 3 Lock the battery into place by sliding the battery lock to the right. 4 Turn the computer right - Toshiba Portege M200 | User Guide - Page 119
. Use protective gloves when handling a damaged battery. ❖ To replace the main battery, use an identical battery that you can purchase through the Toshiba Web site at accessories.toshiba.com. ❖ A reverse polarity condition should be avoided with all batteries. The main battery is designed so that it - Toshiba Portege M200 | User Guide - Page 120
not glow, power is not being supplied. Check the connections for the AC adapter and power cord/cable. 5 Charge the battery pack until the battery light glows blue. ❖ If you have extra battery packs, rotate their use. ❖ If you will not be using the system for an extended period, more than one month - Toshiba Portege M200 | User Guide - Page 121
place out of direct sunlight. Disposing of used batteries The life of a battery pack depends on usage. When the battery pack needs replacing, the main battery light flashes amber shortly after you have fully recharged the battery. You must discard a battery if it becomes damaged. Never attempt to - Toshiba Portege M200 | User Guide - Page 122
. They all provide plenty of extra space for manuals, power cords, and compact discs. Contact your authorized Toshiba representative for more information. TECHNICAL NOTE: When traveling by air, you may be required to pass your notebook through airport security equipment. The X-ray equipment will - Toshiba Portege M200 | User Guide - Page 123
several optional external devices so that your notebook can provide all the convenience of toshiba.com. Using your computer at the office By connecting an external full-size keyboard model. You can connect a monitor and USB-compatible devices, such as the keyboard, mouse and printer, directly to the - Toshiba Portege M200 | User Guide - Page 124
the hard disk, and exchanging information with other systems. Optional external DVD-ROM drive Connecting an optional external DVD drive You may want to use an external USB DVD drive instead of an external SCSI DVD drive. You can attach an external USB DVD drive to one of the computer's USB ports. To - Toshiba Portege M200 | User Guide - Page 125
an optional external DVD-ROM drive Your computer may come with an external DVD/CD-RW drive that can read CDs and DVDs. To attach this drive to your computer using an optional PC Card SCSI adapter, follow the instructions in "Using PC Cards" on page 135. Inserting discs (CD or DVD) To insert a disc - Toshiba Portege M200 | User Guide - Page 126
until it clicks into place. You are ready to use the disc. Removing discs (CD or DVD) To remove a disc with the computer turned on: 1 Press the eject button on the drive. Never press the eject button while the drive-in-use indicator light is glowing. Doing so could damage the disc or the - Toshiba Portege M200 | User Guide - Page 127
127 Expansion Options Using an optional external DVD-ROM drive To remove a disc with the computer turned off: 1 Insert a slender object, such as a straightened paper clip, into the manual eject hole. Never use a pencil to press the manual eject button. Pencil lead can break off inside the computer - Toshiba Portege M200 | User Guide - Page 128
. To do this: 1 Connect the monitor's video cable to the RGB (monitor) port on the back of the computer. 2 Connect the monitor's power cord/cable to a press F5 repeatedly until the setting you want takes effect. This hot key cycles through the settings in the following order: ❖ Built-in display - Toshiba Portege M200 | User Guide - Page 129
Options Using external display devices 3 Release the Fn key. TECHNICAL NOTE: You can also change these settings panel to match the resolution of the external display device. The external display device must support a resolution of 800 X 600 or higher. If you have your internal display set to - Toshiba Portege M200 | User Guide - Page 130
view the "lost" area by scrolling to it. ❖ If you use the display hot key (Fn + F5) to change the display output with the LCD Display Stretch option enabled mode or visa versa using the Cross Menu program. Using tablet mode One of your computer's features is a convertible display that allows you to - Toshiba Portege M200 | User Guide - Page 131
131 Expansion Options Using tablet mode Preparing to use the tablet 1 Press the display panel release button and panel clockwise 180o (degrees). When you complete this task, the screen faces away from the keyboard. When rotating LCD screen of your computer, be sure to slowly turn the screen in the - Toshiba Portege M200 | User Guide - Page 132
video on an external monitor in primary landscape mode. Any other orientation will display the external video resolution incorrectly. Using tablet mode 1 Remove the Toshiba tablet pen which is located on the right side of the computer by momentarily pressing and then releasing. Pull the pen from - Toshiba Portege M200 | User Guide - Page 133
emergency pen, you must remove the battery following the procedures described in "Changing the main battery" on page 115. Once the battery is removed, locate the optional emergency pen inside the battery compartment. 2 Use the Toshiba tablet pen on the tablet as you would any pointing device or - Toshiba Portege M200 | User Guide - Page 134
on using Symbol Commander, refer to the online help with the application. NOTE You can also use tablet mode when the computer is in its original configuration, with the screen open and facing the keyboard. Using the Toshiba tablet pen Use the Toshiba tablet pen as you would a mouse, or other - Toshiba Portege M200 | User Guide - Page 135
of data in real-time, such as video devices. As with USB ports, the i.LINK® port supports both Plugand-Play (automatic configuration) and hot swapping (the ability to connect and disconnect devices while the computer is on). Using PC Cards You may insert a Type I/Type II card into the computer - Toshiba Portege M200 | User Guide - Page 136
. HINT: The operating system provides the Card and Socket Services software for your PC Card. Even if your PC Card comes with its own version of Card and Socket Services, you should use the files included in the operating system. To insert a PC Card: 1 Locate the PC Card slot on the left side of the - Toshiba Portege M200 | User Guide - Page 137
computer is on. Hot swapping precautions Although you can insert a PC Card at any time, remember not to remove a card while it is in use. Otherwise, you could lose valuable information. For example: ❖ Never remove a hard disk card or CD-ROM drive card while the system is accessing the card. ❖ Never - Toshiba Portege M200 | User Guide - Page 138
Before removing a PC Card, stop it by clicking the PC Card (PCMCIA) icon on the taskbar. Using an optional SD™ card Your computer supports the use of SD™ card drivers During installation of the SD card drivers, one or more dialog boxes may appear indicating that the driver is not digitally - Toshiba Portege M200 | User Guide - Page 139
, click on Start, All Programs, Toshiba, Utilities, and then click on SD Memory Card Format. NOTE Multi Media Cards (MMCs) are not supported by this product. Stopping or removing the SD™ card after formatting If you have formatted the SD card drive with the Windows® operating system format (see - Toshiba Portege M200 | User Guide - Page 140
140 Expansion Options Using an optional SD™ card system may not shut down properly. If this occurs, reset your computer by sliding the power button to the right and holding it for four seconds. Removing an optional SD™ card Before removing an SD card from the SD slot, close any applications which - Toshiba Portege M200 | User Guide - Page 141
features The Windows® XP Tablet PC Edition operating system offers you several new features and enhancements, including: ❖ New system file protection ❖ A system restore function, allowing you to rollback the system to its previous mode ❖ An improved help center, support automation, and automatic - Toshiba Portege M200 | User Guide - Page 142
from the Internet to always display ❖ Desktop style-how windows are displayed and how to browse folders and files ❖ Toolbars-what information Web site address. Having a list of favorite URLs handy saves time. Using it bypasses the need for you to launch your browser first. To customize your taskbar settings, - Toshiba Portege M200 | User Guide - Page 143
your desktop Bringing the world to your desktop With the Windows® Professional Tablet Edition operating system you can set up your desktop The Display Properties window appears. 3 Click the Desktop tab. 4 Click the Customize Desktop button. 5 Click the Web tab. 6 Follow the instructions to set up - Toshiba Portege M200 | User Guide - Page 144
configure the Web content interface in several other ways. For further information, see your operating system documentation or access Windows® Help by clicking Start, Help and Support. Changing desktop and browsing style The operating system enables you to customize the way you view your desktop and - Toshiba Portege M200 | User Guide - Page 145
a Web page on your desktop, you can also display a Web page in an individual window. If you subscribe to the Web page, it can be automatically updated on a regular basis. For example, using this Web integration feature you can monitor weather, game scores, stock prices, or headlines-all in the - Toshiba Portege M200 | User Guide - Page 146
You can display one or more customizable toolbars at the top of a window. As you browse, the operating system detects the kind of information presented in the window and automatically displays the appropriate toolbar buttons and menus. You can also add these toolbars to the taskbar. Address - Toshiba Portege M200 | User Guide - Page 147
toolbar you want to display. The toolbar appears below the menu bar of the current window. Displaying information about each folder In addition to displaying the contents of each window, you might find it helpful to have the operating system display the name of the folder and brief information about - Toshiba Portege M200 | User Guide - Page 148
for Show common tasks in folders. 5 Click Apply, then OK. Sample Control Panel window as a Web page The addition of the name of the folder and instructions for how to use the folder on the left give the window the appearance of a Web page. Setting up for communications In order to connect to - Toshiba Portege M200 | User Guide - Page 149
to the Internet in addition to those discussed in this section. For troubleshooting information related to this topic, see "Modem problems" on page 217 and "Wireless networking problems" on page 218. Determining the COM port Your modem is connected to one of the computer's COM (communications - Toshiba Portege M200 | User Guide - Page 150
is not working properly, click Troubleshooting and follow the instructions. 7 Click OK to close the Properties box, then the Phone and Modem options box. 8 Close the Control Panel. Using the Ethernet LAN Port If your operating system is Windows® XP Tablet PC Edition, you can connect your computer - Toshiba Portege M200 | User Guide - Page 151
you will need a dial-up connection. Ask your network administrator for the telephone number to access the network. Using wireless LAN connectivity NOTE The transmission speed over the the On position. For help with common Wi-Fi networking problems, see "Wireless networking problems" on page 218. - Toshiba Portege M200 | User Guide - Page 152
its exciting features, under these headings: ❖ The Internet ❖ The World Wide Web ❖ Internet Service Providers ❖ Connecting to the Internet ❖ Surfing the Internet ❖ Internet features ❖ Uploading to, and downloading files from, the Internet The Internet The Internet is an association of thousands of - Toshiba Portege M200 | User Guide - Page 153
Subscriber Lines (DSL), cable, and satellite links. Connecting to the Internet To ❖ A Web browser ❖ An Internet Service Provider (ISP) account The Microsoft® you first start it, it guides you through signing up for your modem dial the ISP's telephone number, and establish a connection with the - Toshiba Portege M200 | User Guide - Page 154
help you perform many tasks. ❖ Internet email To send and receive email of your own, you need a mailbox on the Web, or an email address. If you have an account with an ISP, you can probably set up an email address at the same time as you sign up for the service - Toshiba Portege M200 | User Guide - Page 155
sites offer products and services for sale. Uploading to, and downloading files from, the the system speaker, which is configured by the Toshiba System utility. To adjust the volume, click speakers. Before putting on headphones to listen to an audio CD, turn the volume dial down, and do not set - Toshiba Portege M200 | User Guide - Page 156
156 Exploring Your Computer's Features Using audio features TECHNICAL NOTE: Use amplified speakers that require an external power source. Other types of speakers will be inadequate to produce sound from the computer. To play back sound files through headphones or external speakers: 1 Locate the - Toshiba Portege M200 | User Guide - Page 157
157 Exploring Your Computer's Features Using audio features You may also record sounds as .WAV files by connecting an external microphone or other sound source to the microphone jack. Using a microphone 1 Connect an external microphone to the computer. 2 Click Start, All Programs, Accessories, - Toshiba Portege M200 | User Guide - Page 158
needs. 1 Open Sound Recorder, if necessary (click Start, All Programs, Accessories, Entertainment, then click Sound Recorder). 2 In the Sound Recorder window, click Edit, then click Audio Properties. 3 In the Audio Properties dialog box, adjust the Recording Volume and Preferred device. 4 Click OK - Toshiba Portege M200 | User Guide - Page 159
described in this chapter: ❖ Fn-esse ❖ Hotkey utility ❖ TOSHIBA Console ❖ The Toshiba Rotation Utility ❖ Cross Menu Utility ❖ TOSHIBA Tablet Access Code Utility ❖ Power Management ❖ Toshiba Hardware Setup ❖ TOSHIBA Zooming Utility ❖ TOSHIBA SD Memory Card Format ❖ TOSHIBA SD Memory Boot Utility 159 - Toshiba Portege M200 | User Guide - Page 160
preassigned operations. For more information, see "Hot Keys" on page 235. You can assign any key that is not associated with a hot key or a keyboard overlay. Starting Fn-esse You can access Fn-esse in one of two ways: ❖ Click Start, All Programs, Toshiba, Utilities and Fn-esse. ❖ Click the Fn - Toshiba Portege M200 | User Guide - Page 161
often used is drag-and-drop. Using drag-and-drop To assign a key to a program or document: 1 Start both Fn-esse and Windows® Explorer (or the program supporting drag-and-drop). 2 Resize the Explorer window so that you can see both the Fn-esse keyboard and Explorer at the same time. 3 In the Explorer - Toshiba Portege M200 | User Guide - Page 162
in place. The program or document is now associated with the key you just selected. To open the program or document, press Fn plus the appropriate key from within any Windows® program. Using the keyboard or pointing device To assign a key to open a program or document: 1 Start Fn-esse. 2 Perform one - Toshiba Portege M200 | User Guide - Page 163
Toshiba Utilities Fn-esse ❖ Enter the Description, Command Line, and Working Directory for the new Fn-esse key key from within any Windows ® program. Viewing existing key assignments To view the existing key assignments, choose Assignments from the Fn-esse keyboard. Fn-esse displays the Function Key - Toshiba Portege M200 | User Guide - Page 164
a confirmation message when you use the hot key combination for Standby [Fn+F3] and Hibernation [Fn+F4]. To activate the utility: 1 Click Start, All Programs, Toshiba, Utilities, then click Hotkey utility. The Hotkey window appears. Sample Toshiba Hotkey utility window 2 Put a check mark next to the - Toshiba Portege M200 | User Guide - Page 165
a range of computer settings. To access this utility: 1 Click Start, All Programs, Toshiba, Utilities, then click Console. The TOSHIBA Console window appears. Sample TOSHIBA Console window The TOSHIBA Console offers three categories of options: ❖ Customize Your Computer ❖ Network ❖ Security - Toshiba Portege M200 | User Guide - Page 166
❖ Tablet and Pen Settings ❖ Toshiba Mobile Extensions ❖ ConfigFree Network The options available in this category are: ❖ IR Utility ❖ Bluetooth® settings ❖ Start Bluetooth ❖ Bluetooth Local COM Settings ❖ Connectivity Doctor Security The options available in this category are: ❖ Supervisor password - Toshiba Portege M200 | User Guide - Page 167
Power Management Power Management NOTE Toshiba recommends that you use the Toshiba Power Management Utility for changing through the TOSHIBA Console, click the Power Management icon. The TOSHIBA Power Saver Properties window appears. Sample TOSHIBA Power Saver Properties window The Power - Toshiba Portege M200 | User Guide - Page 168
deleted. By changing the options that appear in the Toshiba Power Saver Properties window and clicking OK, you can reconfigure that function. new mode with the properties you require. The DVD Playback profile applies only when a DVD program is playing on battery power. Creating a new power mode 1 - Toshiba Portege M200 | User Guide - Page 169
Click OK. Toshiba Hardware Setup Toshiba Hardware Setup is the Toshiba configuration management tool. To access it: In the TOSHIBA Console, click the Toshiba Hardware Settings icon. Sample TOSHIBA HWSetup window The TOSHIBA HWSetup window appears with tabs for the following: ❖ Boot Priority - Allows - Toshiba Portege M200 | User Guide - Page 170
of "Dynamically Switchable," "Always High," or "Always Low." ❖ General - Allows you to view the current BIOS hard disk drive and memory settings. ❖ Device Config-Shows the Device configuration options. The Toshiba Rotation Utility This utility allows you to change the default setting of the display - Toshiba Portege M200 | User Guide - Page 171
Utility ❖ Secondary landscape To change the display format: 1 Click Start, All Programs, Toshiba, Tablet PC, and then click Rotation Utility. The Toshiba Rotation Utility screen appears: Sample Toshiba Rotation Utility screen 2 Select a new display format for either PC mode or Tablet PC mode. - Toshiba Portege M200 | User Guide - Page 172
Utility 3 Click OK. NOTE Toshiba recommends that you use the Toshiba Rotation Utility to change screen rotation options and settings for the tablet feature Tablet and Pen Settings. NOTE The Escape key, located between the Cross-Functional button and the Windows Security button on the front of - Toshiba Portege M200 | User Guide - Page 173
's orientation, and the Toshiba Power Saver Utility (click its icon in the System Tray) to adjust screen brightness. ❖ The Tablet Buttons tab allows you , click Change, chose an Action, and then click OK. Tablet and Pen Settings Tablet Buttons tab ❖ The Pen Options tab allows you to set various - Toshiba Portege M200 | User Guide - Page 174
Utilities Cross Menu Utility Cross Menu Utility The Cross Menu Utility allows you to make Hot Key assignments to launch applications, access Toshiba utilities, or create your own custom menus. To start the Cross Menu Utility: 1 Press and hold the Cross-Functional button for two seconds until the - Toshiba Portege M200 | User Guide - Page 175
Menu NOTE You can add up to five menus. To create a new menu: 1 Click Start, All Programs, Toshiba, Tablet PC, and then Cross Menu. The Cross Menu Setting window appears. Sample Cross Menu Setting window 2 Click New. 3 Click Add File. 4 Browse for the application(s) you want to add to the menu and - Toshiba Portege M200 | User Guide - Page 176
Windows. NOTE When creating and registering an access code, you can choose any character or symbol you want. The more unique or complex the code, the more secure. However, be sure to create a code that is easily remembered. To access the utility: 1 Click Start, All Programs, Toshiba, Tablet PC - Toshiba Portege M200 | User Guide - Page 177
and zoom out of applications as well as the icons for Microsoft® Internet Explorer, Microsoft® Office, Windows® Media Player, and Adobe® Reader. To access the utility, click Start, All Programs, Toshiba, Utilities, and then TOSHIBA Zooming Utility. The TOSHIBA Zooming Utility screen appears. Sample - Toshiba Portege M200 | User Guide - Page 178
Format utility through the TOSHIBA Assist window, click Optimize on the left side of the window, then double-click the SD Memory Card Format icon. The SD Memory Card Format screen appears. Sample SD Memory Card Format screen To format an SD memory card: 1 Select the drive corresponding to the SD - Toshiba Portege M200 | User Guide - Page 179
179 Toshiba Utilities TOSHIBA SD Memory Boot Utility TOSHIBA SD Memory Boot Utility In order to boot from an SD card, you must make the SD card bootable. To do so, run the Toshiba SD Memory Boot Utility. 1 Attach a USB floppy drive to your computer, and insert a bootable floppy disk. 2 Insert the - Toshiba Portege M200 | User Guide - Page 180
180 Toshiba Utilities TOSHIBA SD Memory Boot Utility 5 Select Read from a floppy disk. NOTE To create a bootable SD card with the "Read from an image file" option requires a third-party application. 6 Click Start. - Toshiba Portege M200 | User Guide - Page 181
for your notebook computer. Using passwords in the Windows® operating system Setting password lets you leave your computer, secure in the knowledge that nobody can access your files. When you set a password, you must enter the password before you can work on your computer again. Toshiba supports the - Toshiba Portege M200 | User Guide - Page 182
unless you have set a hard disk drive master password. Toshiba is not responsible for any losses that may occur to you, your organization or others as a result of the inability to access the hard drive. User-level passwords The user-level password is the basic level of password security. You can use - Toshiba Portege M200 | User Guide - Page 183
on removable media. 6 If you want to save the password, click OK and then follow the on-screen instructions. If you do not want to save the password, click Cancel. 7 Click OK on the Toshiba Password Utility window. Your user password is now in effect. Use it when you start the computer (power - Toshiba Portege M200 | User Guide - Page 184
If you enter the password correctly, the computer returns to where it was when you pressed the hot key. Using the HDD password Your computer comes with a System Setup utility that lets you set two types of hard disk drive passwords-user and master. These passwords protect your primary and secondary - Toshiba Portege M200 | User Guide - Page 185
feature is not supported by your drive. If this happens and you want to establish a master password for your hard disk, contact your network administrator for instructions. Setting a hard disk drive user only password in System Setup If you choose to set a hard disk drive user password, we strongly - Toshiba Portege M200 | User Guide - Page 186
to save the change. 9 When System Setup prompts you to confirm your change, Press Y. Deleting or changing a hard disk drive user only password in System Setup To delete or change a user only password in System Setup: 1 Click Start, then click Shutdown, and click OK. The computer shuts down. 2 Hold - Toshiba Portege M200 | User Guide - Page 187
hard disk drive master and user password in System Setup Make sure you choose a hard disk drive master password you can remember easily. If you set a hard disk drive user password and later forget the password or lose your password diskette, you will need to enter the hard disk drive master password - Toshiba Portege M200 | User Guide - Page 188
mode. 5 Press the down arrow key to move to the Master Password section. You must register a Master Password first. 6 Press the spacebar, then type a password of 1 to 16 characters and press Enter. You may use any combination of letters and numbers in your password. 7 When System Setup prompts you - Toshiba Portege M200 | User Guide - Page 189
Your Files Safe Using passwords in the Windows® operating system Changing the master and user passwords in System Setup To change the master and user passwords in System Setup: 1 Click Start, then click Shutdown, and click OK. The computer shuts down. 2 Hold down the Esc key and press and hold - Toshiba Portege M200 | User Guide - Page 190
190 Keeping Your Files Safe Using passwords in the Windows® operating system Deleting the hard disk drive master and user passwords in the System Setup HINT: You must delete the hard disk drive master password before you can delete the hard disk drive user password. To delete the master and user - Toshiba Portege M200 | User Guide - Page 191
software program. This chapter aims to help you solve many problems by yourself. It covers the problems you are most likely to encounter. If all else fails, contact Toshiba. You will find information on Toshiba's support services at the end of this chapter. Problems that are easy to fix Your program - Toshiba Portege M200 | User Guide - Page 192
192 If Something Goes Wrong Problems that are easy to fix The Windows Task Manager window appears. 2 Click the Applications tab. If you are connected to a domain server: 1 Click Start, Shut down. The Shut Down window appears. 2 Select Shut down from the drop-down list. 3 Click OK. The computer shuts - Toshiba Portege M200 | User Guide - Page 193
displays information that the software manufacturer needs to help you solve your problem. 2 Press Ctrl and c simultaneously to problems may occur when you turn on the power. The computer will not start. Make sure you attached the AC adapter and power cord/cable properly or installed a charged battery - Toshiba Portege M200 | User Guide - Page 194
may get the computer running, but it will keys to select the boot-up device. The computer displays the WARNING RESUME FAILURE message. The computer was placed in Standby mode and the battery has discharged. Data stored in the computer's memory has been lost. Data stored in the computer's hard drive - Toshiba Portege M200 | User Guide - Page 195
, remove it and press any key to continue. If pressing any key does not work, press Ctrl, Alt, and Del to restart the computer. For more information see "The computer is not accessing the hard disk or the optional external diskette drive." on page 194. The Windows® operating system is not working - Toshiba Portege M200 | User Guide - Page 196
or verify the startup procedure to fix the problem. To do this, use the options in the Startup menu. To open the Startup menu: 1 Restart your computer. 2 Press F8 when your computer starts and before Windows starts loading. The Windows® Advanced Options menu displays these options: ❖ Safe Mode - Toshiba Portege M200 | User Guide - Page 197
you in troubleshooting the problem. To access Windows® XP Help and Support: 1 Click Start, then click Help and Support. The Help and Support window appears. 2 Then do one or both of the following: ❖ In the search field, type in the topic for which you need help and follow the on-screen instructions - Toshiba Portege M200 | User Guide - Page 198
menu or by going to pcsupport.toshiba.com. Resolving a hardware conflict If you receive an error message telling you there is a device driver conflict or a general hardware problem, try using Windows® Help and Support to troubleshoot the problem first. For help on hardware conflicts: 1 Click Start - Toshiba Portege M200 | User Guide - Page 199
. A device, such as a disk drive or a modem, needs a channel to memory called the Direct Memory Access (DMA). The DMA provides a dedicated channel for adapter cards to bypass the microprocessor and access memory Play is a computer standard that helps the system BIOS (basic input/output system) and - Toshiba Portege M200 | User Guide - Page 200
you can do to resolve hardware conflicts: ❖ Get the most recent drivers from the manufacturer. ❖ Disable the device. For an older device, remove Refer to the device's documentation for instructions about changing settings on the device. Fixing a problem with Device Manager Device Manager provides a - Toshiba Portege M200 | User Guide - Page 201
Device Manager provides a way to view the properties of a device. Properties include the name of the manufacturer, the type of device, the drivers installed, and the system resources assigned to the device. To check a device's properties: 1 Open the Start menu, and click Control Panel, then - Toshiba Portege M200 | User Guide - Page 202
one device to another. A Troubleshooting button is also present. 6 Click Troubleshoot... A Help and Support window for that device appears. For more information about Device Manager, refer to Windows® XP online help. Memory problems Incorrectly connected or faulty memory modules may cause errors - Toshiba Portege M200 | User Guide - Page 203
least one memory module installed for the computer to work. Power and the batteries Your computer receives its power through the AC adapter and power cord/cable or from the system batteries (battery, optional high-capacity battery and real-time clock (RTC) battery). Power problems are interrelated - Toshiba Portege M200 | User Guide - Page 204
a PC Card or memory module, that takes its power from the battery? Is your software using the hard disk replaced. This is normal for all batteries. To purchase a new battery pack, see your accessories information that shipped with your computer, or visit the Toshiba Web site at accessories.toshiba - Toshiba Portege M200 | User Guide - Page 205
information. For more information on maximizing battery power see "Charging batteries" on page 105. Keyboard problems If, when you type, strange things happen or nothing happens, the problem may be related to the keyboard itself. The keyboard produces unexpected characters. A keypad overlay may - Toshiba Portege M200 | User Guide - Page 206
Goes Wrong Resolving a hardware conflict Display problems Here are some typical display problems and their solutions: The screen is blank. Display Auto Off may have gone into effect. Press any key to activate the screen. You may have activated the instant password feature by pressing Fn and F1 - Toshiba Portege M200 | User Guide - Page 207
OK. For more information see Windows® Help. A message tells you that there is a problem with your display settings and that the adapter type is incorrect or the current settings do not work with your hardware. Reduce the size of the color palette to one that is supported by the computer's internal - Toshiba Portege M200 | User Guide - Page 208
Devices that do not support this resolution will only work your PC. Your display contains an extremely large number battery power. Disk drive problems Problems with the hard disk or with a diskette drive usually show up as an inability to access the disk or as sector errors. Sometimes a disk problem - Toshiba Portege M200 | User Guide - Page 209
fix file system errors ❖ Scan for and attempt recovery of bad sectors 7 Click Start. Error-checking tests and repairs the disk. Your hard disk seems very slow. If you have been using your computer for some time, your files may have become fragmented. Run Disk Defragmenter. To do this, click Start - Toshiba Portege M200 | User Guide - Page 210
file recovery Replace it with a bootable diskette. The drive cannot read a diskette. Try another diskette. If you can access the second diskette, the first diskette (not the drive) is probably causing the problem. Run Error-checking on the faulty diskette (for instructions see "Disk drive problems - Toshiba Portege M200 | User Guide - Page 211
211 If Something Goes Wrong Resolving a hardware conflict DVD-ROM or multi-function drive problems You cannot access a disc in the drive. Make sure the tray which holds the CD-ROM or DVD-ROM is closed properly. Press gently until it clicks into place. Open the tray and remove the disc. Make sure the - Toshiba Portege M200 | User Guide - Page 212
do not. Check the type of disc you are using. The DVD-ROM drive supports the Digital Versatile Disc (DVD) formats DVDROM, DVD-R (read-only), plus CD-ROM, CD-R (readonly), and CD-RW (read-only). If the problem is with a data CD or DVD, refer to the software's documentation and check that the hardware - Toshiba Portege M200 | User Guide - Page 213
cards must be set up before you can use them. Use the Windows® XP PC Card (PCMCIA) Wizard to set up the card. Refer to your support their cards. Enablers result in nonstandard configurations that can cause problems when installing the PC Card. If your system does not have built-in drivers for your PC - Toshiba Portege M200 | User Guide - Page 214
214 If Something Goes Wrong Resolving a hardware conflict Resolving PC Card problems Here are some common problems and their solutions: The slot appears to be dead. PC Cards that used to work no longer work. Check the PC Card status: 1 Click Start. 2 Click My Computer icon with the secondary button, - Toshiba Portege M200 | User Guide - Page 215
" on page 95 and "Using Standby" on page 98. The system does not recognize your PC Card. Refer to the PC Card documentation. Removing a malfunctioning card and reinstalling it can correct many problems. A PC Card error occurs. Reinsert the card to make sure it is properly connected. If the card - Toshiba Portege M200 | User Guide - Page 216
is firmly attached to the computer and the printer. Run the printer's self-test to check for any problem with the printer itself. Make sure you installed the proper printer drivers as shown in "Setting up a printer" on page 64 or in the instructions that came with the printer. You may have connected - Toshiba Portege M200 | User Guide - Page 217
problems This section lists common modem problems: The modem will not receive or transmit properly. Make sure the cable from the modem to the telephone line is firmly connected to the computer's modem port 's documentation and the modem manual for information on how to Toshiba web site at pcsupport - Toshiba Portege M200 | User Guide - Page 218
general troubleshooting tips for networking problems, specifically wireless (Wi-Fi) networking. The terms and concepts used assume a basic understanding of networks, and may be for more advanced users. If you need assistance or if you are not familiar with the terminology, please see Windows Help - Toshiba Portege M200 | User Guide - Page 219
recognized by Windows®, and that the driver is loaded. Carefully note any error messages- these will be very helpful if you should confer with a support technician at ) into your computer's RJ45 Ethernet port. If your connection problem disappears, the problem lies in the Wi-Fi part of your network - Toshiba Portege M200 | User Guide - Page 220
Privacy (WEP), etc.), check the access point vendor's website for recent firmware upgrades. Problems with WEP keys, in particular, are frequently addressed in new firmware releases. Special considerations for Windows XP Wired Equivalent Privacy (WEP) encryption is not enabled on the wireless access - Toshiba Portege M200 | User Guide - Page 221
221 If Something Goes Wrong DVD operating problems The Windows XP wireless management facility does not work. If you are using an external Wi-Fi adapter (a PC Card, USB adapter, or other variety), check if the adapter comes with its own management utility. If it does, the utility may be disabling - Toshiba Portege M200 | User Guide - Page 222
If Something Goes Wrong DVD operating problems 5 Verify that your computer recognizes your DVD-ROM drive. To do this: Double-click the My Computer icon on the desktop. The DVD-ROM drive should appear in the list. 6 See "Checking device properties" on page 201 for instructions on using Device Manager - Toshiba Portege M200 | User Guide - Page 223
223 If Something Goes Wrong DVD operating problems 5 Click OK. DVD titles, games, or applications appear distorted. Having Stretch enabled when your video resolution is set to 800 x 600 can cause distortion. To disable Stretch, follow the instructions below: 1 Right-click the Desktop, select - Toshiba Portege M200 | User Guide - Page 224
feature. Save your work! See "Computing tips" on page 77 for instructions. On a regular basis, back up the information stored on your hard disk. Here are some ways you can do this: ❖ Copy files to diskette. ❖ Connect a tape drive to the system and use specialized software to copy everything on the - Toshiba Portege M200 | User Guide - Page 225
manuals. Data and system configuration backup in Windows XP Windows XP offers some easy-to-use features for backing up your Windows Windows XP quickly creates Restore Points-'snapshots' of your Windows configuration-and saves them for later recall. If you experience problems Click Help and Support. 3 - Toshiba Portege M200 | User Guide - Page 226
it with the current date and time. Then, at a later time, you can re-establish your Windows configuration using the saved Restore Point. To do this: 1 Click Start. 2 Click Help and Support. 3 Under Pick a Task, click Undo changes to your computer with System Restore. 4 Click Restore my computer - Toshiba Portege M200 | User Guide - Page 227
a recent backup of your data. Fortunately, Windows XP offers a convenient way to back up your important data files to CDs, a relatively high-capacity storage media. No additional software is required. Most of the CD and DVD drives built into recent Toshiba portable computer models can write to (or - Toshiba Portege M200 | User Guide - Page 228
other important data files stored elsewhere on your hard disk drive, for example: ❖ E-mail files and settings the vendors' Web sites for detailed instructions. ❖ Other data files. If you CD window, click File, Write these files to CD. 8 A CD Writing Wizard will appear, prompting for a name for the CD - Toshiba Portege M200 | User Guide - Page 229
the Favorites to the hard disk drive later you would select number of times to back up any number of files to as many CDs as is required to hold them. Windows XP also includes a Backup utility, though it does not directly support writing to CDs. For more information, click Start, Help and Support - Toshiba Portege M200 | User Guide - Page 230
computing habits General tips for installing hardware and software Here are a few tips to help insure safe and easy installation of new hardware (printers, pointing devices, external hard drives, DVD writers, scanners, etc.) and software (applications like Microsoft Office and Adobe Photoshop, or - Toshiba Portege M200 | User Guide - Page 231
before you contact Toshiba: ❖ Review the troubleshooting information in your operating system documentation. ❖ If the problem occurs while you are running a program, consult the program's documentation for troubleshooting suggestions. Contact the software company's technical support group for their - Toshiba Portege M200 | User Guide - Page 232
. For the number of a Toshiba dealer near you in the United States, call: (800) 457-7777. Contacting Toshiba If you still need help and suspect that the problem is hardware-related, Toshiba offers a variety of resources to help you. Toshiba's Technical Support Website For technical support, or to - Toshiba Portege M200 | User Guide - Page 233
the United States at (949) 859-4273 Other Toshiba Internet Web sites toshiba.com computers.toshiba.com accessories.toshiba.com www.toshiba.ca www.toshiba-Europe.com www.toshiba.co.jp/index.htm http://servicio.toshiba.com Worldwide Toshiba corporate site Marketing and product information in the - Toshiba Portege M200 | User Guide - Page 234
20041, Agrate Brianza Milano, Italy Latin America and Caribbean Toshiba America Information Systems 9740 Irvine Blvd. Irvine, California 92618 of the US this call may incur long-distance charges) Spain Toshiba Information Systems (España) S.A. Parque Empresarial San Fernando Edificio Europa, 1a - Toshiba Portege M200 | User Guide - Page 235
that, when pressed in combination with the Fn key, turn system functions on and off. Hot keys have a legend on the key indicating the option or feature the key controls. Volume Mute Fn + This hot key enables/disables volume mute on your computer. When volume mute is enabled, no sound will come - Toshiba Portege M200 | User Guide - Page 236
instant security will cause the screen to go blank. Using the pointing device or any key will make the display's content reappear. The Windows® operating system log-on screen will appear, prompting you for a password. After typing in the password for the current user, press Enter. To activate the - Toshiba Portege M200 | User Guide - Page 237
desktop, you must set up a screen saver with a password before activating the password feature. To set up a password with a screen saver, go to Windows XP help for instructions: 1 Click Start, Help and Support. 2 In the Search field, type password screen saver. 3 Press Enter. 4 Click the Protect - Toshiba Portege M200 | User Guide - Page 238
Power usage mode Power usage mode Fn + This hot key displays the power usage pop-up win- dow and cycles through the battery save modes. Sample power usage modes The properties of each mode are set in the Toshiba Power Management utility. For more information, see "Power Management" on page 167 - Toshiba Portege M200 | User Guide - Page 239
mode Hibernation mode Fn + This hot key places the computer into Hibernation mode. ❖ If Hibernation mode is enabled Sample Hibernation confirmation box ❖ If Hibernation mode is disabled, this hot key will not respond. For more information on Hibernation mode, see "Using Hibernation" on page 95 - Toshiba Portege M200 | User Guide - Page 240
Display modes Display modes Fn + This hot key cycles through the power-on display options. The display modes are: ❖ Built-in display only ❖ Built-in display and external monitor simultaneously ❖ External monitor only Sample display options window In order to use a simultaneous mode, you - Toshiba Portege M200 | User Guide - Page 241
Disabling or enabling wireless devices Fn + This hot key enables and disables the optional wireless devices installed in both Bluetooth and Wi-Fi. Disabling or enabling the TouchPad Fn + This hot key enables/disables the TouchPad. For more information on using the TouchPad, see "Using - Toshiba Portege M200 | User Guide - Page 242
242 Hot Keys Keyboard hot keys Keyboard hot keys Fn + This hot key turns the cursor control overlay on and off. Fn + This hot key turns the numeric overlay on and off. Fn + This hot key turns the scroll lock feature on and off. Fn + This hot key toggles the resolution between SVGA (800 x - Toshiba Portege M200 | User Guide - Page 243
Appendix B Power Cord/Cable Connectors Your notebook computer features a universal power supply you can use worldwide. This appendix shows the shapes of the typical AC power cord/cable connectors for various parts - Toshiba Portege M200 | User Guide - Page 244
on using ConfigFree, see the ConfigFree online Help. The ConfigFree utilities include the following: ❖ Connectivity Doctor-The Connectivity Doctor utility is used to analyze network connections and fix networking problems with your notebook computer. For more information, see "Connectivity Doctor - Toshiba Portege M200 | User Guide - Page 245
detailed information on setting up and using ConfigFree, see the Help File included in the application. Starting ConfigFree To start ConfigFree, the following steps: ❖ (Microsoft® Windows® XP or 2000) Click the Start button, and select All Programs, TOSHIBA, Networking, ConfigFree. ❖ Double-click - Toshiba Portege M200 | User Guide - Page 246
246 Using ConfigFree™ with your Toshiba Computer Getting Started NOTE If your computer is not connected to a network, the ConfigFree icon on the taskbar is displayed with an "X." When you start a - Toshiba Portege M200 | User Guide - Page 247
247 Using ConfigFree™ with your Toshiba Computer ConfigFree Utilities Sample ConfigFree Launcher coming back into view ConfigFree Utilities Connectivity Doctor The Connectivity Doctor lets you analyze your network connections and fix network-connection problems. Using Connectivity Doctor, you can - Toshiba Portege M200 | User Guide - Page 248
248 Using ConfigFree™ with your Toshiba Computer ConfigFree Utilities ❖ Location of wireless communication switch (identified with a yellow arrow) ❖ Status also shows information such as the network SSID and the device's Wired Equivalent Privacy (WEP) key settings. Sample viewing device information - Toshiba Portege M200 | User Guide - Page 249
Toshiba Computer ConfigFree Utilities If a problem or potential problem is detected, in most cases, a screen automatically displays showing you the possible cause and solution for the problem version of Connectivity Doctor. Help Displays online help. Close Closes the Connectivity Doctor screen. - Toshiba Portege M200 | User Guide - Page 250
your Toshiba Computer signal from the connected access point is displayed in the bands surrounding the PC icon at the center of the map. The closer to the center, shown near the center of the map is not necessarily near your notebook computer. If a wireless device located a distance away also has a - Toshiba Portege M200 | User Guide - Page 251
connection NOTE This feature is only supported on systems running Windows XP SP2. To add a new wireless connection to an Access Point: 1 Open the Search for Wireless Devices option from ConfigFree Launcher. 2 Drag and drop the device you want to connect to the PC icon at the center of the - Toshiba Portege M200 | User Guide - Page 252
252 Using ConfigFree™ with your Toshiba Computer ConfigFree Utilities Sample dragging a device to the Access Point Sample Wireless settings screen 3 Enter the SSID/WEP information and connect to the device. NOTE - Toshiba Portege M200 | User Guide - Page 253
253 Using ConfigFree™ with your Toshiba Computer ConfigFree Utilities Creating a detected device wireless shown on the Bluetooth map: 1 Drag and drop the device you want to connect to the PC icon at the center of the map. 2 Configured devices are automatically connected. Devices not yet configured - Toshiba Portege M200 | User Guide - Page 254
254 Using ConfigFree™ with your Toshiba Computer ConfigFree Utilities Sample dragging the file to the Bluetooth device icon To be prompted for the device: 1 Drag and drop the file to the - Toshiba Portege M200 | User Guide - Page 255
255 Using ConfigFree™ with your Toshiba Computer ConfigFree Utilities Sample selecting Send to Bluetooth Devices option 2 Choose a file recipient. 3 Click Send. NOTE During a file transfer, connecting and disconnecting to the selected - Toshiba Portege M200 | User Guide - Page 256
256 Using ConfigFree™ with your Toshiba Computer ConfigFree Utilities office and at home can set up profiles to handle these networking environments. A profile contains the currently configured network settings on the - Toshiba Portege M200 | User Guide - Page 257
257 Using ConfigFree™ with your Toshiba Computer ConfigFree Utilities 8 Click the icon at the is to start after switching to this profile. For example, to have Internet Explorer start in Windows XP after switching profiles, type: C:\Program Files\Internet Explorer\IEXPLORE.EXE 12 Click OK. Press - Toshiba Portege M200 | User Guide - Page 258
258 Using ConfigFree™ with your Toshiba Computer ConfigFree Utilities Sample expanded Add Profile screen NOTE The online help provides real-world examples of setting up profiles for different networking information about modifying, importing, and exporting profiles, refer to the online help. - Toshiba Portege M200 | User Guide - Page 259
259 Using ConfigFree™ with your Toshiba Computer ConfigFree Utilities ConfigFree SUMMIT The ConfigFree SUMMIT utility is a convenient way to share files with other users and to transfer files between your computers - Toshiba Portege M200 | User Guide - Page 260
260 Using ConfigFree™ with your Toshiba Computer ConfigFree Utilities Sample of users attending SUMMIT meeting (user icons appear on SUMMIT table) Files can be shared with one user or all users - Toshiba Portege M200 | User Guide - Page 261
261 Using ConfigFree™ with your Toshiba Computer ConfigFree Utilities Sample of sharing a file with one user ❖ To share a file with all users, drag the file to the center of the SUMMIT - Toshiba Portege M200 | User Guide - Page 262
262 Using ConfigFree™ with your Toshiba Computer ConfigFree Utilities NOTE Participating users must be the icon in the system tray. 2 Click SUMMIT. Other users appear on the SUMMIT main window. NOTE SUMMIT can also be started from the ConfigFree Launcher. 3 Select the appropriate users and invite - Toshiba Portege M200 | User Guide - Page 263
Wireless Projector (DPJ), then click Connect. Launching Quick Connect prevents you from using the network to connect to a Toshiba Wireless Projector when the wireless LAN Configuration is set to Ad hoc. If you are connected to an access point, the connection is broken and - Toshiba Portege M200 | User Guide - Page 264
: 1 Click the icon in the system tray. 2 Move the mouse pointer to Toshiba Wireless Projector (DPJ), then click Settings. The Quick Connect properties dialog box appears. 3 Complete the settings. Refer to the online help if necessary. 4 Click OK. NOTE The default connection setting is for Ad hoc - Toshiba Portege M200 | User Guide - Page 265
mode and use the Summit feature. To use this feature: 1 Display the ConfigFree menu. 2 Select the ConfigFree Link option from the Direct Link Toshiba Device submenu. This action switches the computer's wireless network setting to ad-hoc mode, and launches the SUMMIT feature. Sample using the Direct - Toshiba Portege M200 | User Guide - Page 266
266 Using ConfigFree™ with your Toshiba Computer Using the Automatic Switch Using the Automatic connects to a Service Set Identifier (SSID) stored in a profile, When the computer connects to the designated SSID, a notification window appears. You can then click this window to connect using the - Toshiba Portege M200 | User Guide - Page 267
267 Using ConfigFree™ with your Toshiba Computer Semi-Automatic Switch Feature 1 Right-click the icon in the the computer connects to an SSID in a profile, a display notification window appears. You can then click Switch on the window to switch profiles. You can also set the option for having the - Toshiba Portege M200 | User Guide - Page 268
this user's guide. AC alternating current BIOS basic input/output system bps bits per second CD compact disc CD-ROM compact disc read-only memory CD-RW compact disc rewrite memory CMOS complementary metal-oxide semiconductor COM1 communications port 1 (serial port) COM2 communications - Toshiba Portege M200 | User Guide - Page 269
or video) disc DVD-ROM digital versatile (or video) disc read-only memory ECP enhanced capabilities port EPROM erasable programmable read-only memory FAT file allocation table FCC Federal Communications Commission FIR fast infrared GB gigabyte HDD hard disk drive HTML Hypertext Markup - Toshiba Portege M200 | User Guide - Page 270
RFI ROM RTC SCSI SDRAM SRAM SVGA TFT USB URL WAN www random access memory radio frequency interference read-only memory real-time clock small computer system interface synchronous dynamic random access memory static random access memory super video graphics adapter thin film transistor universal - Toshiba Portege M200 | User Guide - Page 271
or modem, transmits information. Baud rate is the number of signal changes per second (not necessarily the same as bits per second). See also bits per second. BIOS (basic input/output system) - Basic instructions, stored in readonly memory (ROM), containing the information the computer needs in - Toshiba Portege M200 | User Guide - Page 272
optics instead of magnetic means for reading data. See also CD. Compare DVD-ROM. central processing unit (CPU) - The chip that functions as the "brain" of the computer. It takes information from outside sources, such as memory or keyboard input, processes the information, and sends the results to - Toshiba Portege M200 | User Guide - Page 273
versa. For example, disk drives, monitors, keyboards, and printers all require controllers. CPU - See central processing unit (CPU). CPU cache - A section of very fast memory residing between the CPU and the computer's main memory that temporarily stores data and instructions the CPU will need to - Toshiba Portege M200 | User Guide - Page 274
hard disks. Compare disc. See also diskette, hard disk. disk drive - The device that reads and writes information and programs on a diskette or hard diskette. download - (1) Windows® operating system, this refers to the left mouse button, unless otherwise stated. driver - See device driver. DVD - Toshiba Portege M200 | User Guide - Page 275
run. Application programs and batch files are examples of executable files. Names of executable files usually end with a .bat or .exe extension. expansion device - A device that connects to a computer to expand its capabilities. Other names for an expansion device are port expander, port replicator - Toshiba Portege M200 | User Guide - Page 276
disks that are removable. By default, the hard disk is referred to as drive C. hardware - The physical components of a computer system. Compare software. Hibernation - A feature of many Toshiba notebook computers that saves to the hard disk the current state of your work, including all open files - Toshiba Portege M200 | User Guide - Page 277
battery save mode. (2) A key or combination of keys that activates a memory resident program. hot swapping - The ability to add or remove devices from a computer while the computer is running and other services. See also World Wide Web. K keyboard shortcut - A key or combination of keys that you - Toshiba Portege M200 | User Guide - Page 278
from its physical drives. For example, a single hard disk drive may be partitioned into two or more logical drives. M megabyte (MB) - A unit of data equal to 1,048,576 bytes (1024 x 1024 bytes). See also bytes. memory - Typically refers to the computer's main memory, where programs are run and data - Toshiba Portege M200 | User Guide - Page 279
's hard disk, such as online documentation or online help, or to information coming from another company on a company network or the Internet. operating system - A set of programs that controls how the computer works. Examples of operating systems are the Windows® XP Tablet PC Edition and Windows - Toshiba Portege M200 | User Guide - Page 280
PC to on the screen. port - A socket on set of instructions that memory is used for your computer's main memory. See also memory. Compare ROM. random access memory - See RAM. read-only memory - See ROM. reboot - See boot, restart. removable disk - A disk that can be removed from a disk drive - Toshiba Portege M200 | User Guide - Page 281
ROM remains whether or not the computer is receiving power. This type of memory is used to store your computer's BIOS, which is essential instructions the computer reads when you start it up. See also BIOS, memory. Compare RAM. S select - To highlight or otherwise specify text, data, or graphics - Toshiba Portege M200 | User Guide - Page 282
where users are to enter commands. T Toshiba tablet pen - The writing instrument used with the tablet. It is stored on the right side of the computer. TFT display - See active-matrix display. U universal serial bus (USB) - USB is a serial bus that supports a data transfer rate of up to 480 - Toshiba Portege M200 | User Guide - Page 283
basics keyboard 78, 79 battery changing 115 charge indicator light 107 charge not lasting 204 conserving power 112 disposal 121 light 51 low charge 111 monitoring power 107 not charging 203 power usage hot key 114 power usage mode 238 real-time clock (RTC) 104 removing 115 BIOS see Toshiba Hardware - Toshiba Portege M200 | User Guide - Page 284
195 not accessing disk drives 194 running on battery power 102 setting up 46, 56 warning resume failure message 194 computing tips 77 configuring hard drive passwords 185 password 181 connecting DVD drive 124 external monitor 128 external USB keyboard 63 external USB mouse 62 modem to telephone - Toshiba Portege M200 | User Guide - Page 285
starting 160 using keyboard or pointing device 162 viewing key assignments 163 folders displaying information 147 function keys 80 H hard disk drive Master password 184 password 182 passwords 184 User password 184 hardware conflicts 198 resolving 200 headphones 155 Help and Support Windows XP 197 - Toshiba Portege M200 | User Guide - Page 286
keys 79 connecting USB-compatible 63 curser control overlay 82 Fn-esse 160 function keys 80 hot keys 241, 242 not working 194 overlays 81 troubleshooting 205 Windows special keys 81 L LCD panel closing 71 lights AC power 51 battery 51 M main battery removing 115 Master password 184 memory problem - Toshiba Portege M200 | User Guide - Page 287
computer hangs when PC Card inserted 214 computer will not power up 193 contacting Toshiba 231, 232 corrupted/damaged data files 210 Device Manager 200 disabling a device 201 disk drive is slow 209 display is blank 206 external display not working 208 external monitor 206 faulty memory 202 hardware - Toshiba Portege M200 | User Guide - Page 288
drivers 138 installing in SD slot 139 using 138 using in Hibernation mode 139 using in Standby mode 139 Search Engine 154 secondary control button 68 security password 181 setting hard disk drive passwords 184 setting up computer 46, 56 Shut down using 92 Shut down command 90 sound problem - Toshiba Portege M200 | User Guide - Page 289
computer 48 worldwide offices 233 TOSHIBA Console 165 Toshiba Hardware Setup 169, 172 Toshiba tablet pen 132 TouchPad disabling 68 enabling 68 using 67, 68 traveling tips 122 troubleshooting DVD player general problems 221 DVD-ROM drive 211 external keyboard 205 keyboard 205 keypad overlay 205 Turn - Toshiba Portege M200 | User Guide - Page 290
290 Index World Wide Web 152

PMAD00024011
07/05
Portégé
®
M200/M205 Series
User’s Guide
If you need assistance:
❖
Toshiba’s Support Website
pcsupport.toshiba.com
❖
Toshiba Global Support Centre
Calling within the United States (800) 457-7777
Calling from outside the United States (949) 859-4273
For more information, see
“If Something Goes Wrong” on
page 191
in this guide.