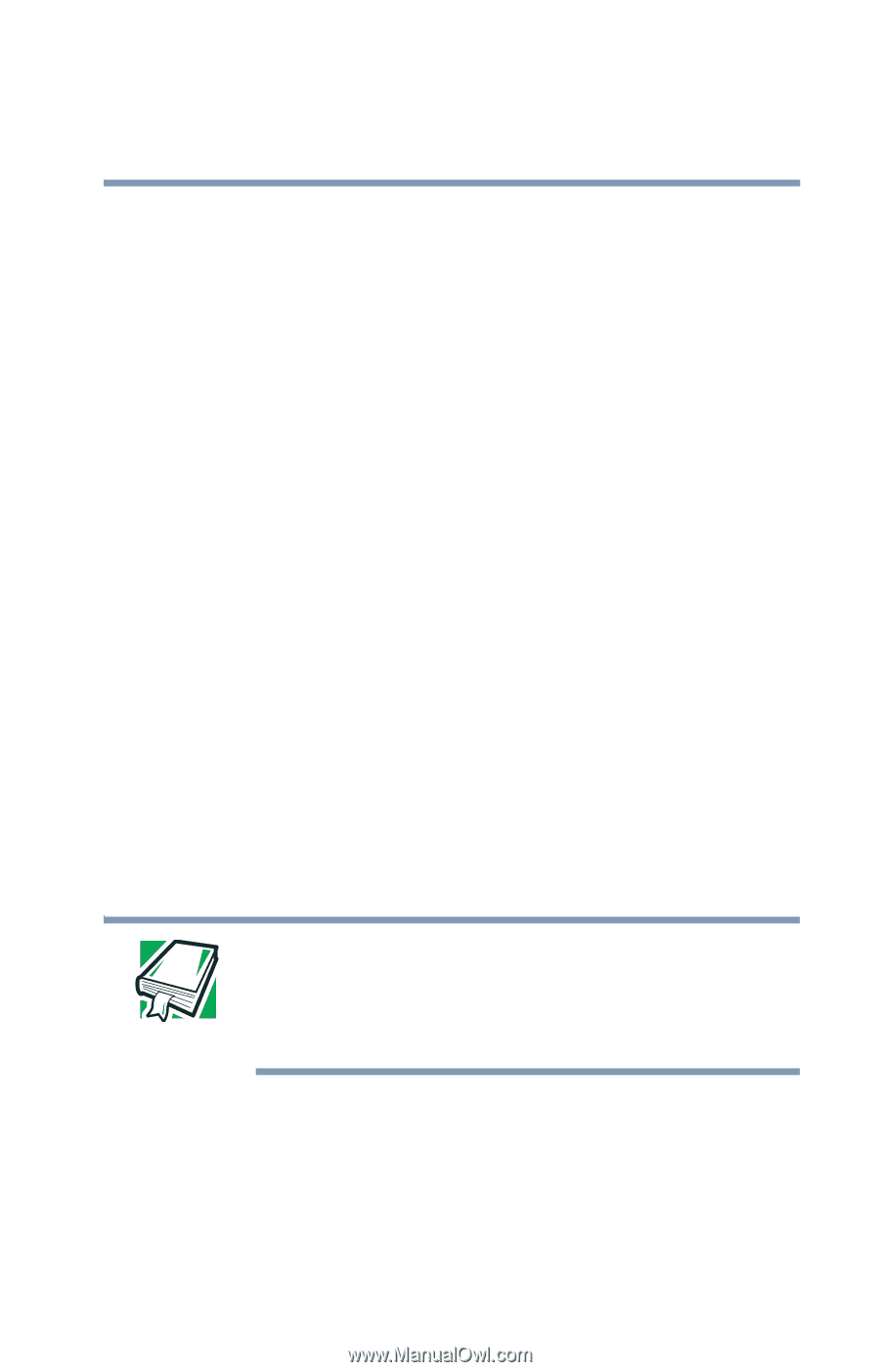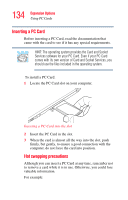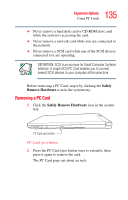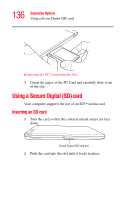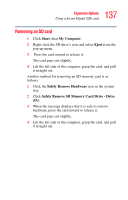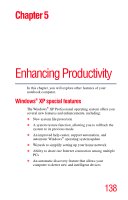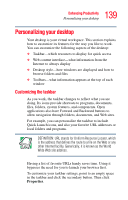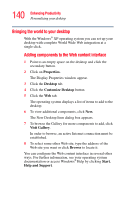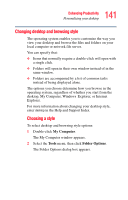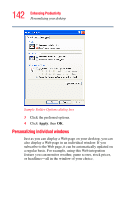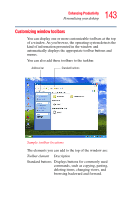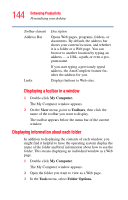Toshiba Portege R100 User Manual - Page 139
Personalizing your desktop, Customizing the taskbar
 |
View all Toshiba Portege R100 manuals
Add to My Manuals
Save this manual to your list of manuals |
Page 139 highlights
139 Enhancing Productivity Personalizing your desktop Personalizing your desktop Your desktop is your virtual workspace. This section explains how to customize its features for the way you like to work. You can customize the following aspects of the desktop: ❖ Taskbar-which resources to display for quick access ❖ Web content interface-what information from the Internet to always display ❖ Desktop style-how windows are displayed and how to browse folders and files ❖ Toolbars-what information appears at the top of each window Customizing the taskbar As you work, the taskbar changes to reflect what you are doing. Its icons provide shortcuts to programs, documents, files, folders, system features, and components. Open applications also have Forward and Backward buttons to allow navigation through folders, documents, and Web sites. For example, you can personalize the taskbar to include Quick Launch icons, and also your favorite URL addresses or local folders and programs. DEFINITION: URL stands for Uniform Resource Locator, which is the address that defines the route to a file on the Web or any other Internet facility. Generically, it is known as the World Wide Web site address. Having a list of favorite URLs handy saves time. Using it bypasses the need for you to launch your browser first. To customize your taskbar settings, point to an empty space in the taskbar and click the secondary button. Then click Properties.