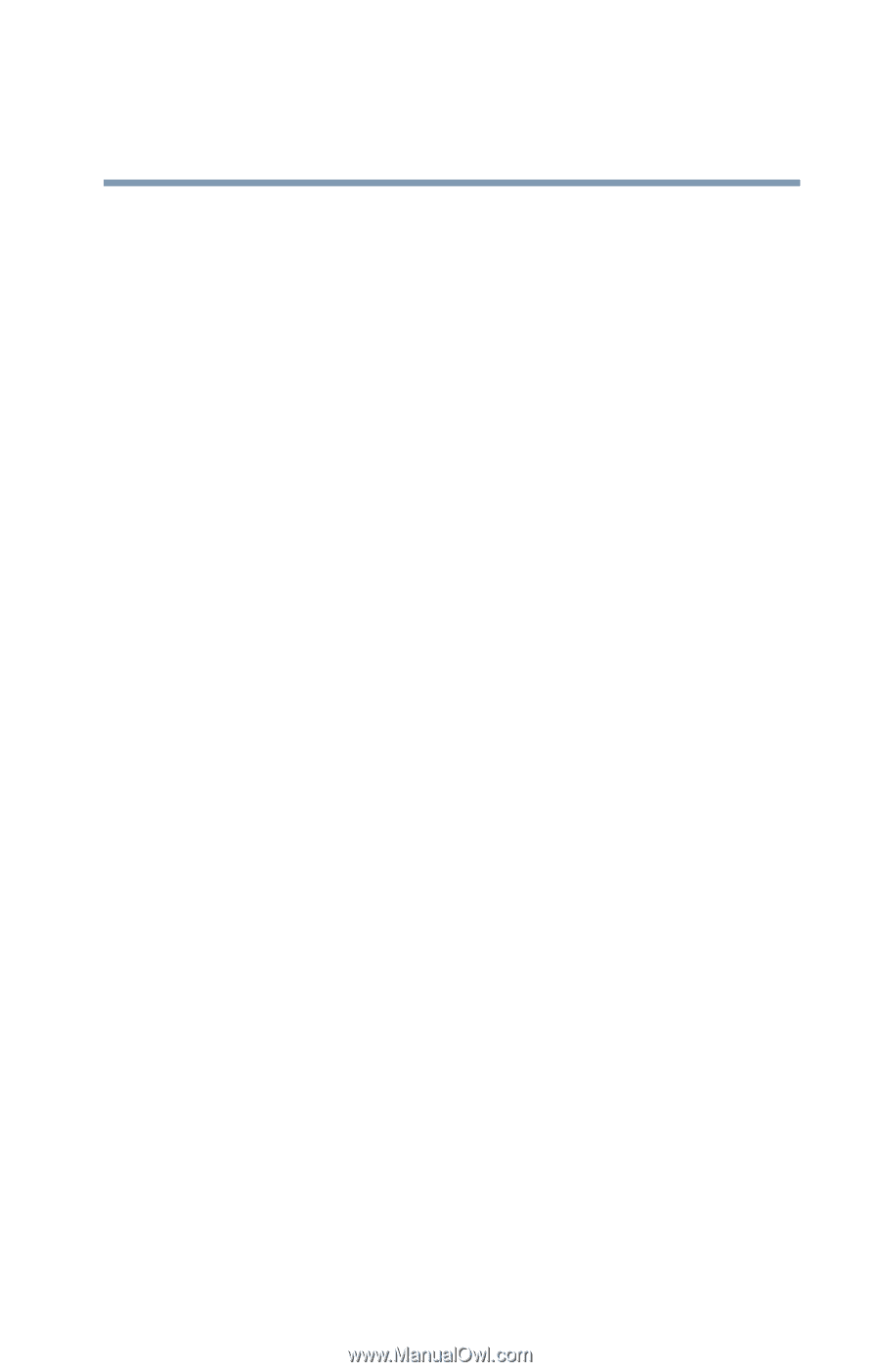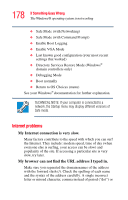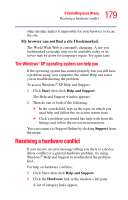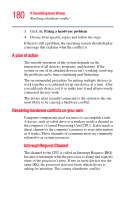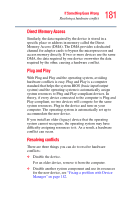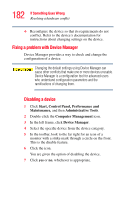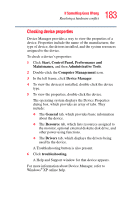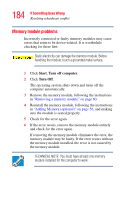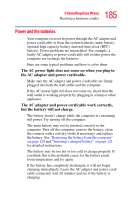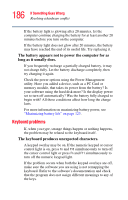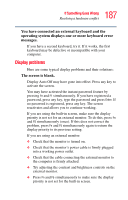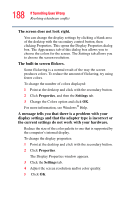Toshiba Portege R100 User Manual - Page 183
Checking device properties, Start, Control Panel, Performance and, Maintenance, Administrative Tools - drivers
 |
View all Toshiba Portege R100 manuals
Add to My Manuals
Save this manual to your list of manuals |
Page 183 highlights
183 If Something Goes Wrong Resolving a hardware conflict Checking device properties Device Manager provides a way to view the properties of a device. Properties include the name of the manufacturer, the type of device, the drivers installed, and the system resources assigned to the device. To check a device's properties: 1 Click Start, Control Panel, Performance and Maintenance, and then Administrative Tools. 2 Double-click the Computer Management icon. 3 In the left frame, click Device Manager. 4 To view the device(s) installed, double-click the device type. 5 To view the properties, double-click the device. The operating system displays the Device Properties dialog box, which provides an array of tabs. They include: ❖ The General tab, which provides basic information about the device. ❖ The Resource tab, which lists resources assigned to the monitor, optional external diskette disk drive, and other power-using functions. ❖ The Drivers tab, which displays the drivers being used by the device. A Troubleshooting button is also present. 6 Click troubleshooting. A Help and Support window for that device appears. For more information about Device Manager, refer to Windows® XP online help.