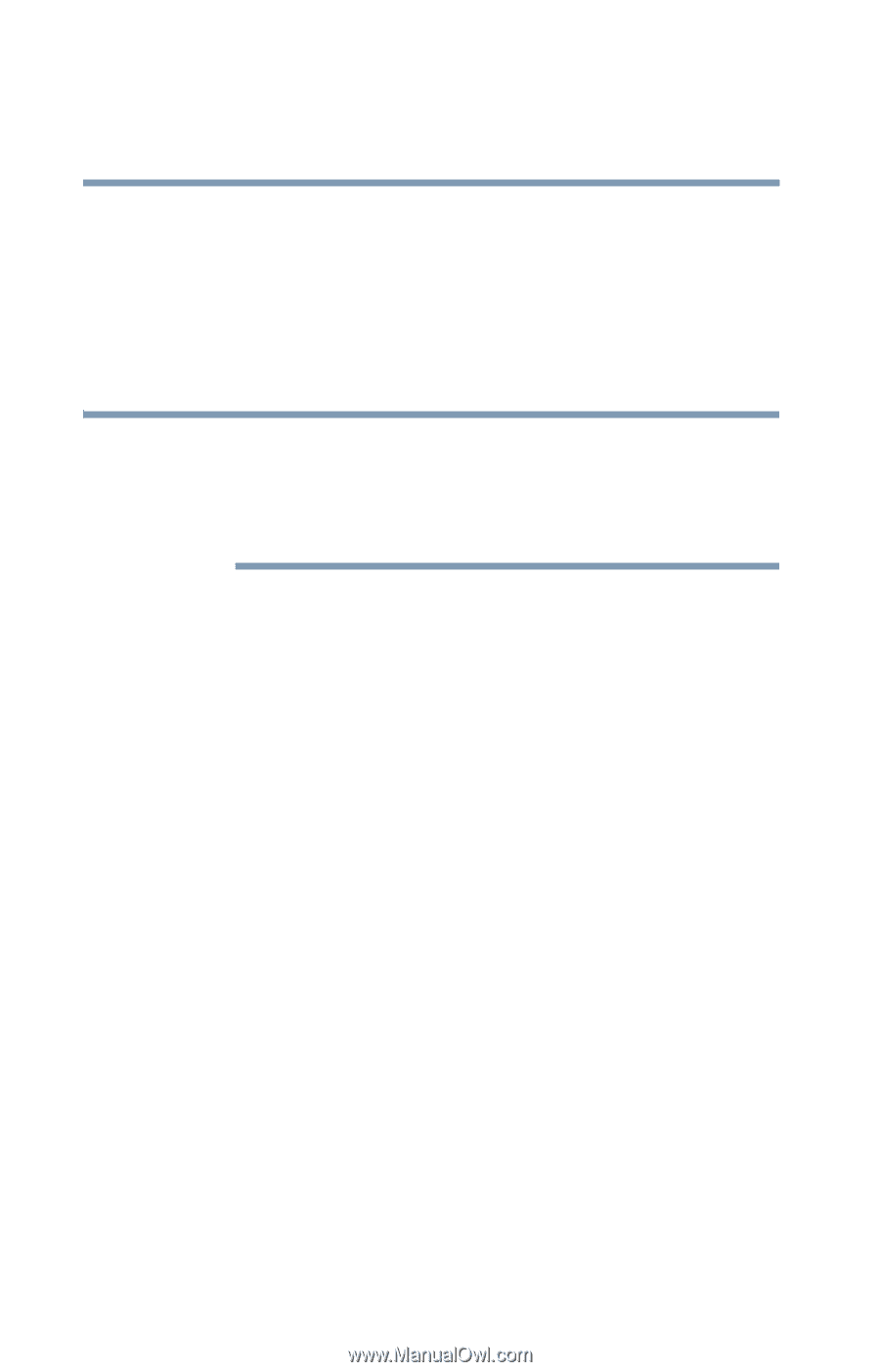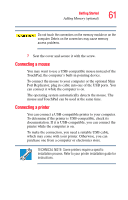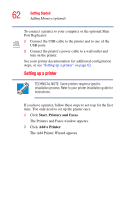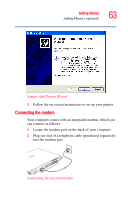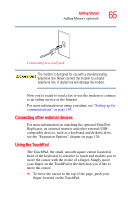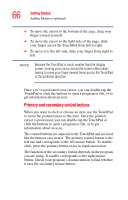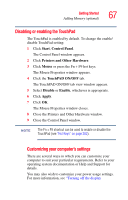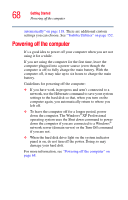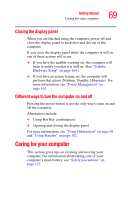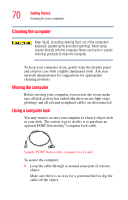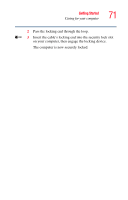Toshiba Portege R100 User Manual - Page 66
Primary and secondary control buttons, like the buttons on a mouse. The primary control button is
 |
View all Toshiba Portege R100 manuals
Add to My Manuals
Save this manual to your list of manuals |
Page 66 highlights
66 Getting Started Adding Memory (optional) ❖ To move the cursor to the bottom of the page, drag your finger toward yourself. ❖ To move the cursor to the right side of the page, slide your finger across the TouchPad from left to right. ❖ To move it to the left side, slide your finger from right to left. NOTE Because the TouchPad is much smaller than the display screen, moving your cursor across the screen often means having to move your finger several times across the TouchPad in the preferred direction. Once you've positioned your cursor, you can double-tap the TouchPad or click the buttons to open a program or file, or to get information about an icon. Primary and secondary control buttons When you want to click or choose an item, use the TouchPad to move the pointer/cursor to the item. Once the pointer/ cursor is positioned, you can double-tap the TouchPad or click the buttons to open a program or file, or to get information about an icon. The control buttons are adjacent to the TouchPad and are used like the buttons on a mouse. The primary control button is the left one and corresponds to the left mouse button. To doubleclick, press the primary button twice in rapid succession. The function of the secondary button depends on the program you are using. It usually corresponds to the right mouse button. Check your program's documentation to find whether it uses the secondary mouse button.