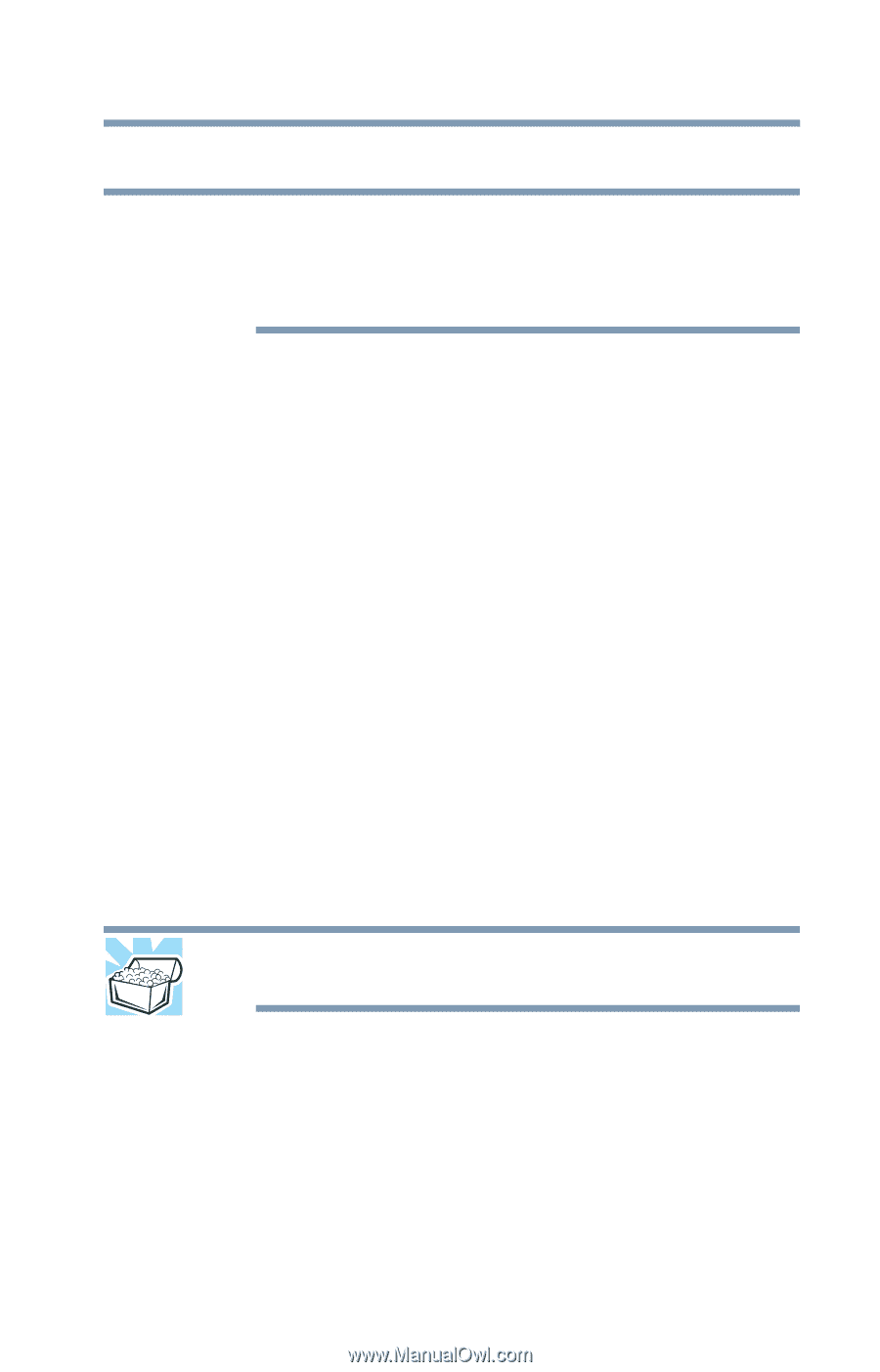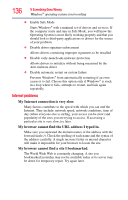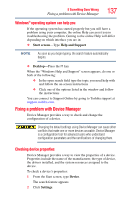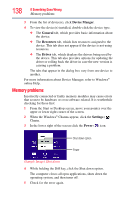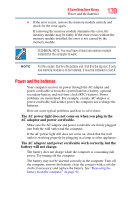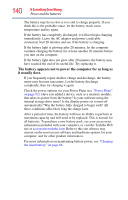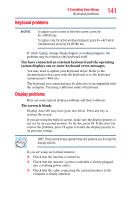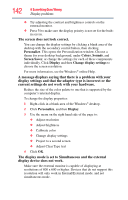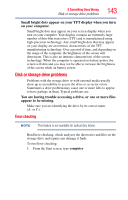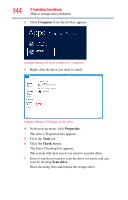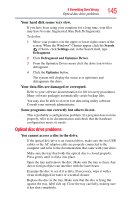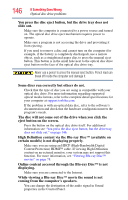Toshiba Qosmio X875-Q7190 User Guide - Page 141
Keyboard problems, Display problems, You have connected an external keyboard and the operating
 |
View all Toshiba Qosmio X875-Q7190 manuals
Add to My Manuals
Save this manual to your list of manuals |
Page 141 highlights
Keyboard problems If Something Goes Wrong Keyboard problems 141 NOTE To capture a print screen of the entire screen, press the Fn + PRTSC key. To capture only the active window displayed, press Fn + ALT while simultaneously pressing the PRTSC key. If, while typing, strange things happen or nothing happens, the problem may be related to the keyboard itself. You have connected an external keyboard and the operating system displays one or more keyboard error messages. You may need to update your keyboard driver. Refer to the documentation that came with the keyboard or to the keyboard manufacturer's Web site. The keyboard you connected may be defective or incompatible with the computer. Try using a different make of keyboard. Display problems Here are some typical display problems and their solutions: The screen is blank. Display Auto Off may have gone into effect. Press any key to activate the screen. If you are using the built-in screen, make sure the display priority is not set for an external monitor. To do this, press F4. If this does not correct the problem, press F4 again to return the display priority to its previous setting. HINT: Pressing the F4 key several times will advance you through the display options. If you are using an external monitor: ❖ Check that the monitor is turned on. ❖ Check that the monitor's power cord/cable is firmly plugged into a working power outlet. ❖ Check that the cable connecting the external monitor to the computer is firmly attached.