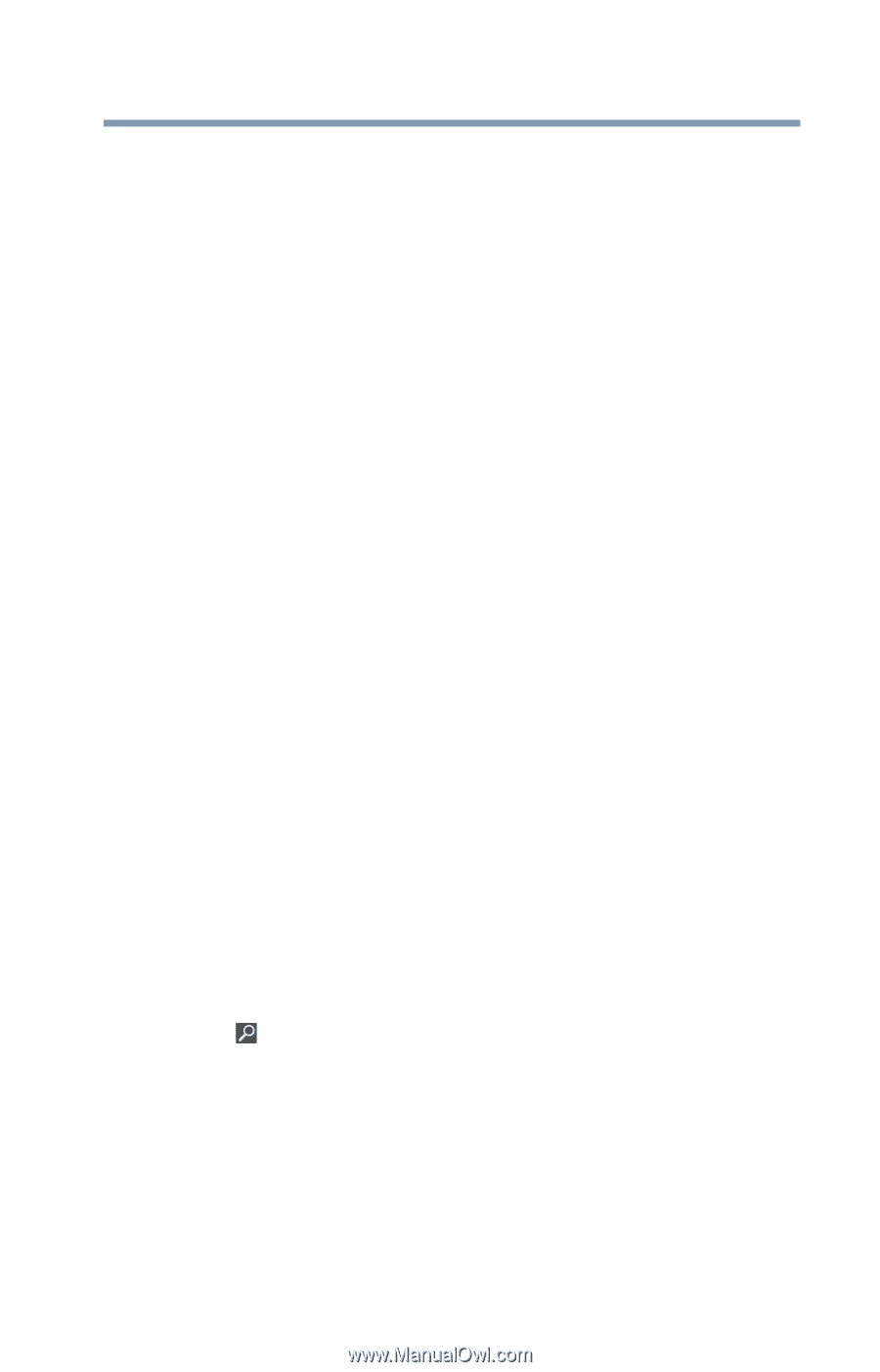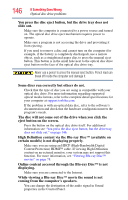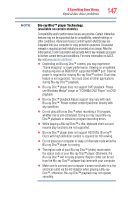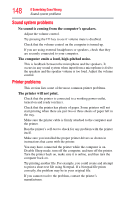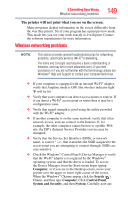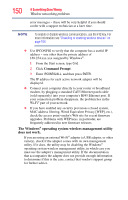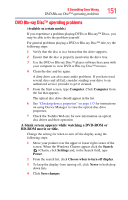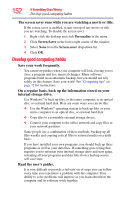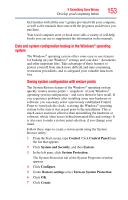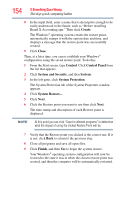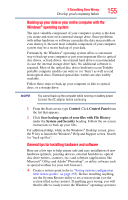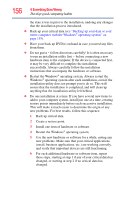Toshiba Qosmio X875-Q7190 User Guide - Page 151
DVD Blu-ray Disc™ operating problems, A blank screen appears while watching a DVD-ROM or
 |
View all Toshiba Qosmio X875-Q7190 manuals
Add to My Manuals
Save this manual to your list of manuals |
Page 151 highlights
If Something Goes Wrong DVD Blu-ray Disc™ operating problems 151 DVD Blu-ray Disc™ operating problems (Available on certain models.) If you experience a problem playing DVDs or Blu-ray™ Discs, you may be able to fix the problem yourself. For general problems playing a DVD or Blu-ray Disc™ title, try the following steps: 1 Verify that the disc is in a format that the drive supports. 2 Ensure that the disc is properly inserted in the drive tray. 3 Use the DVD or Blu-ray Disc™ player software that came with your computer to view DVD or Blu-ray Disc™ movies. 4 Clean the disc and try again. A dirty drive can also cause audio problems. If you have tried several discs and all fail, consider sending your drive to an authorized service provider to get it cleaned. 5 From the Start screen, type Computer. Click Computer from the list that appears. The optical disc drive should appear in the list. 6 See "Checking device properties" on page 137 for instructions on using Device Manager to view the optical disc drive properties. 7 Check the Toshiba Web site for new information on optical disc drives and their operation. A blank screen appears while watching a DVD-ROM or BD-ROM movie or title. Change the setting for when to turn off the display using the following steps: 1 Move your pointer over the upper or lower right corner of the screen. When the Windows Charms appear click the Search ( ) Charm, click Settings and, in the Search field, type Power. 2 From the search list, click Choose when to turn off display. 3 To keep the display from turning off, click Never in both drop down lists. 4 Click Save changes.