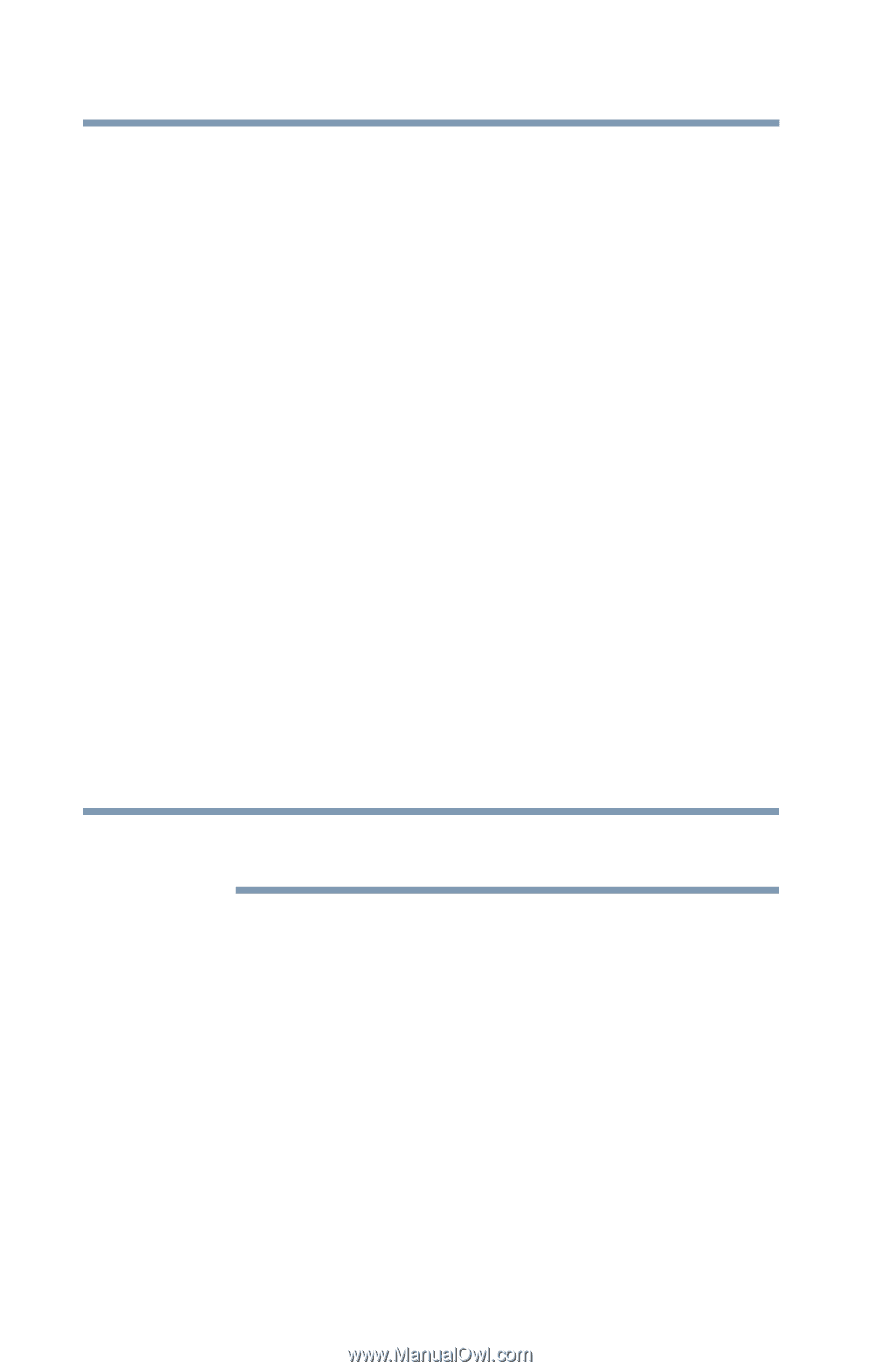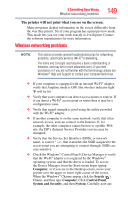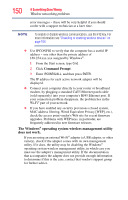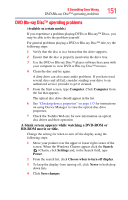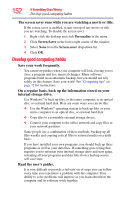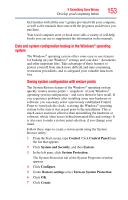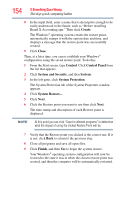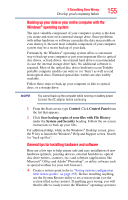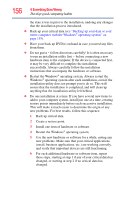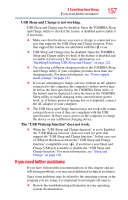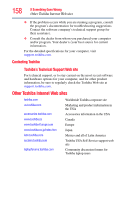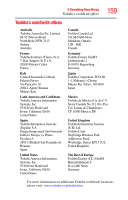Toshiba Qosmio X875-Q7190 User Guide - Page 154
Create, Close, Control, Panel, System, Security, Protection, Finish
 |
View all Toshiba Qosmio X875-Q7190 manuals
Add to My Manuals
Save this manual to your list of manuals |
Page 154 highlights
154 If Something Goes Wrong Develop good computing habits 8 In the input field, enter a name that is descriptive enough to be easily understood in the future, such as "Before installing Brand X Accounting app." Then click Create. The Windows® operating system creates the restore point, automatically stamps it with the current date and time, and displays a message that the restore point was successfully created. 9 Click Close. Then, at a later time, you can re-establish your Windows® configuration using the saved restore point. To do this: 1 From the Start screen, type Control. Click Control Panel from the list that appears. 2 Click System and Security, and then System. 3 In the left pane, click System Protection. The System Protection tab of the System Properties window appears. 4 Click System Restore... 5 Click Next. 6 Click the Restore point you want to use then click Next. The time stamp and description of each Restore point is displayed. NOTE At this point you can click "Scan for affected programs" to determine what the impact of using the clicked Restore Point will be. 7 Verify that the Restore point you clicked is the correct one. If it is not, click Back to return to the previous step. 8 Close all programs and save all open files. 9 Click Finish, and then Yes to begin the system restore. Your Windows® operating system configuration will now be restored to the state it was in when the chosen restore point was created, and then the computer will be automatically restarted.