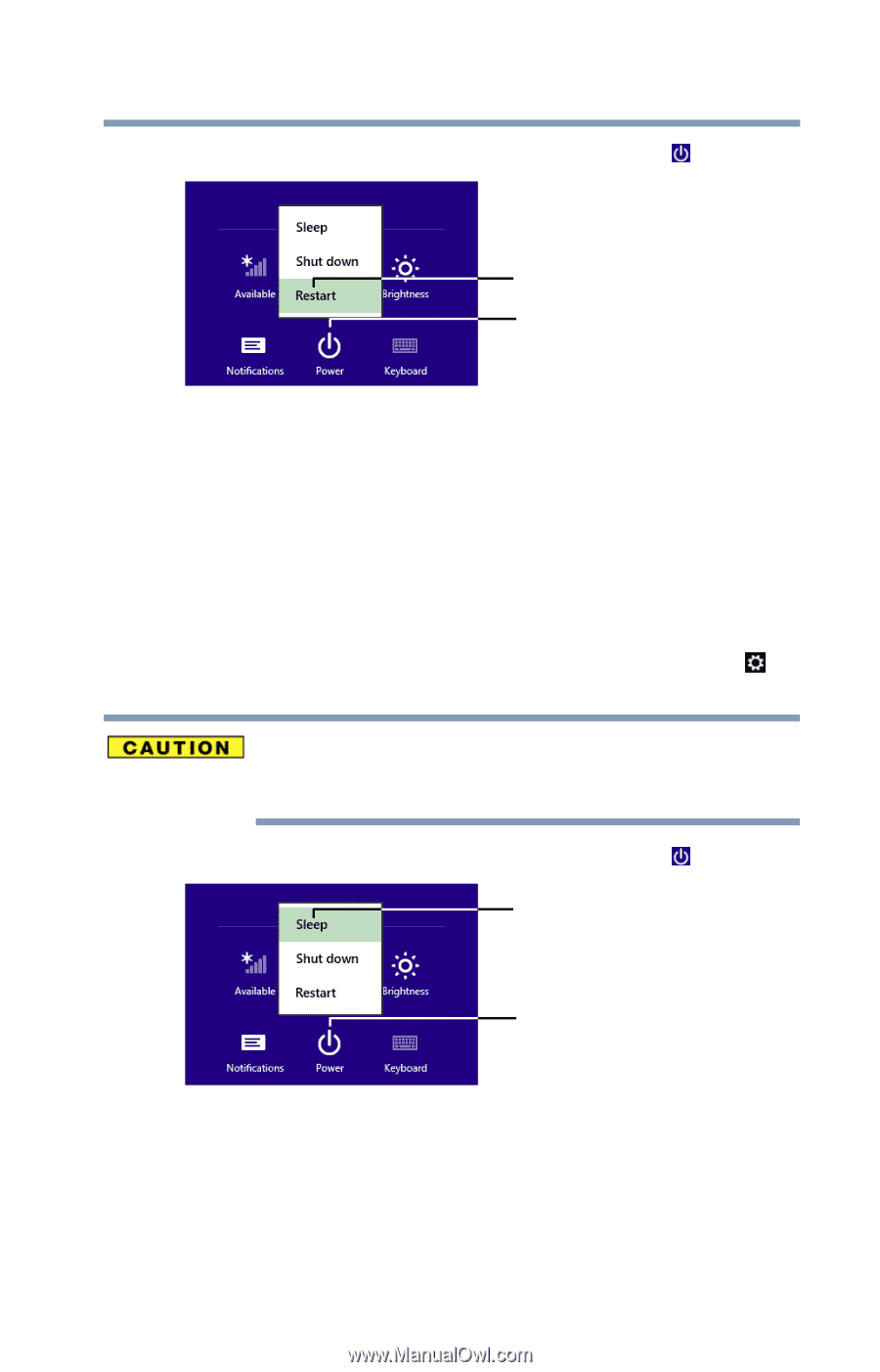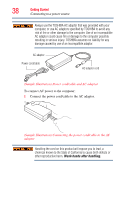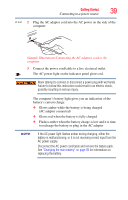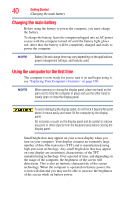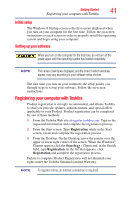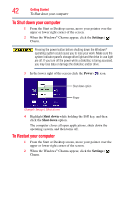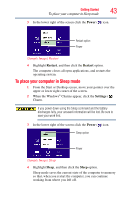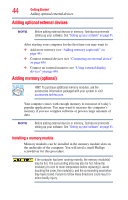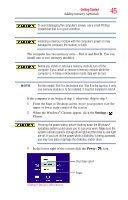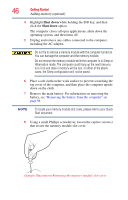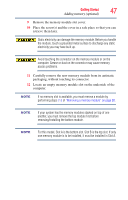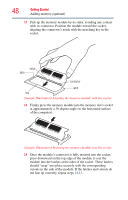Toshiba Qosmio X875-Q7190 User Guide - Page 43
To place your computer in Sleep mode, Power, Restart, Settings, Sleep
 |
View all Toshiba Qosmio X875-Q7190 manuals
Add to My Manuals
Save this manual to your list of manuals |
Page 43 highlights
Getting Started 43 To place your computer in Sleep mode 3 In the lower right of the screen click the Power ( ) icon. Restart option Power (Sample Image) Restart 4 Highlight Restart, and then click the Restart option. The computer closes all open applications, and restarts the operating system. To place your computer in Sleep mode 1 From the Start or Desktop screen, move your pointer over the upper or lower right corner of the screen. 2 When the Windows® Charms appear, click the Settings ( ) Charm. If you power down using the Sleep command and the battery discharges fully, your unsaved information will be lost. Be sure to save your work first. 3 In the lower right of the screen click the Power ( ) icon. Sleep option Power (Sample Image) Sleep 4 Highlight Sleep, and then click the Sleep option. Sleep mode saves the current state of the computer to memory so that, when you restart the computer, you can continue working from where you left off.