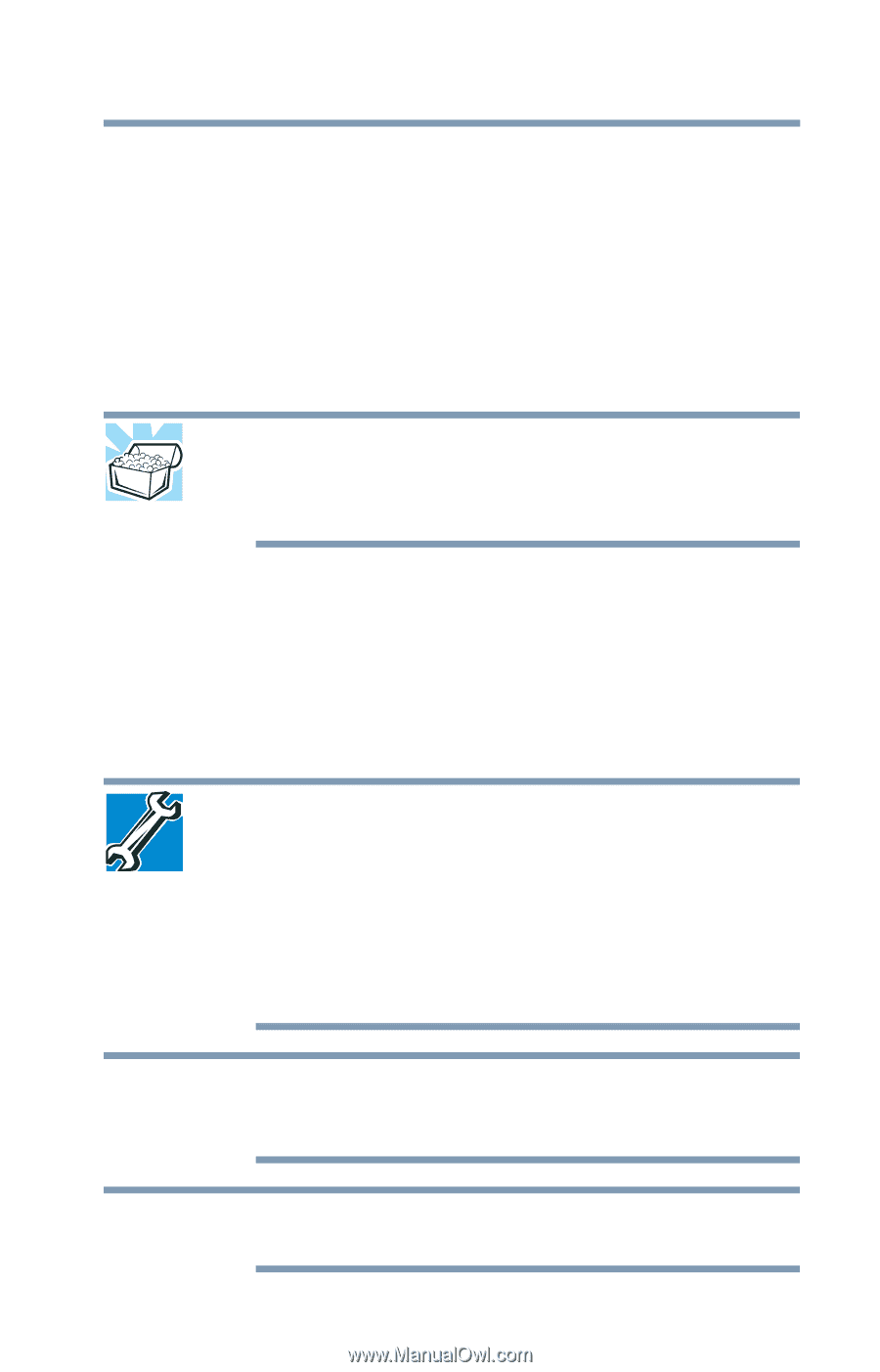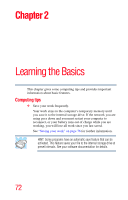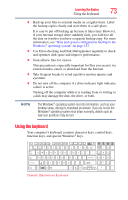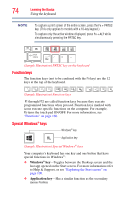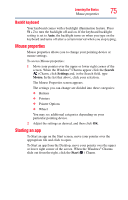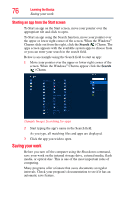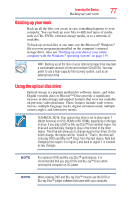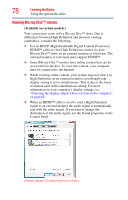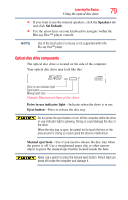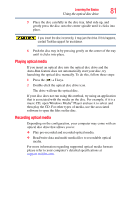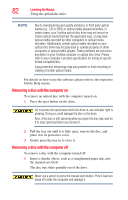Toshiba Qosmio X875-Q7190 User Guide - Page 77
Backing up your work, Using the optical disc drive
 |
View all Toshiba Qosmio X875-Q7190 manuals
Add to My Manuals
Save this manual to your list of manuals |
Page 77 highlights
Learning the Basics 77 Backing up your work Backing up your work Back up all the files you create in case something happens to your computer. You can back up your files to different types of media such as CDs, DVDs, external storage media, or to a network, if available. To back up several files at one time, use the Microsoft® Windows® file recovery program preinstalled on the computer's internal storage drive. Also see "Backing up your data or your entire computer with the Windows® operating system" on page 155. HINT: Backing up all the files on your internal storage drive may take a considerable amount of time and multiple CDs/DVDs. You may prefer to use a high-capacity file recovery system, such as an external hard drive. Using the optical disc drive Optical storage is a popular medium for software, music, and video. Digital versatile discs or Blu-ray™ Discs provide a significant increase in data storage and support features that were not available on previous video platforms. These features include wide-screen movies, multiple language tracks, digital surround sound, multiple camera angles, and interactive menus. TECHNICAL NOTE: Your optical disc drive is set to play region 1 (North America) for DVD-ROMs or BD-ROMs, depending on the type of drive. If you play a DVD or Blu-ray Disc™ from another region, the drive will automatically change to play in the format of the other region. The drive will allow you to change regions four times. On the fourth change, the region will be "locked in." That is, the drive will only play DVDs and Blu-ray™ Discs from that last region. Note that changing from region 1 to region 2 and back to region 1 is counted as two changes. NOTE For optimum DVD and Blu-ray Disc™ performance, it is recommended that you play DVDs and Blu-ray™ Discs while running the computer on AC power. NOTE When viewing DVD and Blu-ray Disc™ movies use the DVD or Blu-ray Disc™ player software that came with your computer.