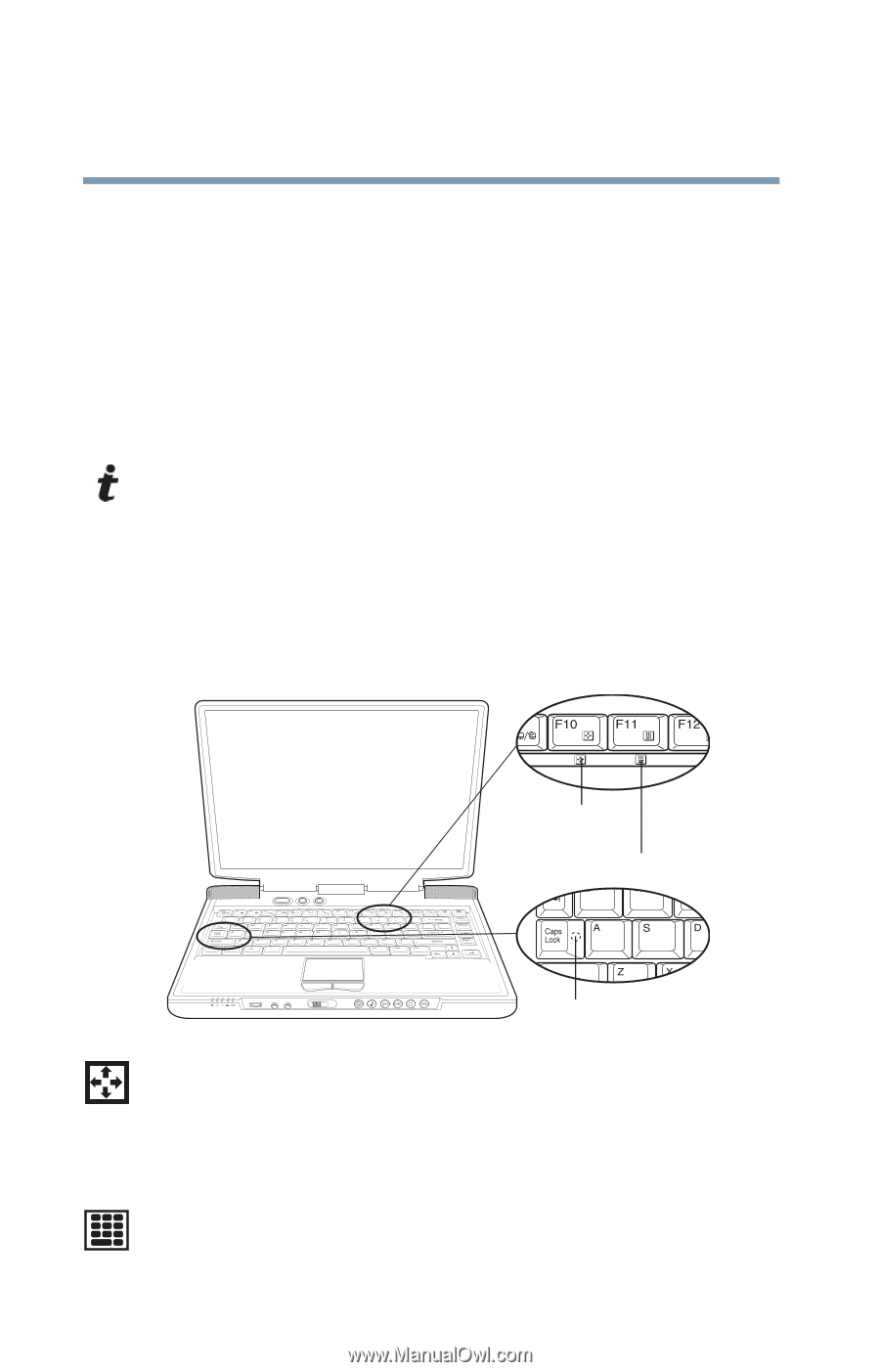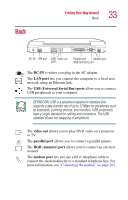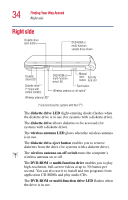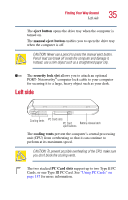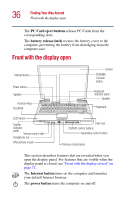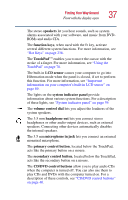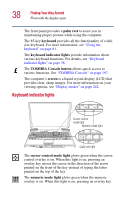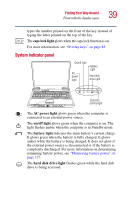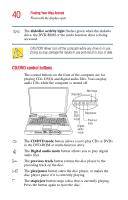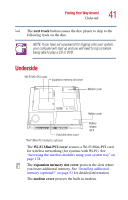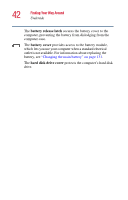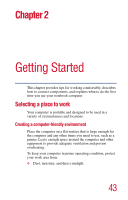Toshiba Satellite 1415-S173 User Manual - Page 38
Keyboard indicator lights, palm rest, keyboard, TOSHIBA Console button, screen
 |
View all Toshiba Satellite 1415-S173 manuals
Add to My Manuals
Save this manual to your list of manuals |
Page 38 highlights
38 Finding Your Way Around Front with the display open The front panel provides a palm rest to assist you in maintaining proper posture while using the computer. The 85-key keyboard provides all the functionality of a fullsize keyboard. For more information, see "Using the keyboard" on page 81. The keyboard indicator lights provide information about various keyboard functions. For details, see "Keyboard indicator lights" on page 38. The TOSHIBA Console button allows quick access to various functions. See "TOSHIBA Console" on page 197. The computer's screen is a liquid crystal display (LCD) that provides clear, sharp images. For more information on your viewing options, see "Display modes" on page 242. Keyboard indicator lights Cursor control mode light Numeric mode light Caps lock light The cursor control mode light glows green when the cursor control overlay is on. When this light is on, pressing an overlay key moves the cursor in the direction of the arrow printed on the front of the key instead of typing the letter printed on the top of the key. The numeric mode light glows green when the numeric overlay is on. When this light is on, pressing an overlay key