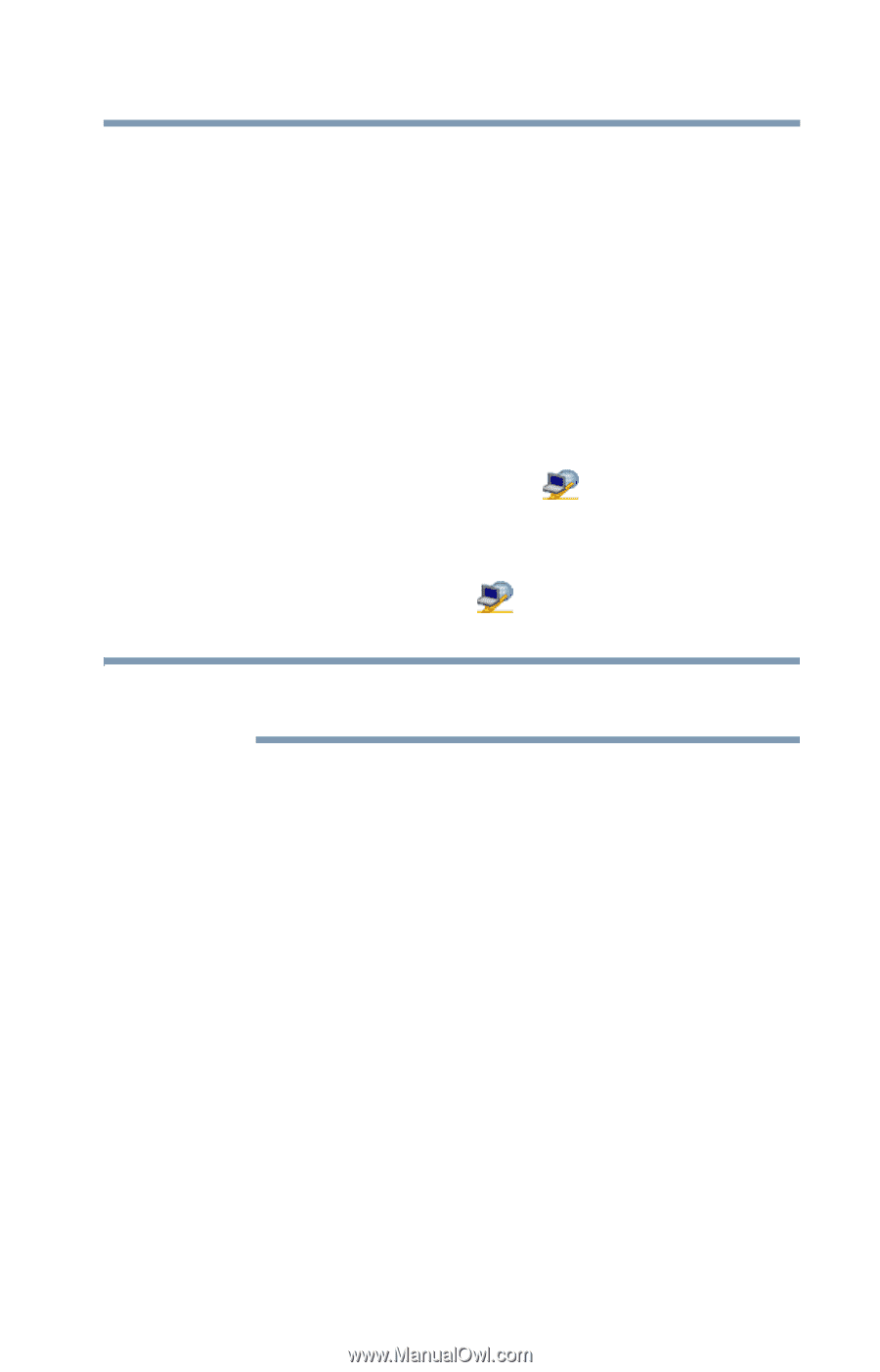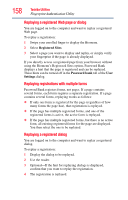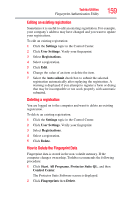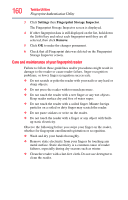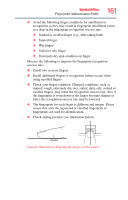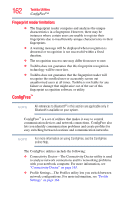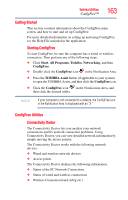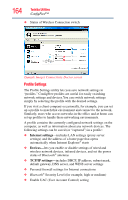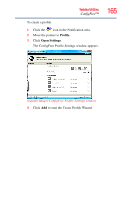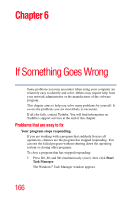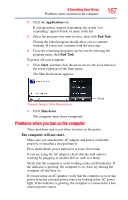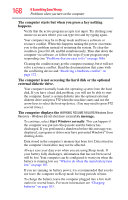Toshiba Satellite A135-S4407 User Guide 3 - Page 163
Getting Started, ConfigFree Utilities, Start, All Programs, Toshiba, Networking, ConfigFree
 |
View all Toshiba Satellite A135-S4407 manuals
Add to My Manuals
Save this manual to your list of manuals |
Page 163 highlights
Toshiba Utilities ConfigFree™ 163 Getting Started This section contains information about the ConfigFree main screen, and how to start and set up ConfigFree. For more detailed information on setting up and using ConfigFree, see the Help File included in the application. Starting ConfigFree To start ConfigFree, be sure the computer has a wired or wireless connection. Then perform any of the following steps: ❖ Click Start, All Programs, Toshiba, Networking, and then ConfigFree. ❖ Double-click the ConfigFree icon in the Notification Area. ❖ Press the TOSHIBA Assist button (if applicable to your system) to open the TOSHIBA Assist, and then click the ConfigFree icon. ❖ Click the ConfigFree icon in the Notification Area, and then click the desired utility. NOTE If your computer is not connected to a network, the ConfigFree icon in the Notification Area is displayed with an "X." ConfigFree Utilities Connectivity Doctor The Connectivity Doctor lets you analyze your network connections and fix network connection problems. Using Connectivity Doctor, you can view detailed network information by simply moving the mouse pointer. The Connectivity Doctor works with the following network devices: ❖ Wired and wireless network devices ❖ Access points The Connectivity Doctor displays the following information: ❖ Status of the PC Network Connections ❖ Status of wired and wireless connections ❖ Wireless Connection band (a/b/g etc.)