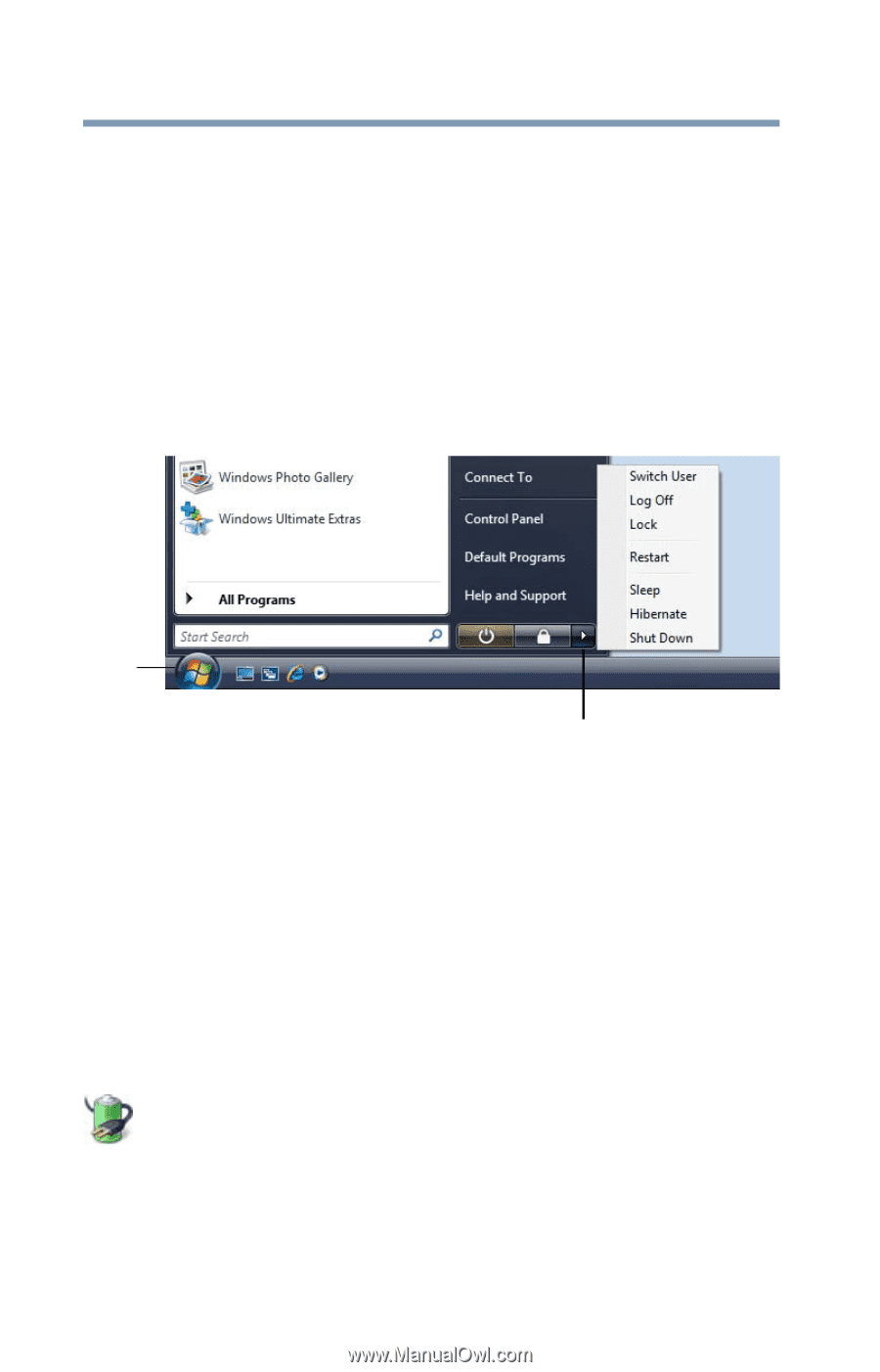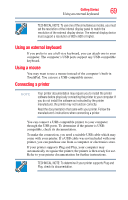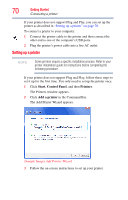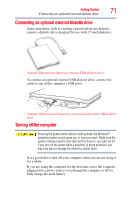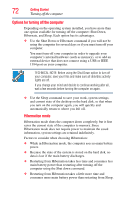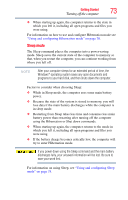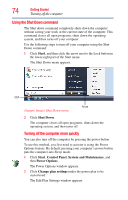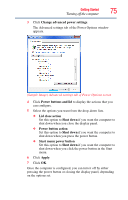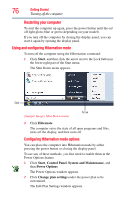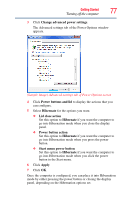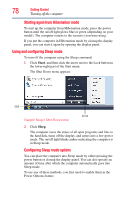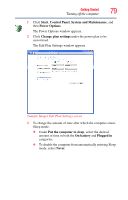Toshiba Satellite A135-S4407 User Guide 3 - Page 74
Using the Shut Down command, Start, Shut Down, Control Panel, System and Maintenance, Power Options
 |
View all Toshiba Satellite A135-S4407 manuals
Add to My Manuals
Save this manual to your list of manuals |
Page 74 highlights
74 Getting Started Turning off the computer Using the Shut Down command The Shut down command completely shuts down the computer without saving your work or the current state of the computer. This command closes all open programs, shuts down the operating system, and then turns off your computer. Use the following steps to turn off your computer using the Shut Down command: 1 Click Start, and then click the arrow next to the Lock button in the lower-right part of the Start menu. The Shut Down menu appears. Start Arrow (Sample Image) Shut Down menu 2 Click Shut Down. The computer closes all open programs, shuts down the operating system, and then turns off. Turning off the computer more quickly You can also turn off the computer by pressing the power button. To use this method, you first need to activate it using the Power Options feature. By default, pressing your computer's power button puts the computer into Sleep mode. 1 Click Start, Control Panel, System and Maintenance, and then Power Options. The Power Options window appears. 2 Click Change plan settings under the power plan to be customized. The Edit Plan Settings window appears.