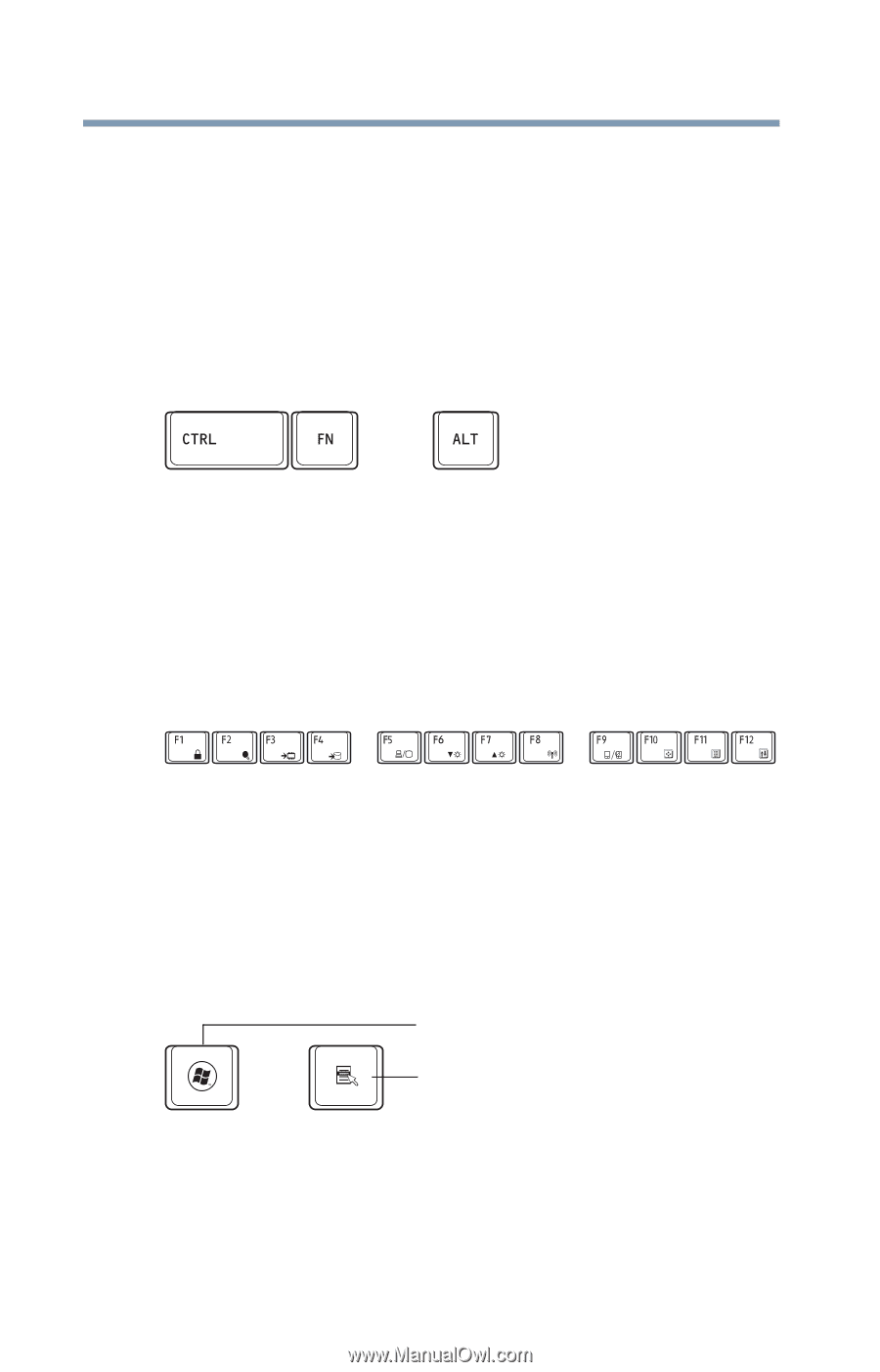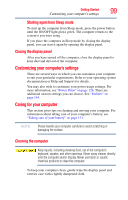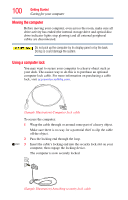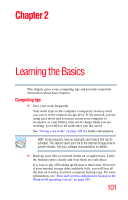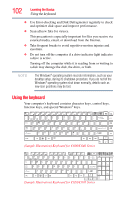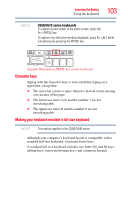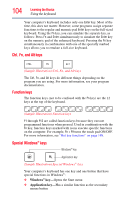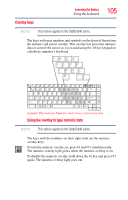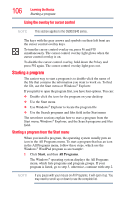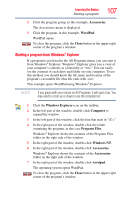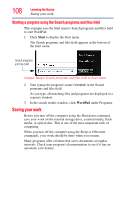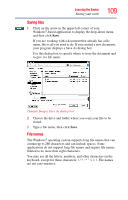Toshiba Satellite C655-S5514 User Guide - Page 104
Ctrl, Fn, and Alt keys, Function keys, Special Windows® keys, Windows, Application key
 |
View all Toshiba Satellite C655-S5514 manuals
Add to My Manuals
Save this manual to your list of manuals |
Page 104 highlights
104 Learning the Basics Using the keyboard Your computer's keyboard includes only one Enter key. Most of the time, this does not matter. However, some programs assign separate functions to the regular and numeric pad Enter keys on the full-sized keyboard. Using the Fn key, you can simulate the separate key, as follows: Press Fn and Enter simultaneously to simulate the Enter key on the numeric pad of the enhanced keyboard. Pressing the Fn key simultaneously in combination with one of the specially marked keys allows you to emulate a full-size keyboard. Ctrl, Fn, and Alt keys (Sample Illustration) Ctrl, Fn, and Alt keys The Ctrl, Fn, and Alt keys do different things depending on the program you are using. For more information, see your program documentation. Function keys The function keys (not to be confused with the Fn key) are the 12 keys at the top of the keyboard. (Sample Illustration) Function keys F1 through F12 are called function keys because they execute programmed functions when pressed. Used in combination with the Fn key, function keys marked with icons execute specific functions on the computer. For example, Fn + F9 turns the touch pad ON/OFF. For more information, see "Hot key functions" on page 189. Special Windows® keys Windows® key Application key (Sample Illustration) Special Windows® keys Your computer's keyboard has one key and one button that have special functions in Windows®: ❖ Windows® key-Opens the Start menu ❖ Application key-Has a similar function as the secondary mouse button