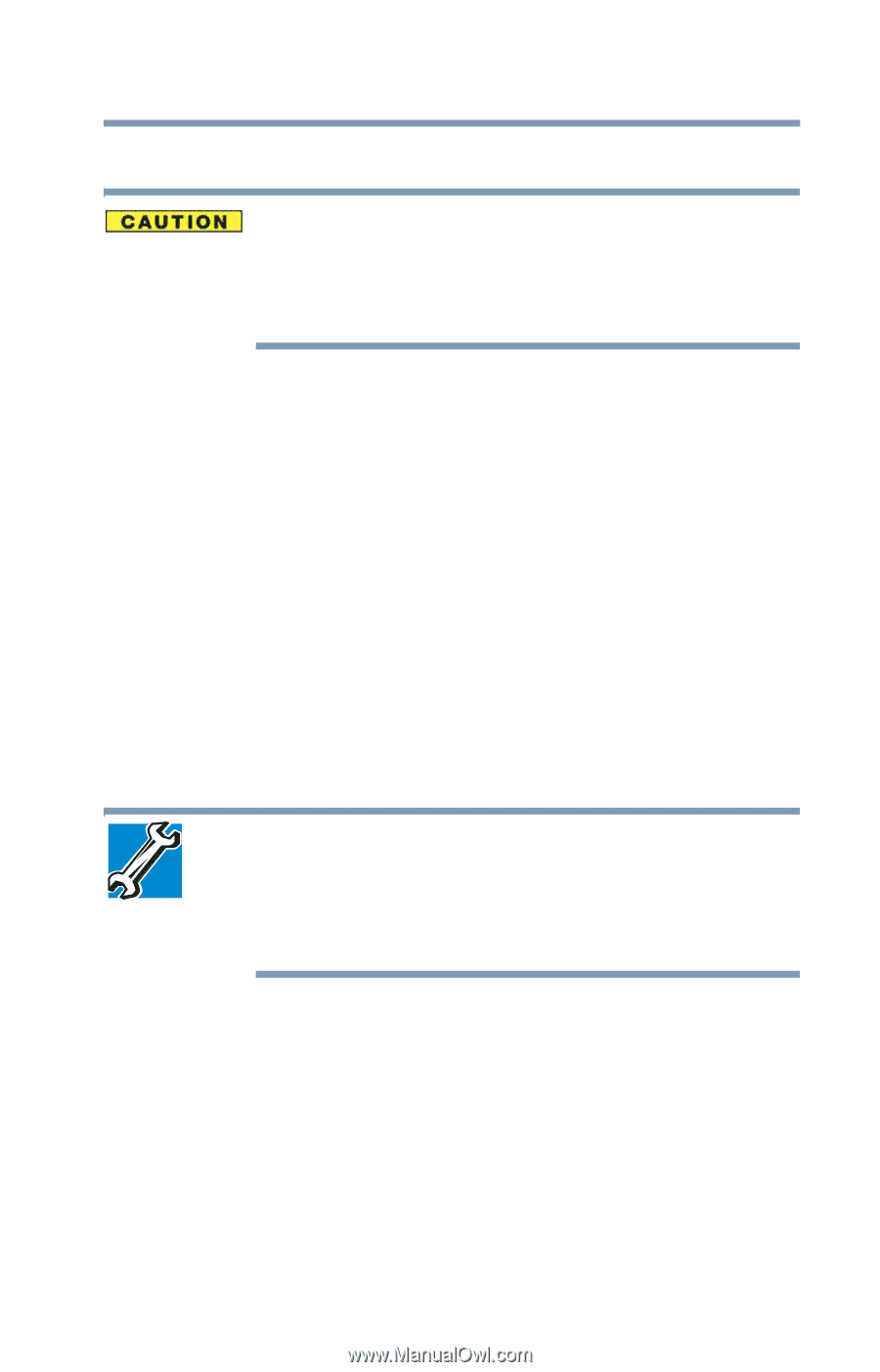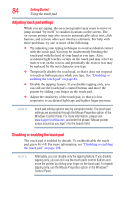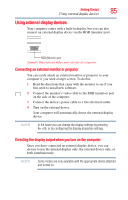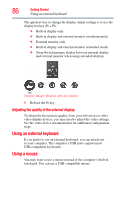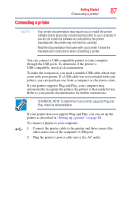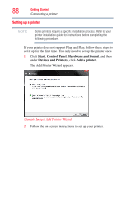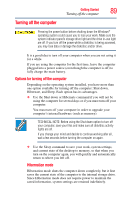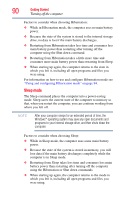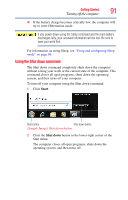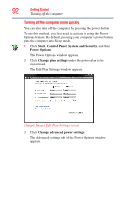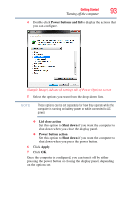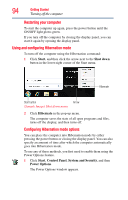Toshiba Satellite C655-S5514 User Guide - Page 89
Turning off the computer, Options for turning off the computer, Hibernation mode - memory upgrade
 |
View all Toshiba Satellite C655-S5514 manuals
Add to My Manuals
Save this manual to your list of manuals |
Page 89 highlights
Getting Started 89 Turning off the computer Turning off the computer Pressing the power button before shutting down the Windows® operating system could cause you to lose your work. Make sure the system indicator panel's storage drive light and the drive in-use light are off. If you turn off the power while a disk/disc is being accessed, you may lose data or damage the disk/disc and/or drive. It is a good idea to turn off your computer when you are not using it for a while. If you are using the computer for the first time, leave the computer plugged into a power source (even though the computer is off) to fully charge the main battery. Options for turning off the computer Depending on the operating system installed, you have more than one option available for turning off the computer: Shut down, Hibernate, and Sleep. Each option has its advantages. ❖ Use the Shut down or Hibernate command if you will not be using the computer for several days or if you must turn off your computer. You must turn off your computer in order to upgrade your computer's internal hardware (such as memory). TECHNICAL NOTE: Before using the Shut down option to turn off your computer, save your files and make sure all disk/disc activity lights are off. If you change your mind and decide to continue working after all, wait a few seconds before turning the computer on again. ❖ Use the Sleep command to save your work, system settings, and current state of the desktop to memory, so that when you turn on the computer again, you will quickly and automatically return to where you left off. Hibernation mode Hibernation mode shuts the computer down completely, but it first saves the current state of the computer to the internal storage drive. Since Hibernation mode does not require power to maintain the saved information, system settings are retained indefinitely.