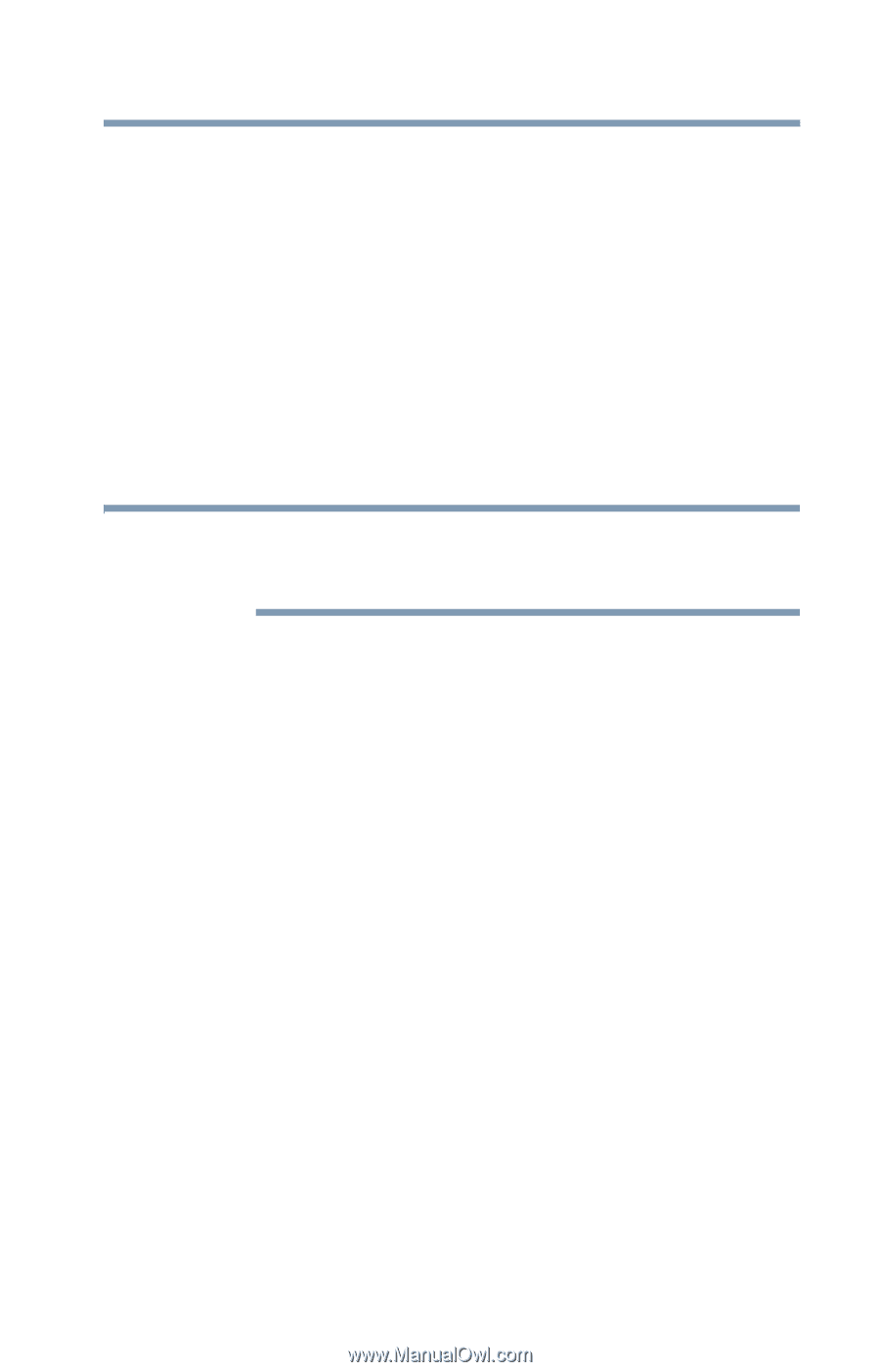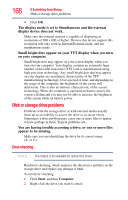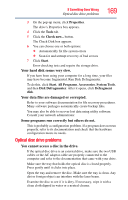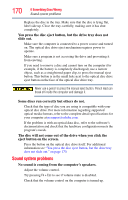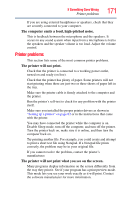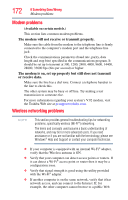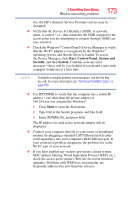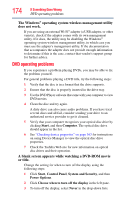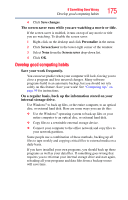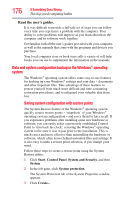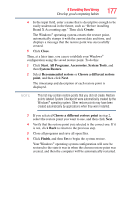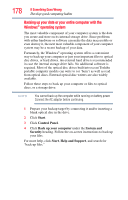Toshiba Satellite C655 User Manual - Page 173
Start, Control Panel, System and, Security, System, Wireless networking problems - ethernet driver
 |
View all Toshiba Satellite C655 manuals
Add to My Manuals
Save this manual to your list of manuals |
Page 173 highlights
If Something Goes Wrong Wireless networking problems 173 site, the ISP's (Internet Service Provider) service may be disrupted. ❖ Verify that the Service Set Identifier (SSID), or network name, is correct - i.e., that it matches the SSID assigned to the access point you are attempting to connect through. SSIDs are case-sensitive. ❖ Check the Windows® Control Panel's Device Manager to verify that the Wi-Fi® adapter is recognized by the Windows® operating system, and that the driver is loaded. To access the Device Manager, click Start, Control Panel, System and Security, and then System. Carefully note any error messages - these will be very helpful if you should confer with a support technician at a later time. NOTE To enable or disable wireless communication, use the Hot Key Fn + F8. For more information see "Hot Keys/TOSHIBA Cards" on page 184. ❖ Use IPCONFIG to verify that the computer has a useful IP address - one other than the private address of 169.254.xxx.xxx assigned by Windows®. 1 Click Start to open the Start menu. 2 Type Cmd in the Search programs and files field. 3 Enter IPCONFIG /ALL and press Enter. The IP address for each active network adapter will be displayed. ❖ Connect your computer directly to your router or broadband modem, by plugging a standard CAT5 Ethernet patch cable (sold separately) into your computer's RJ45 Ethernet port. If your connection problem disappears, the problem lies in the Wi-Fi® part of your network. ❖ If you have enabled any security provisions (closed system, MAC address filtering, Wired Equivalent Privacy [WEP], etc.), check the access point vendor's Web site for recent firmware upgrades. Problems with WEP keys, in particular, are frequently addressed in new firmware releases.