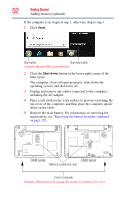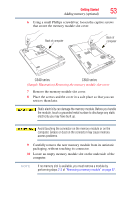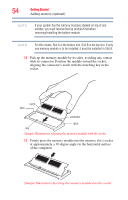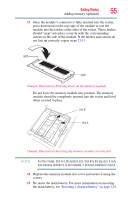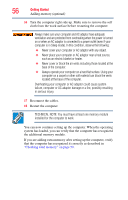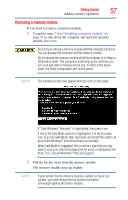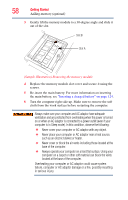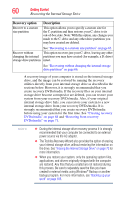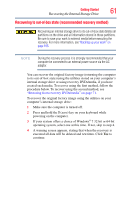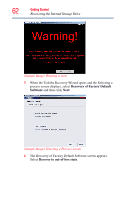Toshiba Satellite C655 User Manual - Page 57
Removing a memory module, Help and Support. - bottom case
 |
View all Toshiba Satellite C655 manuals
Add to My Manuals
Save this manual to your list of manuals |
Page 57 highlights
Getting Started Adding memory (optional) 57 Removing a memory module If you need to remove a memory module: 1 Complete steps 1-8 in "Installing a memory module" on page 51 to shut down the computer and open the memory module slot cover. Do not try to remove a memory module with the computer turned on. You can damage the computer and the memory module. Do not remove the memory module while the computer is in Sleep or Hibernation mode. The computer could hang up the next time you turn it on and data in memory will be lost. In either of the above cases, the Sleep configuration will not be saved. NOTE The following screen may appear when you turn on the power: If "Start Windows® Normally" is highlighted, then press Enter. If one of the Safe Mode options is highlighted, it is best to press Enter to go into Safe Mode, then shut down and restart the system, at which time Windows® should boot back up normally. When Safe Mode is suggested, this could be a sign that you may need to scan your internal storage drive for errors or defragment the drive. If so, consult Windows® Help and Support. 2 Pull the latches away from the memory module. The memory module pops up slightly. NOTE If your system has the memory modules stacked on top of one another, you must remove the top module first before removing/installing the bottom module.