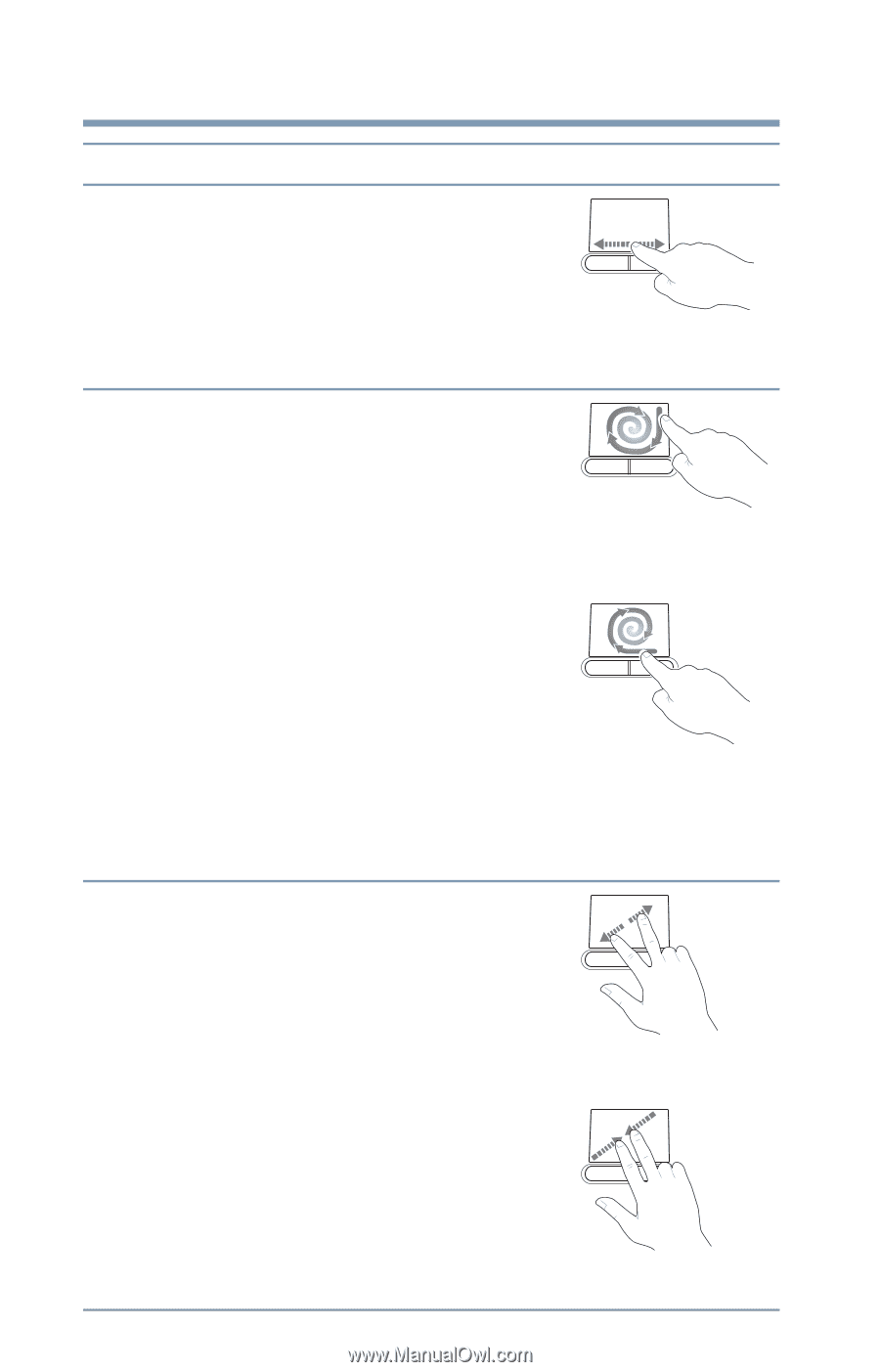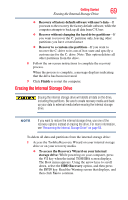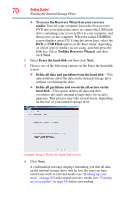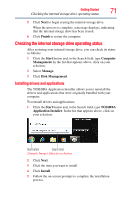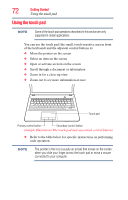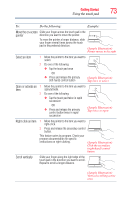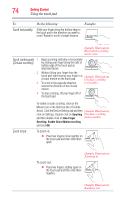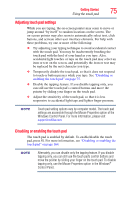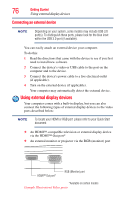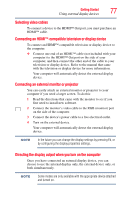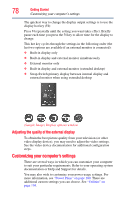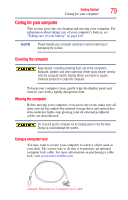Toshiba Satellite C850 User Guide - Page 74
Scroll horizontally, Scroll continuously, Circular scrolling, Zoom in/out, To zoom in, Scrolling
 |
View all Toshiba Satellite C850 manuals
Add to My Manuals
Save this manual to your list of manuals |
Page 74 highlights
74 Getting Started Using the touch pad To: Scroll horizontally Do the following: Slide your finger along the bottom edge of the touch pad in the direction you want to scroll. Repeat to scroll a longer distance. Example: (Sample Illustration) Horizontal scrolling active area Scroll continuously 1 (Circular scrolling) 2 3 4 Begin scrolling vertically or horizontally by sliding your finger along the right or bottom edge of the touch pad as described above. Without lifting your finger from the touch pad, start moving your finger in a circular motion on the touch pad. (Sample Illustration) Circular scrolling To scroll in the opposite direction, (vertically) reverse the direction of the circular motion. To stop scrolling, lift your finger off of the touch pad. Zoom in/out To enable circular scrolling, click on the Mouse icon in the Optimize tab of Toshiba Assist. Click the Device Settings tab and then (Sample Illustration) click on Settings. Double-click on Scrolling Circular scrolling and then double-click on One-Finger (horizontally) Scrolling. Enable Chiral Motion scrolling and click OK. To zoom in: ❖ Place two fingers close together on the touch pad and then slide them apart. (Sample Illustration) Zooming in To zoom out: ❖ Place two fingers slightly apart on the touch pad and then slide them together. (Sample Illustration) Zooming out