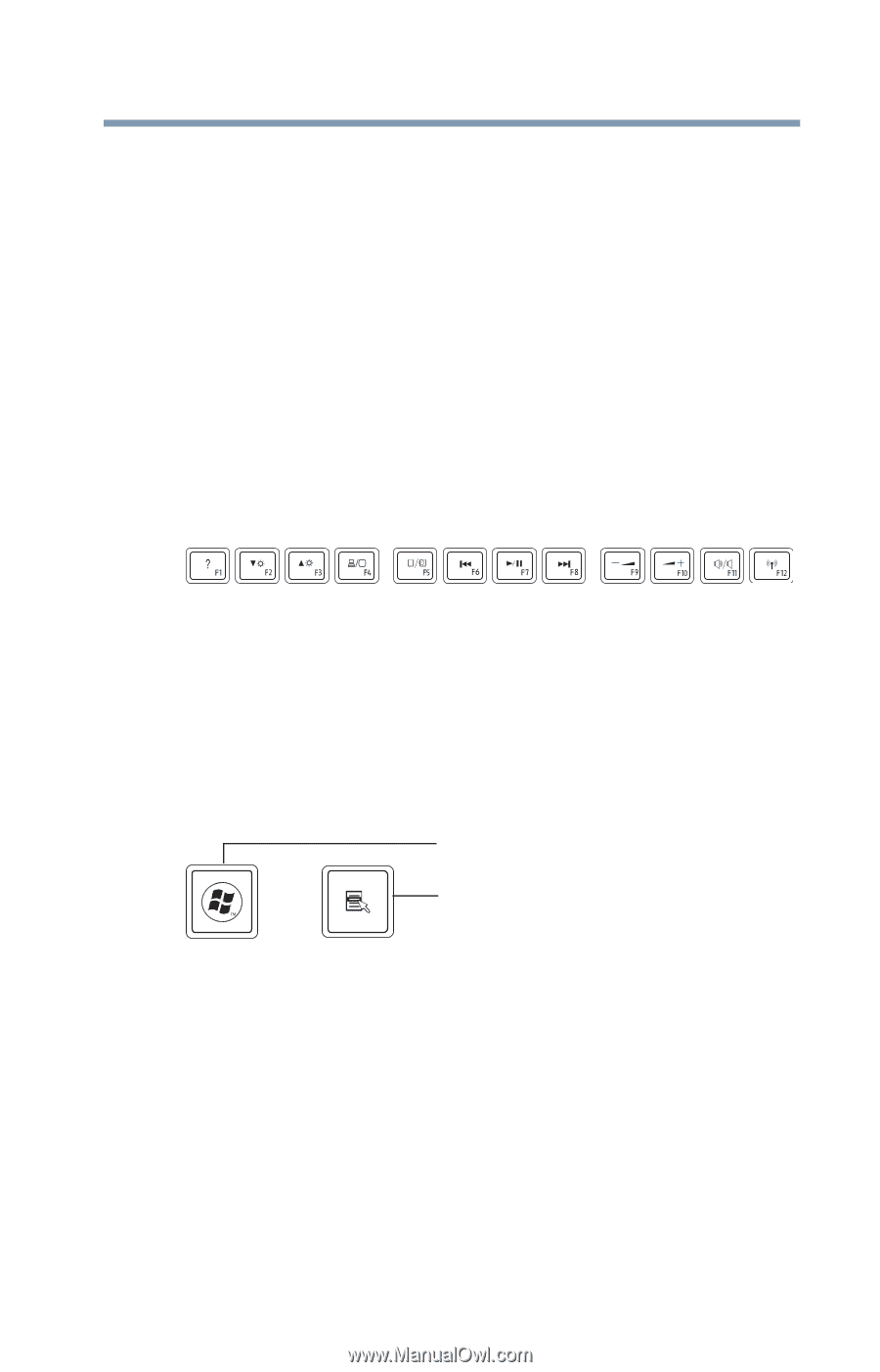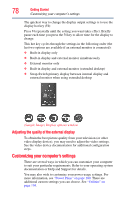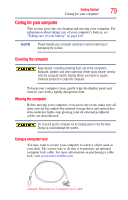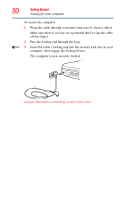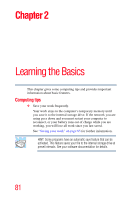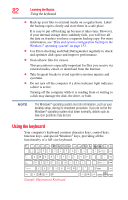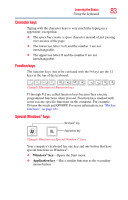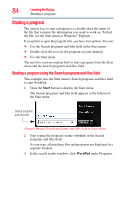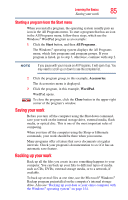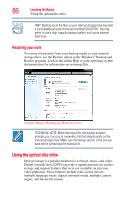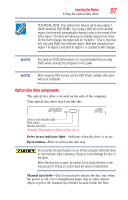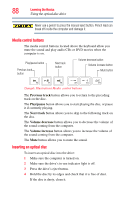Toshiba Satellite C855-S5214 User Guide - Page 83
Character keys, Function keys, Special Windows® keys, Windows, Application key
 |
View all Toshiba Satellite C855-S5214 manuals
Add to My Manuals
Save this manual to your list of manuals |
Page 83 highlights
Learning the Basics 83 Using the keyboard Character keys Typing with the character keys is very much like typing on a typewriter, except that: ❖ The space bar creates a space character instead of just passing over an area of the page. ❖ The lowercase letter l (el) and the number 1 are not interchangeable. ❖ The uppercase letter O and the number 0 are not interchangeable. Function keys The function keys (not to be confused with the Fn key) are the 12 keys at the top of the keyboard. (Sample Illustration) Function keys F1 through F12 are called function keys because they execute programmed functions when pressed. Function keys marked with icons execute specific functions on the computer. For example, F5 turns the touch pad ON/OFF. For more information, see "Hot key functions" on page 161. Special Windows® keys Windows® key Application key (Sample Illustration) Special Windows® keys Your computer's keyboard has one key and one button that have special functions in Windows®: ❖ Windows® key-Opens the Start menu ❖ Application key-Has a similar function as the secondary mouse button