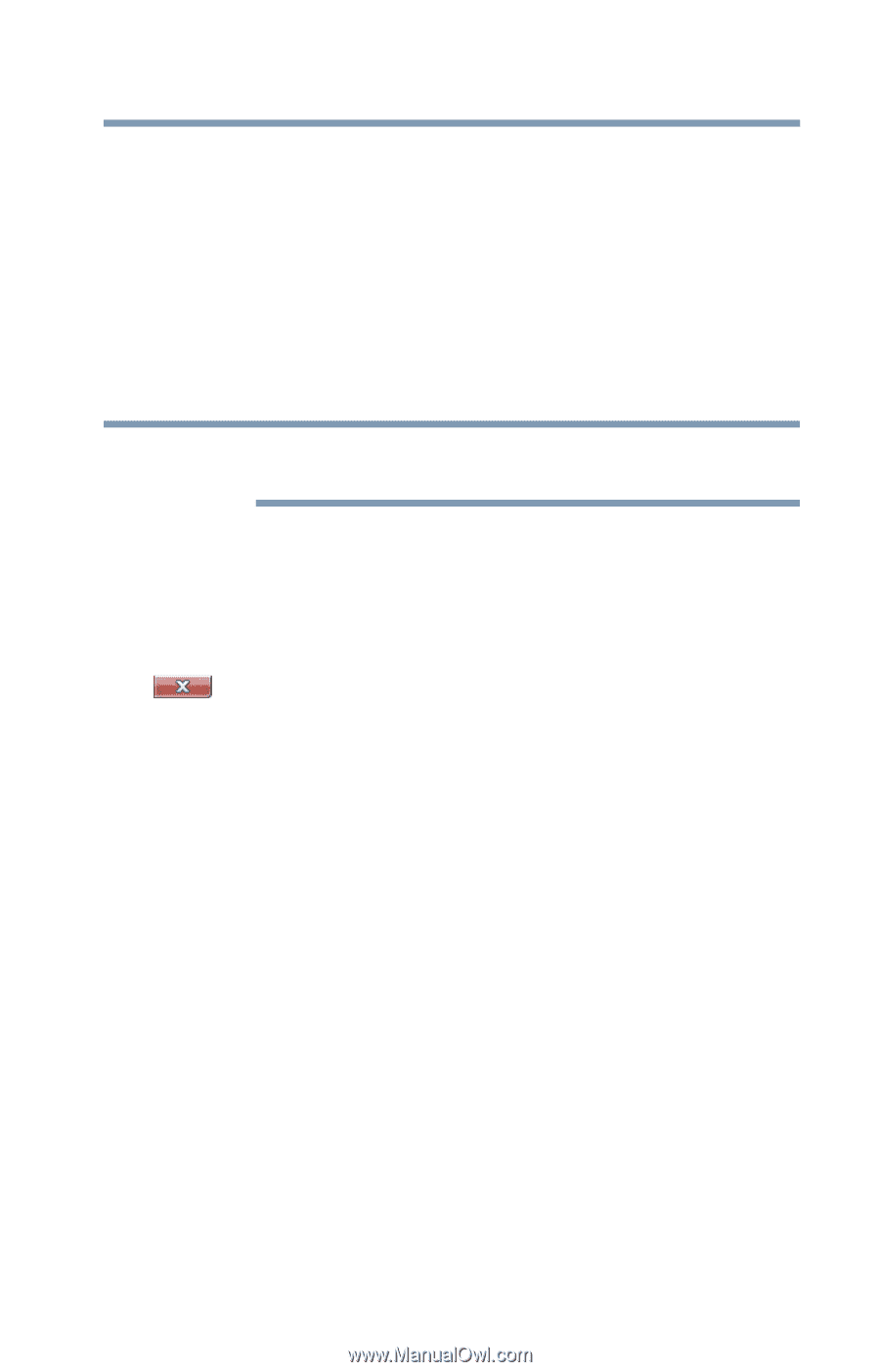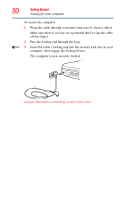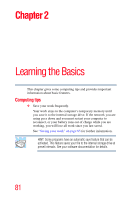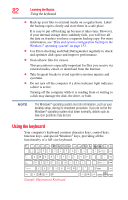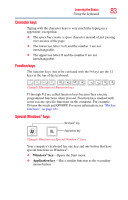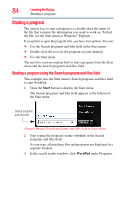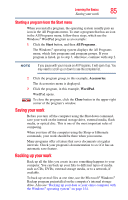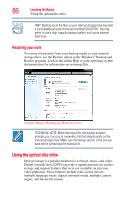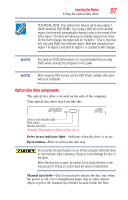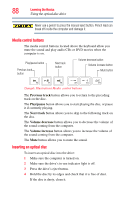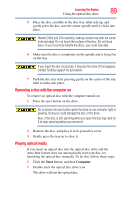Toshiba Satellite C855-S5214 User Guide - Page 85
Starting a program from the Start menu, Saving your work
 |
View all Toshiba Satellite C855-S5214 manuals
Add to My Manuals
Save this manual to your list of manuals |
Page 85 highlights
Learning the Basics 85 Saving your work Starting a program from the Start menu When you install a program, the operating system usually puts an icon in the All Programs menu. To start a program that has an icon in the All Programs menu, follow these steps, which use the Windows® WordPad program as an example: 1 Click the Start button, and then All Programs.. The Windows® operating system displays the All Programs menu, which lists programs and program groups. If your program is listed, go to step 3, otherwise, continue with step 2. NOTE If you pause with your mouse on All Programs, it will open it up. You may need to scroll up or down to see the complete list. 2 Click the program group, in this example, Accessories. The Accessories menu is displayed. 3 Click the program, in this example, WordPad. WordPad opens. To close the program, click the Close button in the upper-right corner of the program's window. Saving your work Before you turn off the computer using the Shut down command, save your work on the internal storage drive, external media, flash media, or optical disc. This is one of the most important rules of computing. When you turn off the computer using the Sleep or Hibernate commands, your work should be there when you resume. Many programs offer a feature that saves documents at regular intervals. Check your program's documentation to see if it has an automatic save feature. Backing up your work Back up all the files you create in case something happens to your computer. You can back up your files to different types of media such as CDs, DVDs, external storage media, or to a network, if available. To back up several files at one time, use the Microsoft® Windows® Backup program preinstalled on the computer's internal storage drive. Also see "Backing up your data or your entire computer with the Windows® operating system" on page 154.