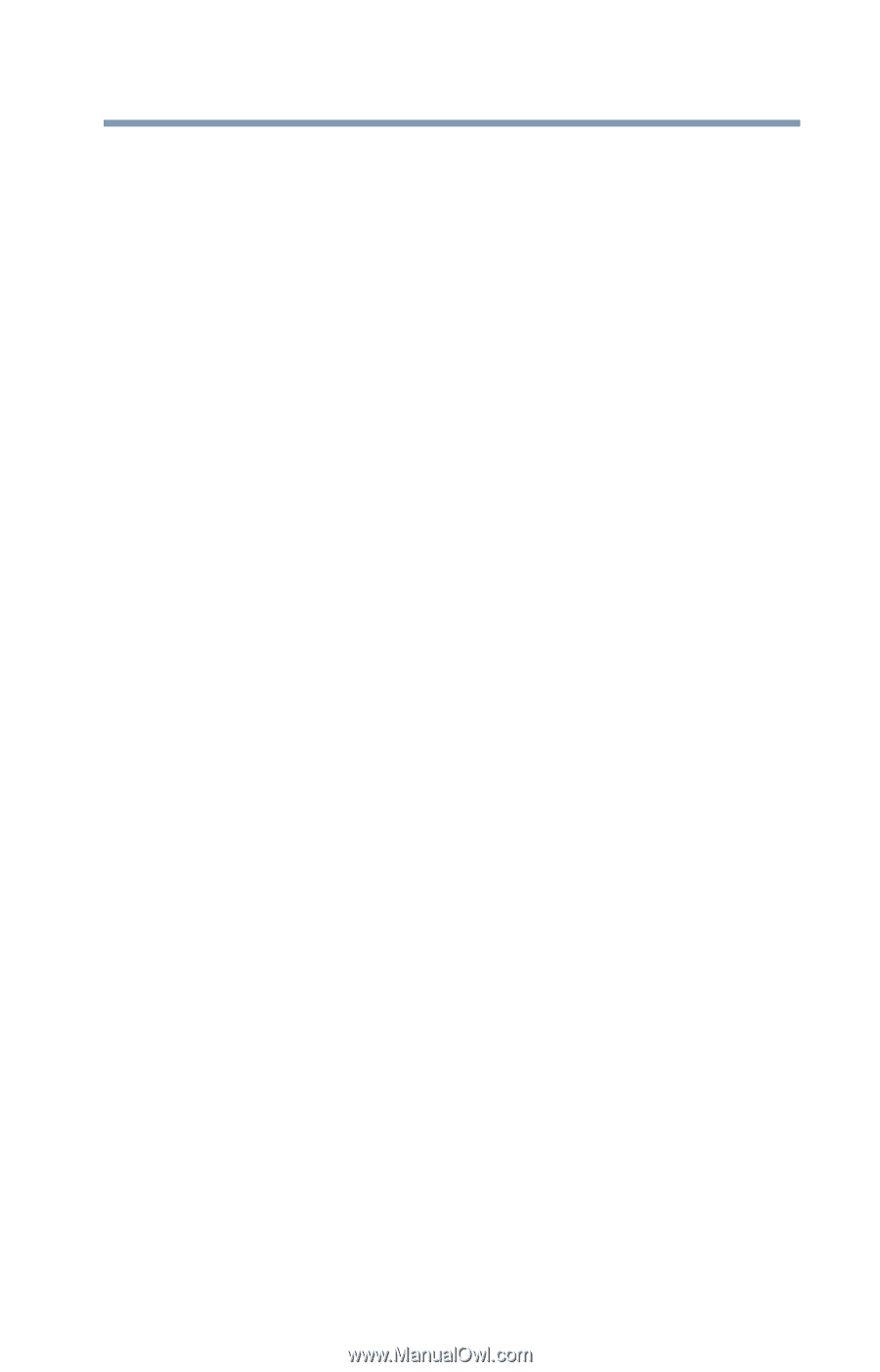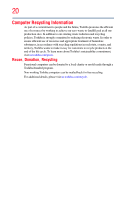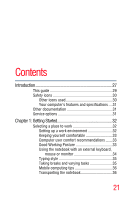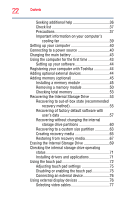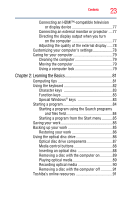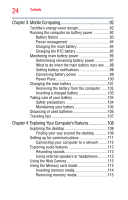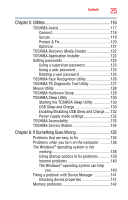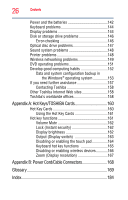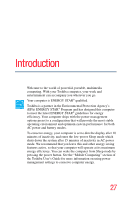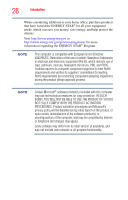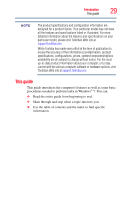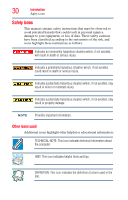Toshiba Satellite C855D-S5209 User Guide - Page 25
Utilities, If Something Goes Wrong, Enabling/Disabling USB Sleep and Charge
 |
View all Toshiba Satellite C855D-S5209 manuals
Add to My Manuals
Save this manual to your list of manuals |
Page 25 highlights
Contents 25 Chapter 5: Utilities 116 TOSHIBA Assist 117 Connect 118 Secure 119 Protect & Fix 120 Optimize 121 TOSHIBA Recovery Media Creator 122 TOSHIBA Application Installer 122 Setting passwords 123 Using a supervisor password 123 Using a user password 125 Deleting a user password 125 TOSHIBA Face Recognition Utility 126 TOSHIBA PC Diagnostic Tool Utility 127 Mouse Utility 128 TOSHIBA Hardware Setup 129 TOSHIBA Sleep Utility 130 Starting the TOSHIBA Sleep Utility 130 USB Sleep and Charge 130 Enabling/Disabling USB Sleep and Charge......132 Power supply mode settings 132 TOSHIBA Accessibility 133 TOSHIBA Service Station 134 Chapter 6: If Something Goes Wrong 135 Problems that are easy to fix 135 Problems when you turn on the computer............136 The Windows® operating system is not working 138 Using Startup options to fix problems 139 Internet problems 140 The Windows® operating system can help you 140 Fixing a problem with Device Manager 141 Checking device properties 141 Memory problems 142