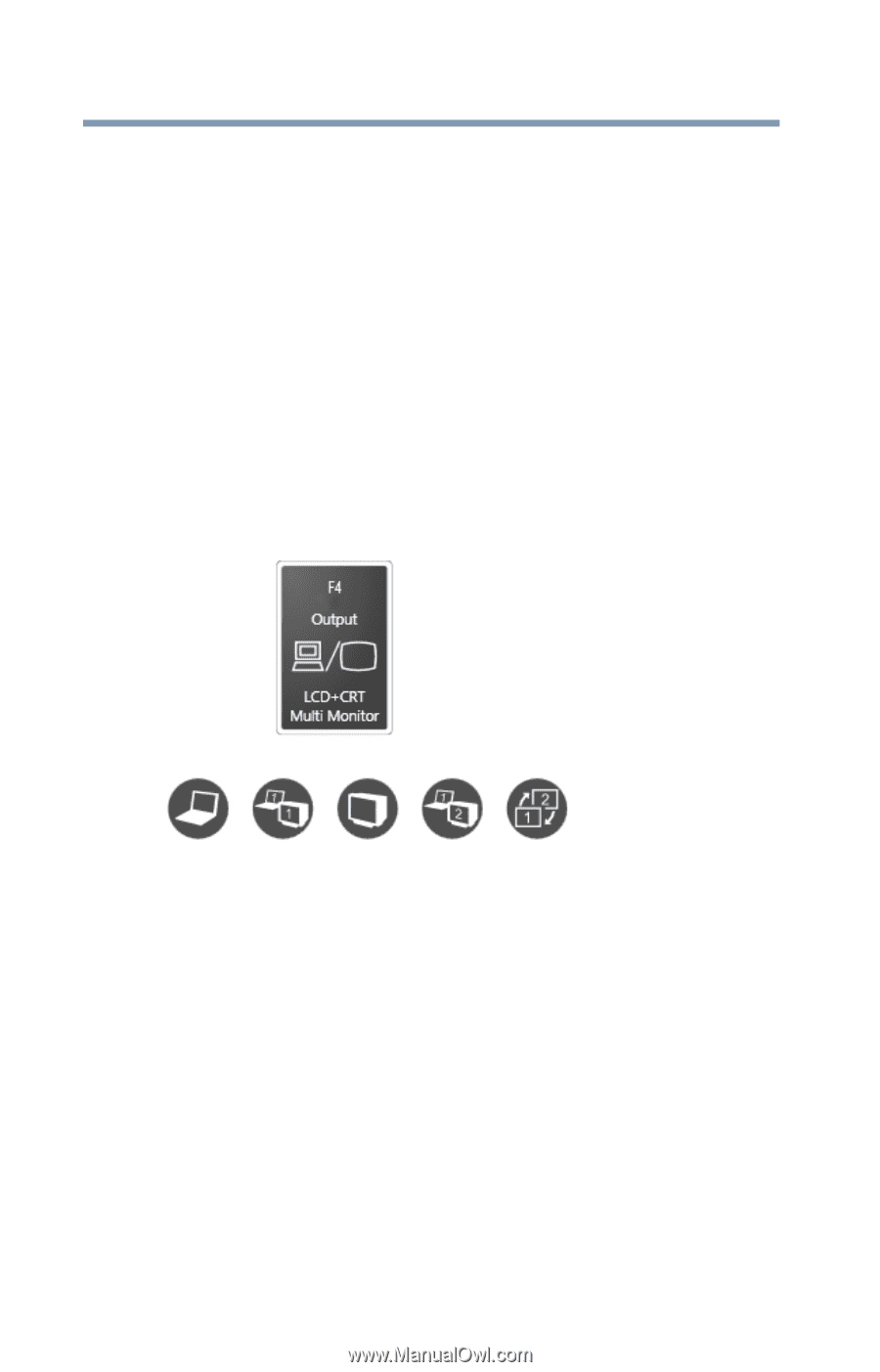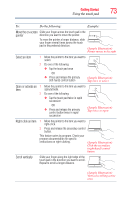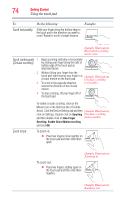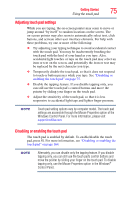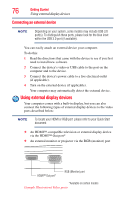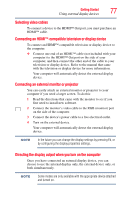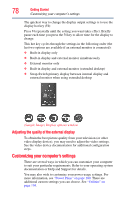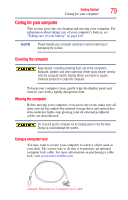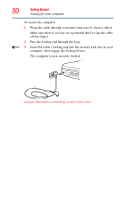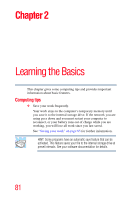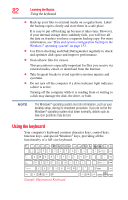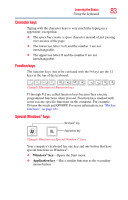Toshiba Satellite C855D-S5209 User Guide - Page 78
Adjusting the quality of the external display, Customizing your computer’s settings
 |
View all Toshiba Satellite C855D-S5209 manuals
Add to My Manuals
Save this manual to your list of manuals |
Page 78 highlights
78 Getting Started Customizing your computer's settings The quickest way to change the display output settings is to use the display hot key (F4): Press F4 repeatedly until the setting you want takes effect. Briefly pause each time you press the F4 key to allow time for the display to change. This hot key cycles through the settings in the following order (the last two options are available if an external monitor is connected): ❖ Built-in display only ❖ Built-in display and external monitor simultaneously ❖ External monitor only ❖ Built-in display and external monitor (extended desktop) ❖ Swap-Switch primary display between internal display and external monitor when using extended desktop (Sample Image) Display options window Adjusting the quality of the external display To obtain the best picture quality from your television (or other video display device), you may need to adjust the video settings. See the video device documentation for additional configuration steps. Customizing your computer's settings There are several ways in which you can customize your computer to suit your particular requirements. Refer to your operating system documentation or Help and Support for details. You may also wish to customize your power usage settings. For more information, see "Power Plans" on page 100. There are additional custom settings you can choose. See "Utilities" on page 116.