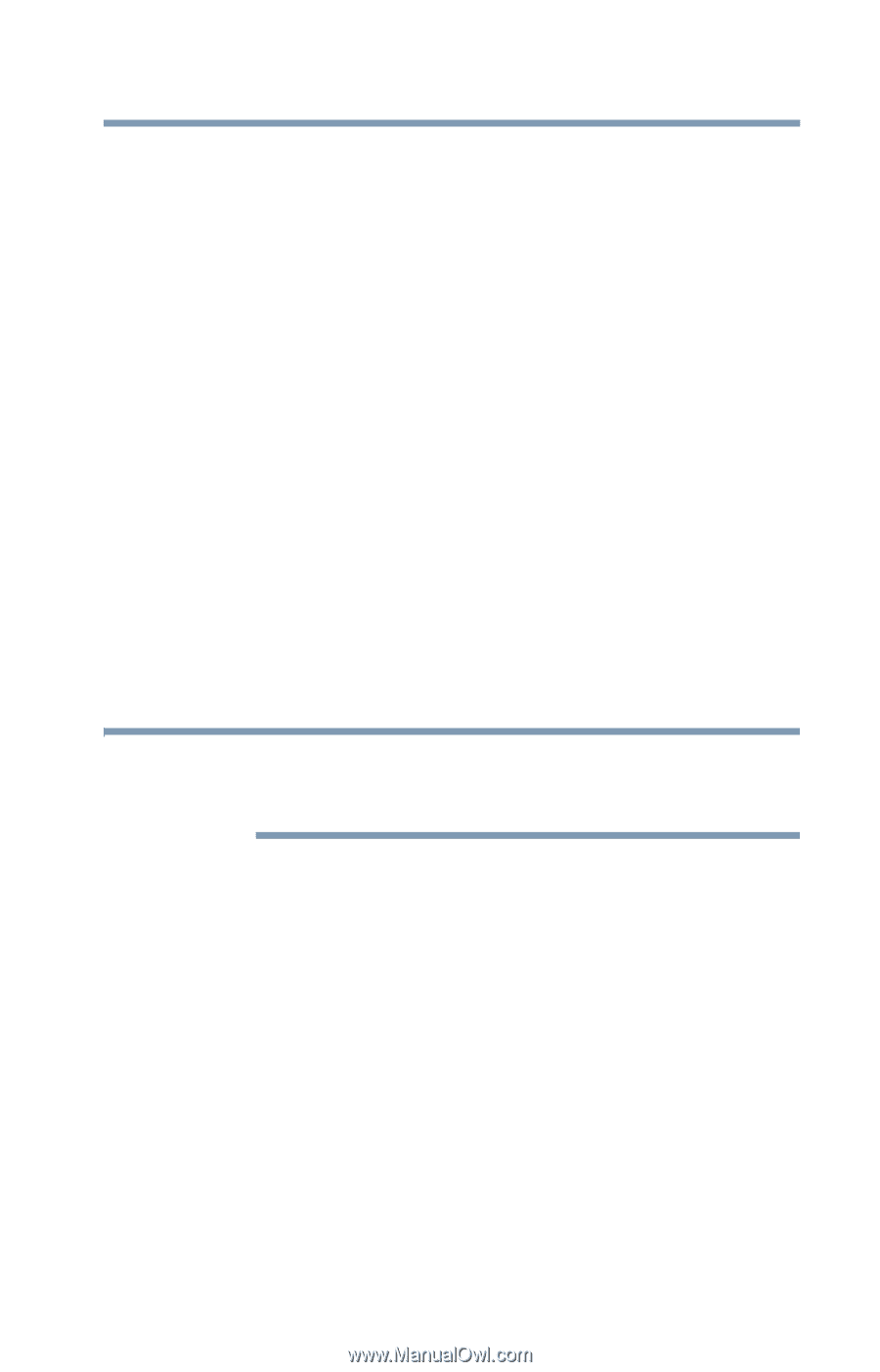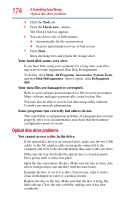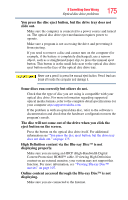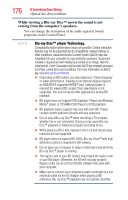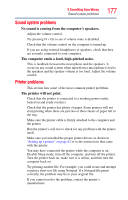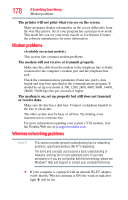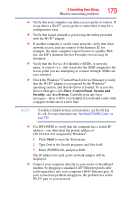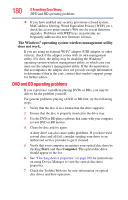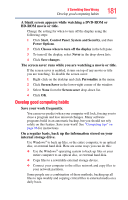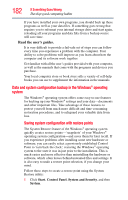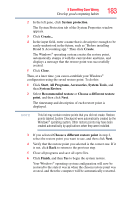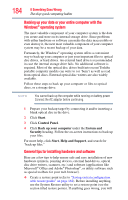Toshiba Satellite L645-S4102 User Manual - Page 179
Start, Control Panel, System and, Security, System, Wireless networking problems - wireless driver
 |
View all Toshiba Satellite L645-S4102 manuals
Add to My Manuals
Save this manual to your list of manuals |
Page 179 highlights
If Something Goes Wrong Wireless networking problems 179 ❖ Verify that your computer can detect access points or routers. If it can detect a Wi-Fi® access point or router then it may be a configuration issue. ❖ Verify that signal strength is good using the utility provided with the Wi-Fi® adapter. ❖ If another computer is on the same network, verify that it has network access, and can connect to the Internet. If, for example, the other computer cannot browse to a public Web site, the ISP's (Internet Service Provider) service may be disrupted. ❖ Verify that the Service Set Identifier (SSID), or network name, is correct-i.e., that it matches the SSID assigned to the access point you are attempting to connect through. SSIDs are case-sensitive. ❖ Check the Windows® Control Panel's Device Manager to verify that the Wi-Fi® adapter is recognized by the Windows® operating system, and that the driver is loaded. To access the Device Manager, click Start, Control Panel, System and Security, and then System. Carefully note any error messages-these will be very helpful if you should confer with a support technician at a later time. NOTE To enable or disable wireless communication, use the Hot Key Fn + F8. For more information see "Hot Keys/TOSHIBA Cards" on page 190. ❖ Use IPCONFIG to verify that the computer has a useful IP address-one other than the private address of 169.254.xxx.xxx assigned by Windows®. 1 Click Start to open the Start menu. 2 Type Cmd in the Search programs and files field. 3 Enter IPCONFIG /ALL and press Enter. The IP address for each active network adapter will be displayed. ❖ Connect your computer directly to your router or broadband modem, by plugging a standard CAT5 Ethernet patch cable (sold separately) into your computer's RJ45 Ethernet port. If your connection problem disappears, the problem lies in the Wi-Fi® part of your network.