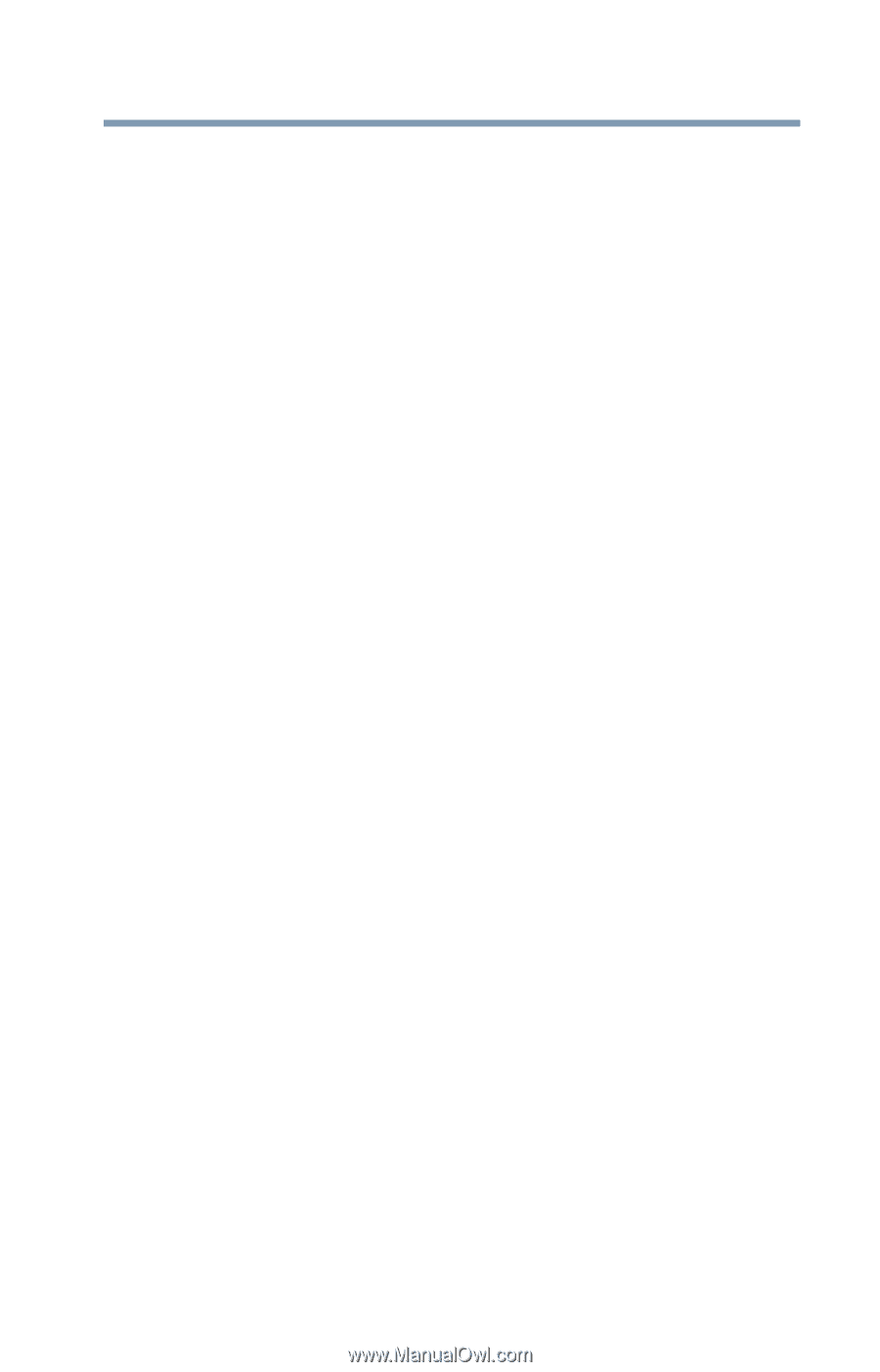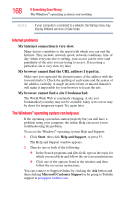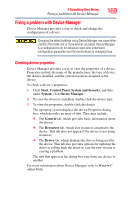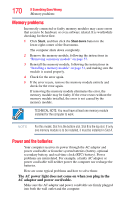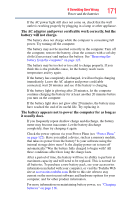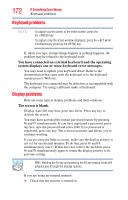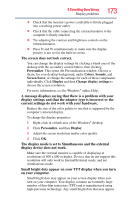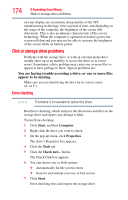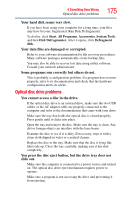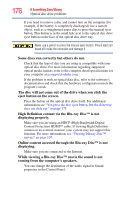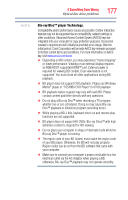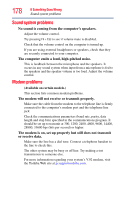Toshiba Satellite L675D-S7104 User Guide - Page 173
The display mode is set to Simultaneous and the external
 |
View all Toshiba Satellite L675D-S7104 manuals
Add to My Manuals
Save this manual to your list of manuals |
Page 173 highlights
If Something Goes Wrong Display problems 173 ❖ Check that the monitor's power cord/cable is firmly plugged into a working power outlet. ❖ Check that the cable connecting the external monitor to the computer is firmly attached. ❖ Try adjusting the contrast and brightness controls on the external monitor. ❖ Press Fn and F5 simultaneously to make sure the display priority is not set for the built-in screen. The screen does not look correct. You can change the display settings by clicking a blank area of the desktop with the secondary control button, then clicking Personalize. This opens the Personalization window. Choose a theme for your desktop background, under Colors, Sounds, and Screen Saver, or change the settings for each of these components individually. Click Display and then Change display settings to choose the screen resolution. For more information, see the Windows® online Help. A message displays saying that there is a problem with your display settings and that the adapter type is incorrect or the current settings do not work with your hardware. Reduce the size of the color palette to one that is supported by the computer's internal display. To change the display properties: 1 Right-click in a blank area of the Windows® desktop. 2 Click Personalize, and then Display. 3 Adjust the screen resolution and/or color quality. 4 Click OK. The display mode is set to Simultaneous and the external display device does not work. Make sure the external monitor is capable of displaying at resolutions of 800 x 600 or higher. Devices that do not support this resolution will only work in Internal/External mode, and not simultaneous mode. Small bright dots appear on your TFT display when you turn on your computer. Small bright dots may appear on your screen display when you turn on your computer. Your display contains an extremely large number of thin-film transistors (TFT) and is manufactured using high-precision technology. Any small bright dots that may appear