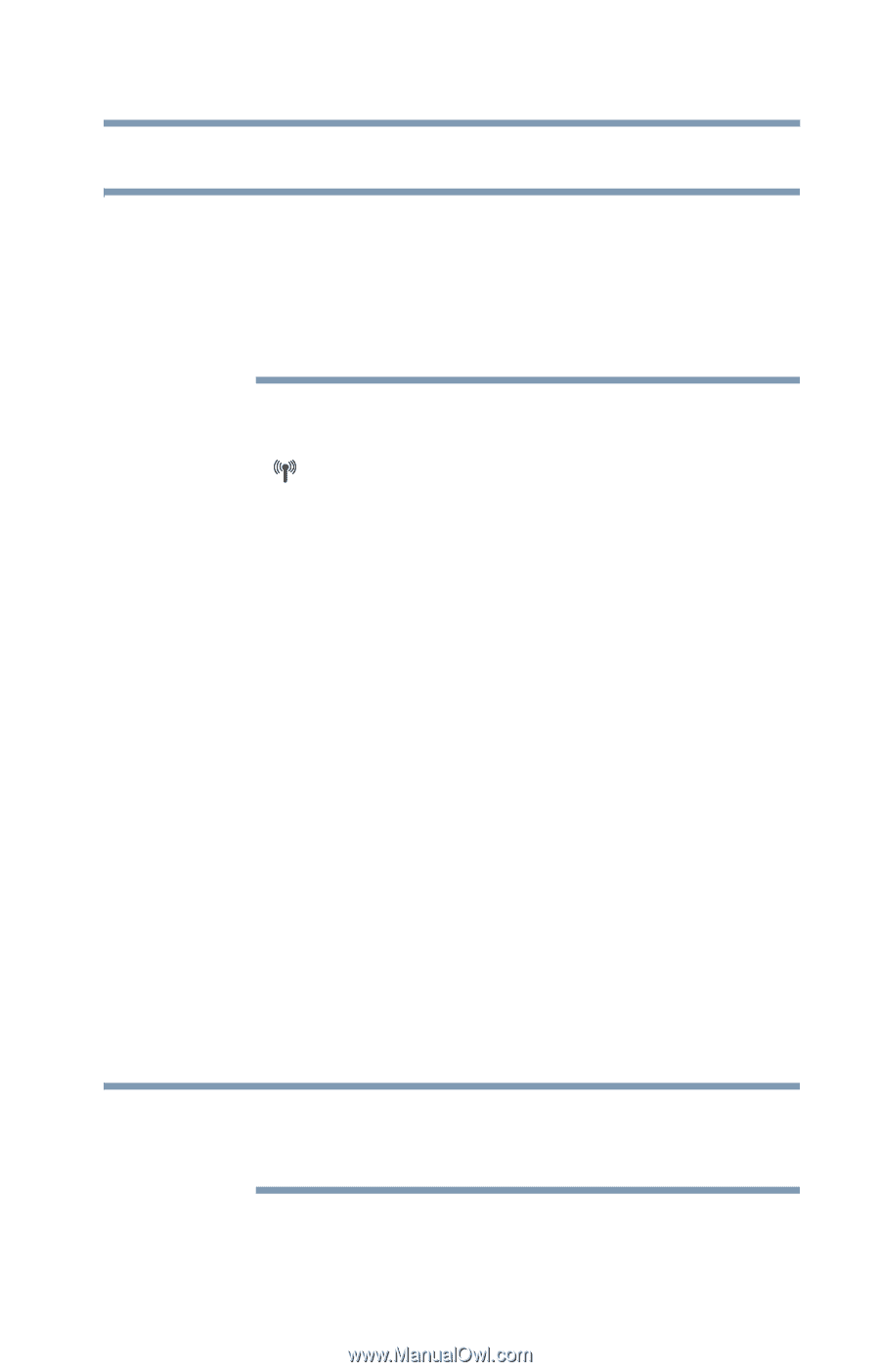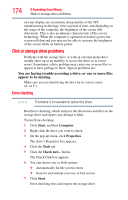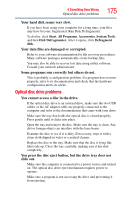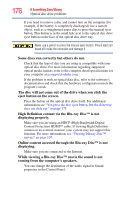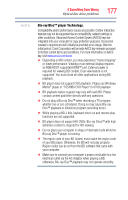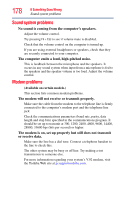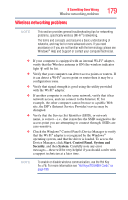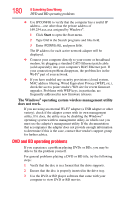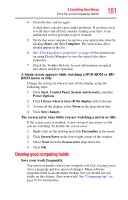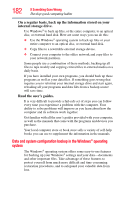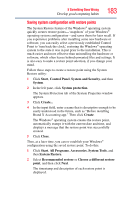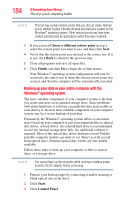Toshiba Satellite L675D-S7104 User Guide - Page 179
Wireless networking problems, Start, Control Panel, System and, Security, System - wireless driver
 |
View all Toshiba Satellite L675D-S7104 manuals
Add to My Manuals
Save this manual to your list of manuals |
Page 179 highlights
If Something Goes Wrong Wireless networking problems Wireless networking problems 179 NOTE This section provides general troubleshooting tips for networking problems, specifically wireless (Wi-Fi®) networking. The terms and concepts used assume a basic understanding of networks, and may be for more advanced users. If you need assistance or if you are not familiar with the terminology, please see Windows® Help and Support or contact your computer technician. ❖ If your computer is equipped with an internal Wi-Fi® adapter, verify that the Wireless antenna is ON (the wireless indicator light will be lit). ❖ Verify that your computer can detect access points or routers. If it can detect a Wi-Fi® access point or router then it may be a configuration issue. ❖ Verify that signal strength is good using the utility provided with the Wi-Fi® adapter. ❖ If another computer is on the same network, verify that it has network access, and can connect to the Internet. If, for example, the other computer cannot browse to a public Web site, the ISP's (Internet Service Provider) service may be disrupted. ❖ Verify that the Service Set Identifier (SSID), or network name, is correct-i.e., that it matches the SSID assigned to the access point you are attempting to connect through. SSIDs are case-sensitive. ❖ Check the Windows® Control Panel's Device Manager to verify that the Wi-Fi® adapter is recognized by the Windows® operating system, and that the driver is loaded. To access the Device Manager, click Start, Control Panel, System and Security, and then System. Carefully note any error messages-these will be very helpful if you should confer with a support technician at a later time. NOTE To enable or disable wireless communication, use the Hot Key Fn + F8. For more information see "Hot Keys/TOSHIBA Cards" on page 190.