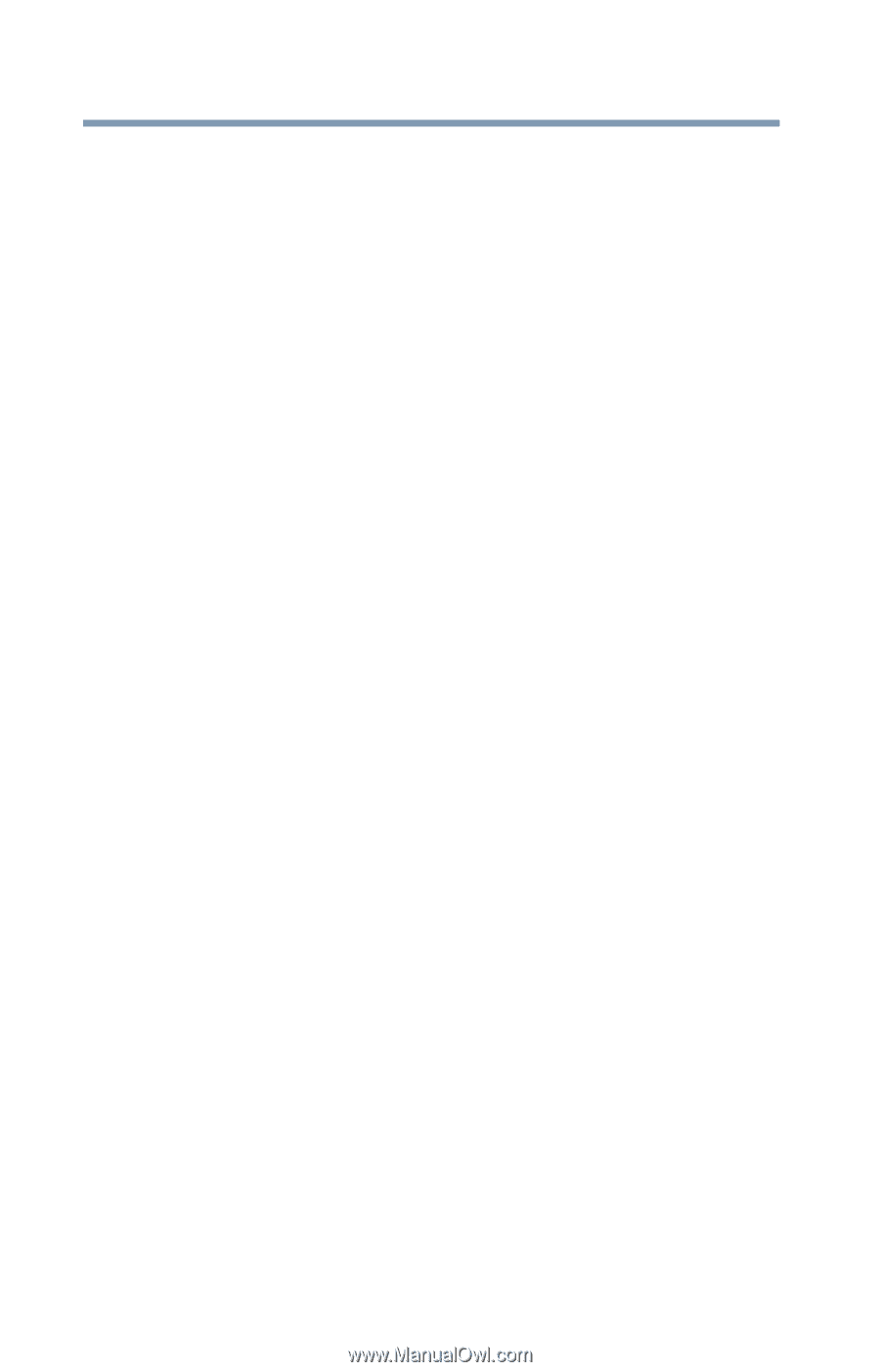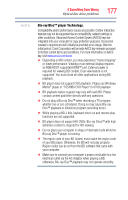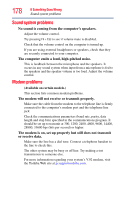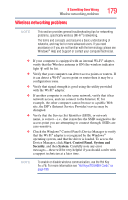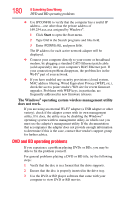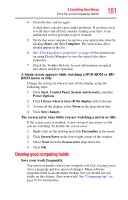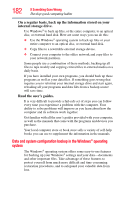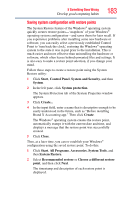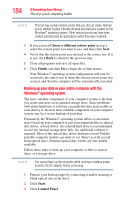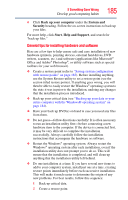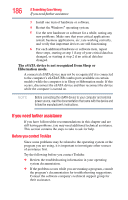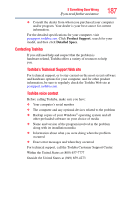Toshiba Satellite L675D-S7104 User Guide - Page 182
Data and system configuration backup in the Windows® operating system, On a regular basis
 |
View all Toshiba Satellite L675D-S7104 manuals
Add to My Manuals
Save this manual to your list of manuals |
Page 182 highlights
182 If Something Goes Wrong Develop good computing habits On a regular basis, back up the information stored on your internal storage drive. Use Windows® to back up files, or the entire computer, to an optical disc, or external hard disk. Here are some ways you can do this: ❖ Use the Windows® operating system to back up files or your entire computer to an optical disc, or external hard disk. ❖ Copy files to a rewritable external storage device. ❖ Connect your computer to the office network and copy files to your network partition. Some people use a combination of these methods, backing up all files to tape weekly and copying critical files to external media on a daily basis. If you have installed your own programs, you should back up these programs as well as your data files. If something goes wrong that requires you to reformat your internal storage drive and start again, reloading all your programs and data files from a backup source will save time. Read the user's guides. It is very difficult to provide a fail-safe set of steps you can follow every time you experience a problem with the computer. Your ability to solve problems will improve as you learn about how the computer and its software work together. Get familiar with all the user's guides provided with your computer, as well as the manuals that come with the programs and devices you purchase. Your local computer store or book store sells a variety of self-help books you can use to supplement the information in the manuals. Data and system configuration backup in the Windows® operating system The Windows® operating system offers some easy-to-use features for backing up your Windows® settings and your data-documents and other important files. Take advantage of these features to protect yourself from much more difficult and time-consuming restoration procedures, and to safeguard your valuable data from loss.