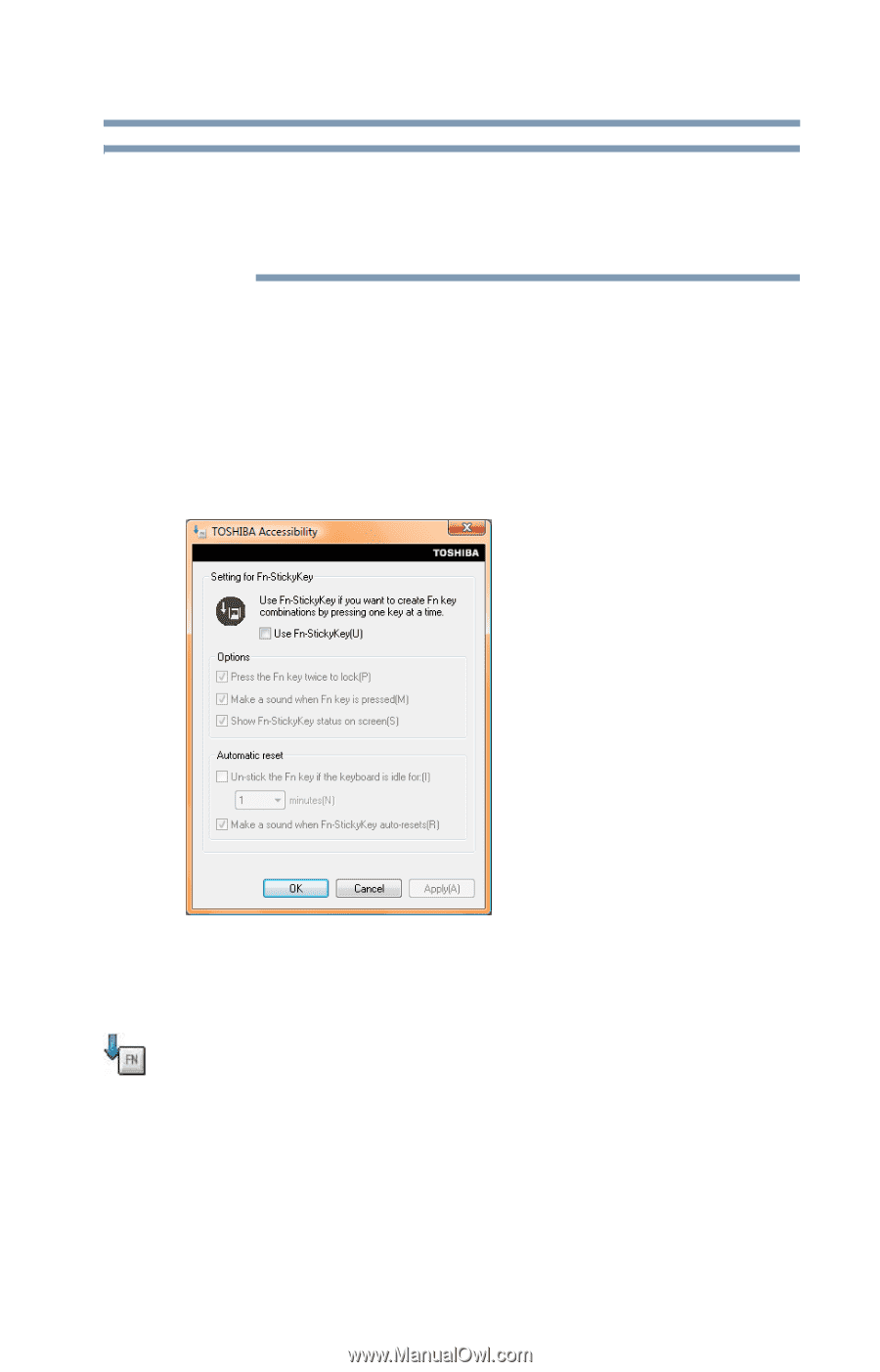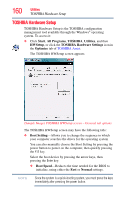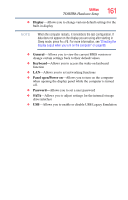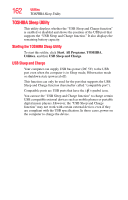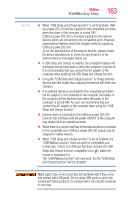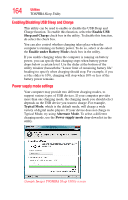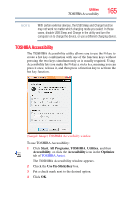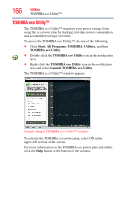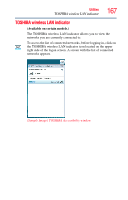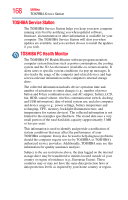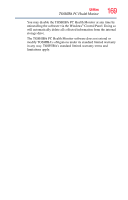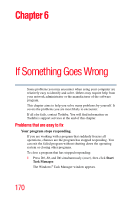Toshiba Satellite L745-S4210 User Guide - Page 165
TOSHIBA Accessibility, Start, All Programs, TOSHIBA, Utilities, Accessibility, Optimize
 |
View all Toshiba Satellite L745-S4210 manuals
Add to My Manuals
Save this manual to your list of manuals |
Page 165 highlights
Utilities TOSHIBA Accessibility 165 NOTE With certain external devices, the USB Sleep and Charge function may not work no matter which charging mode you select. In those cases, disable USB Sleep and Charge in the utility and turn the computer on to charge the device, or use a different charging device. TOSHIBA Accessibility The TOSHIBA Accessibility utility allows you to use the Fn key to create a hot key combination with one of the function keys without pressing the two keys simultaneously as is usually required. Using Accessibility lets you make the Fn key a sticky key, meaning you can press it once, release it, and then press a function key to activate the hot key function. (Sample Image) TOSHIBA Accessibility window To use TOSHIBA Accessibility: 1 Click Start, All Programs, TOSHIBA, Utilities, and then Accessibility, or click the Accessibility icon in the Optimize tab of TOSHIBA Assist. The TOSHIBA Accessibility window appears. 2 Check the Use Fn-StickyKey box. 3 Put a check mark next to the desired option. 4 Click OK.