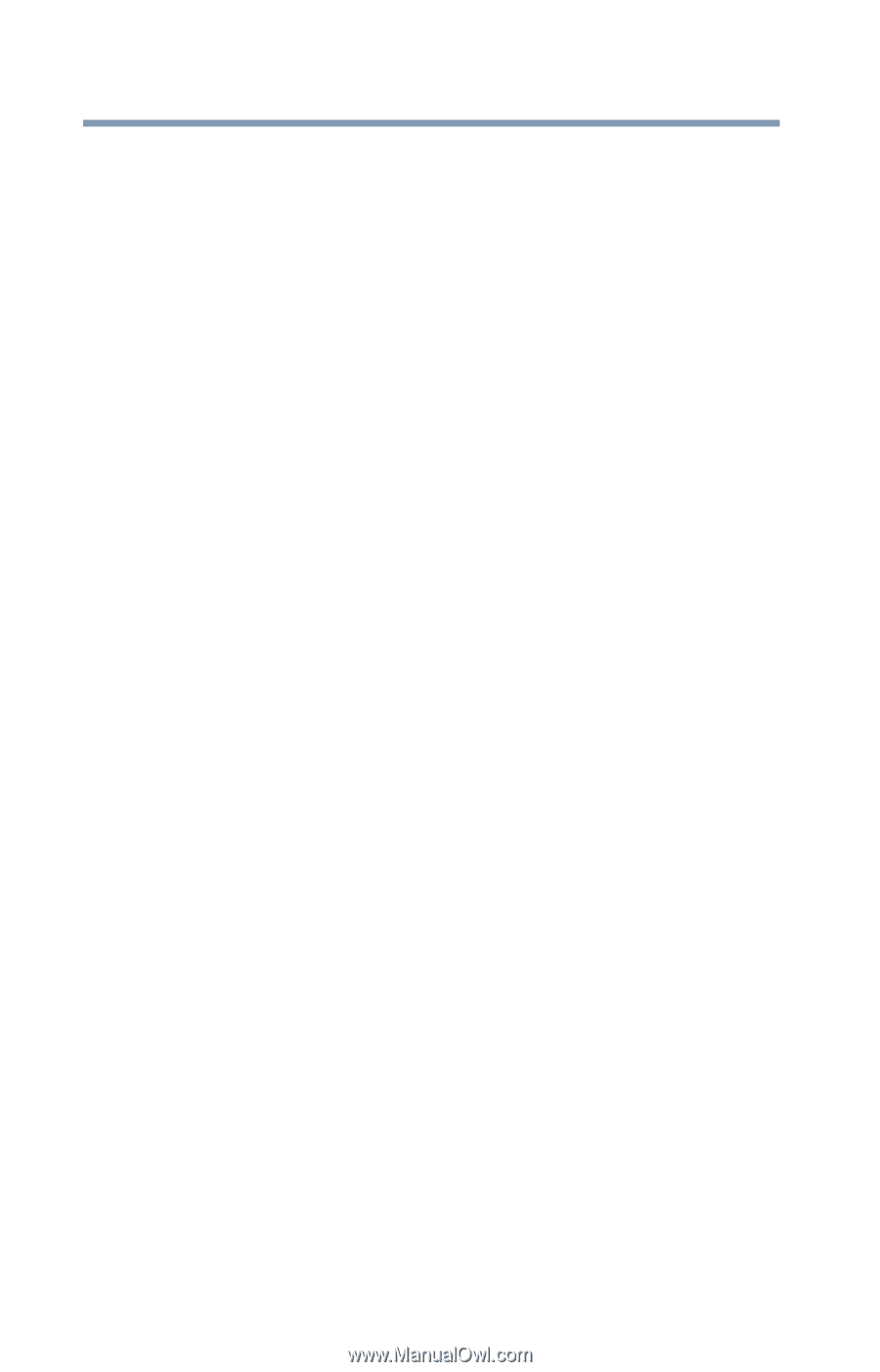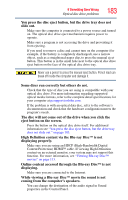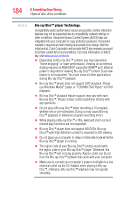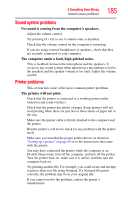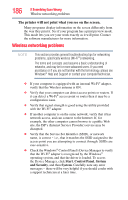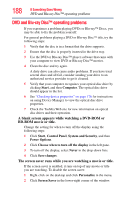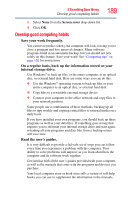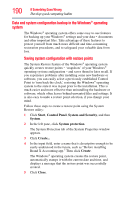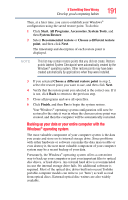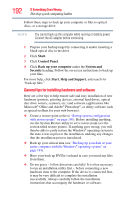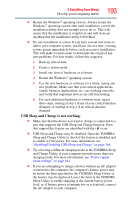Toshiba Satellite L745-S4210 User Guide - Page 188
DVD and Blu-ray Disc™ operating problems, A blank screen appears while watching a DVD-ROM or
 |
View all Toshiba Satellite L745-S4210 manuals
Add to My Manuals
Save this manual to your list of manuals |
Page 188 highlights
188 If Something Goes Wrong DVD and Blu-ray Disc™ operating problems DVD and Blu-ray Disc™ operating problems If you experience a problem playing DVDs or Blu-ray™ Discs, you may be able to fix the problem yourself. For general problems playing a DVD or Blu-ray Disc™ title, try the following steps: 1 Verify that the disc is in a format that the drive supports. 2 Ensure that the disc is properly inserted in the drive tray. 3 Use the DVD or Blu-ray Disc™ player software that came with your computer to view DVD or Blu-ray Disc™ movies. 4 Clean the disc and try again. A dirty drive can also cause audio problems. If you have tried several discs and all fail, consider sending your drive to an authorized service provider to get it cleaned. 5 Verify that your computer recognizes your optical disc drive by clicking Start, and then Computer. The optical disc drive should appear in the list. 6 See "Checking device properties" on page 176 for instructions on using Device Manager to view the optical disc drive properties. 7 Check the Toshiba Web site for new information on optical disc drives and their operation. A blank screen appears while watching a DVD-ROM or BD-ROM movie or title. Change the setting for when to turn off the display using the following steps: 1 Click Start, Control Panel, System and Security, and then Power Options. 2 Click Choose when to turn off the display in the left pane. 3 To turn off the display, select Never in the drop-down lists. 4 Click Save changes. The screen saver runs while you are watching a movie or title. If the screen saver is enabled, it runs on top of any movie or title you are watching. To disable the screen saver: 1 Right-click on the desktop and click Personalize in the menu. 2 Click Screen Saver in the lower-right corner of the window.