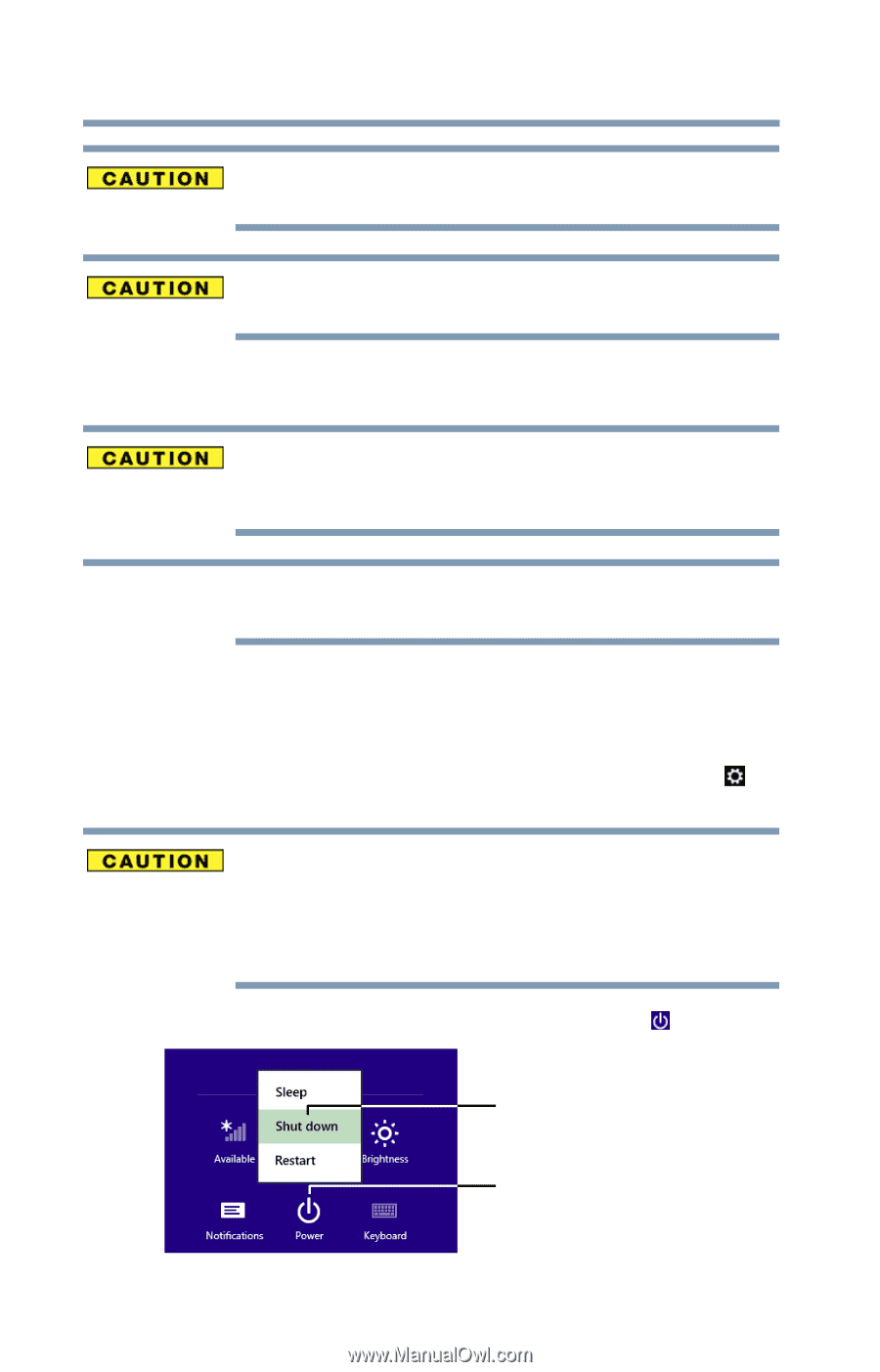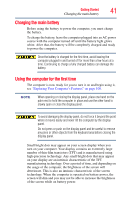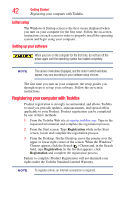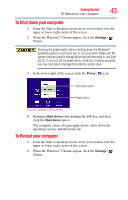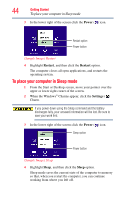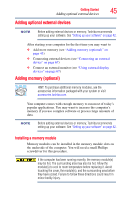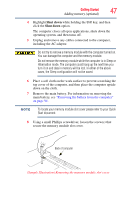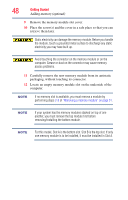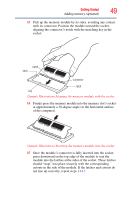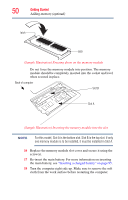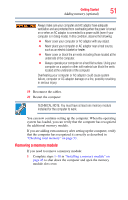Toshiba Satellite L875D-S7332 User Guide - Page 46
Adding memory optional
 |
View all Toshiba Satellite L875D-S7332 manuals
Add to My Manuals
Save this manual to your list of manuals |
Page 46 highlights
46 Getting Started Adding memory (optional) To avoid damaging the computer's screws, use a Phillips screwdriver of the correct size that is in good condition. Installing a memory module with the computer's power on may damage the computer, the module, or both. The computer has two memory slots-Slot A and Slot B. You can install one or two memory modules. Before you install or remove a memory module, turn off the computer. If you install or remove a memory module while the computer is in Sleep or Hibernation mode, data will be lost. NOTE For this model, Slot A is the bottom slot. Slot B is the top slot. If only one memory module is to be installed, it must be installed in Slot A. If the computer is on, begin at step 1; otherwise, skip to step 5. 1 From the Start or Desktop screen, move your pointer over the upper or lower right corner of the screen. 2 When the Windows® Charms appear, click the Settings ( ) Charm. Pressing the power button before shutting down the Windows® operating system could cause you to lose your work. Make sure the system indicator panel's storage drive light and the drive in-use light are off. If you turn off the power while a disk/disc is being accessed, you may lose data or damage the disk/disc and/or drive. 3 In the lower right of the screen click the Power ( ) icon. (Sample Image) Shut down Shut down option Power button