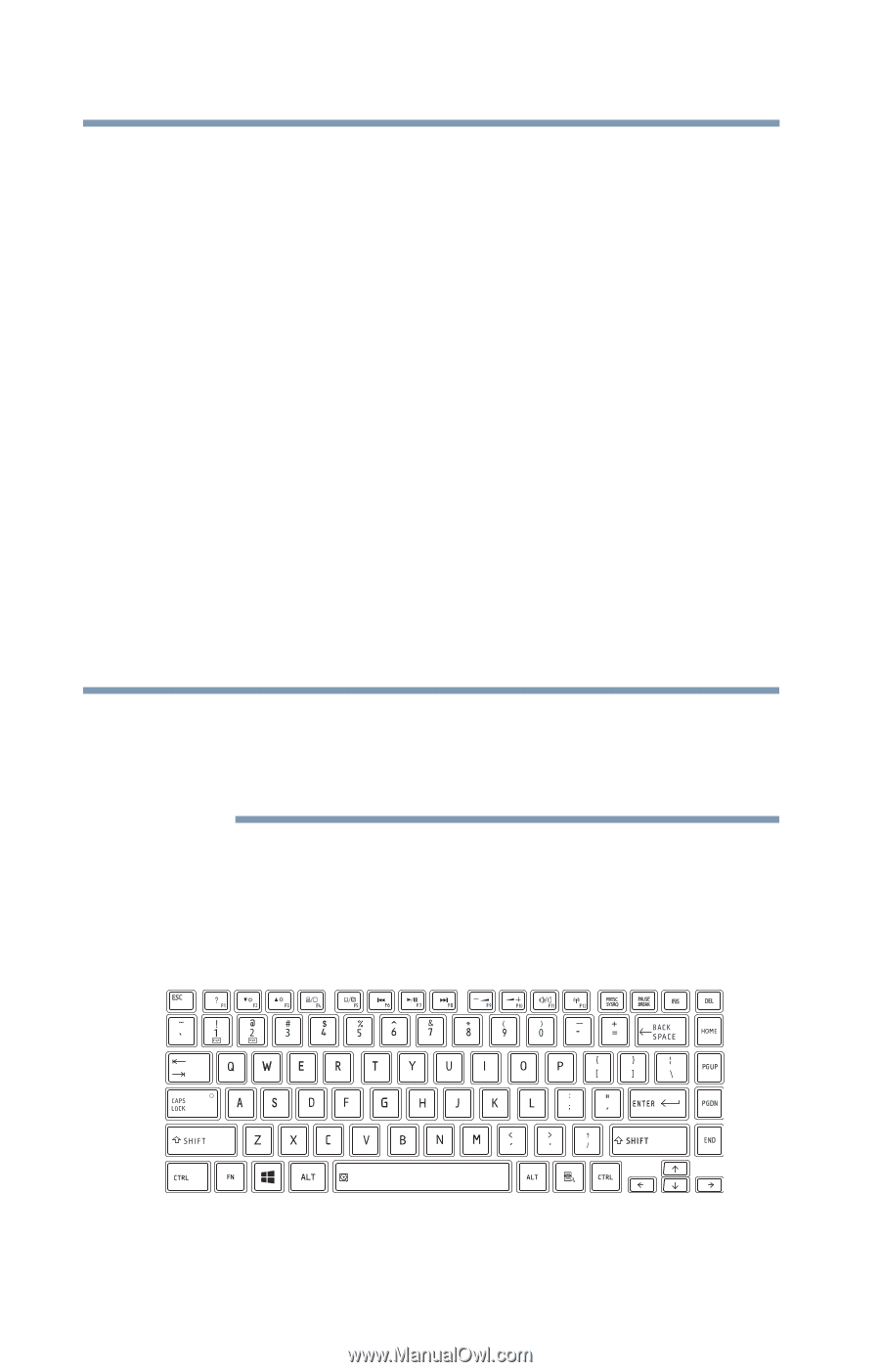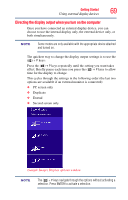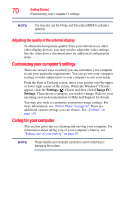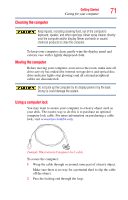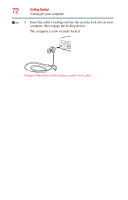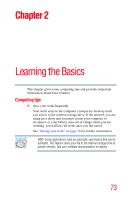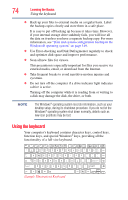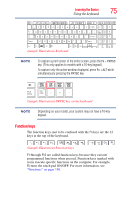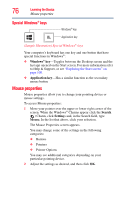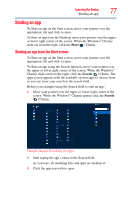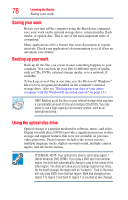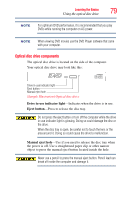Toshiba Satellite L875D-S7332 User Guide - Page 74
Using the keyboard, Sample Illustration Keyboard - function keys
 |
View all Toshiba Satellite L875D-S7332 manuals
Add to My Manuals
Save this manual to your list of manuals |
Page 74 highlights
74 Learning the Basics Using the keyboard ❖ Back up your files to external media on a regular basis. Label the backup copies clearly and store them in a safe place. It is easy to put off backing up because it takes time. However, if your internal storage drive suddenly fails, you will lose all the data on it unless you have a separate backup copy. For more information, see "Data and system configuration backup in the Windows® operating system" on page 149. ❖ Use Error-checking and Disk Defragmenter regularly to check and optimize disk space and improve performance. ❖ Scan all new files for viruses. This precaution is especially important for files you receive via external media, email, or download from the Internet. ❖ Take frequent breaks to avoid repetitive-motion injuries and eyestrain. ❖ Do not turn off the computer if a drive indicator light indicates a drive is active. Turning off the computer while it is reading from or writing to a disk may damage the disk, the drive, or both. NOTE The Windows® operating system records information, such as your desktop setup, during its shutdown procedure. If you do not let the Windows® operating system shut down normally, details such as new icon positions may be lost. Using the keyboard Your computer's keyboard contains character keys, control keys, function keys, and special Windows® keys, providing all the functionality of a full-size keyboard. (Sample Illustration) Keyboard