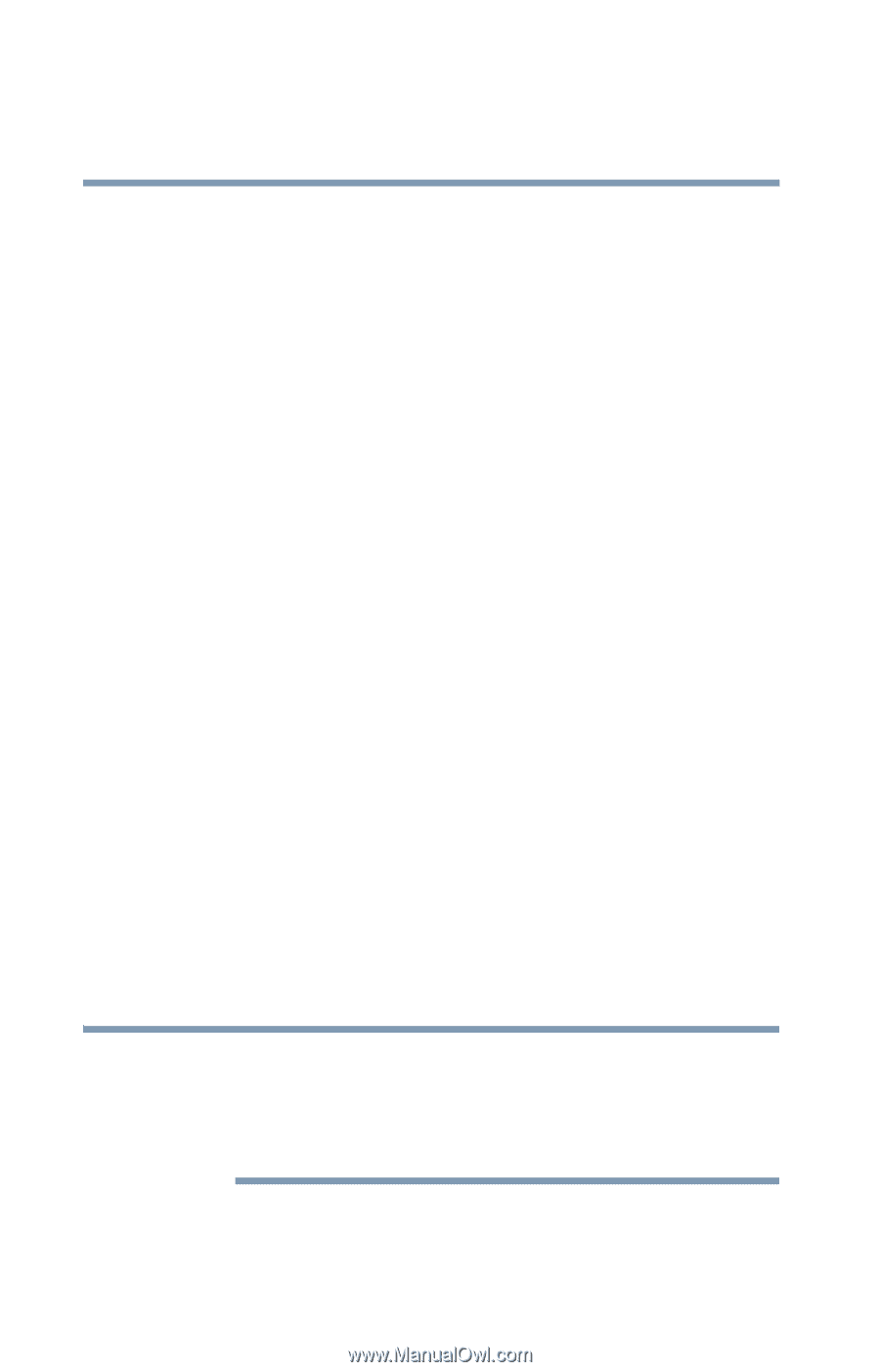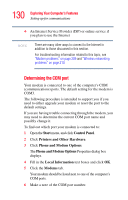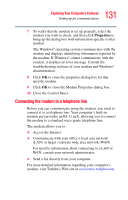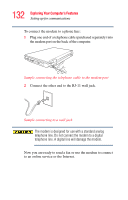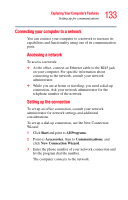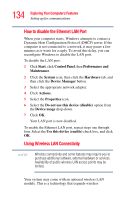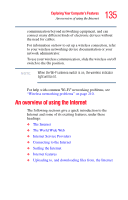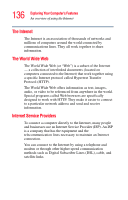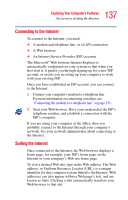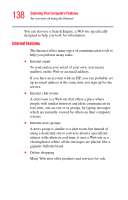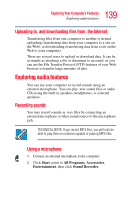Toshiba Satellite M105-S3041 User Manual - Page 134
How to disable the Ethernet LAN Port, Using Wireless LAN Connectivity, Control Panel - ethernet controller
 |
View all Toshiba Satellite M105-S3041 manuals
Add to My Manuals
Save this manual to your list of manuals |
Page 134 highlights
134 Exploring Your Computer's Features Setting up for communications How to disable the Ethernet LAN Port When your computer starts, Windows attempts to contact a Dynamic Host Configuration Protocol (DHCP) server. If the computer is not connected to a network, it may pause a few minutes as it waits for a reply. To avoid this delay, you can reconfigure Windows to disable the LAN port. To disable the LAN port: 1 Click Start, click Control Panel, then Performance and Maintenance. 2 Click the System icon, then click the Hardware tab, and then click the Device Manager button. 3 Select the appropriate network adapter. 4 Click Actions. 5 Select the Properties icon. 6 Select the Do not use this device (disable) option from the Device usage drop-down. 7 Click OK. Your LAN port is now disabled. To enable the Ethernet LAN port, repeat steps one through four. Select the Use this device (enable) check box, and click OK. Using Wireless LAN Connectivity NOTE Wireless connectivity and some features may require you to purchase additional software, external hardware or services. Availability of public wireless LAN access points may be limited. Your system may come with an optional wireless LAN module. This is a technology that expands wireless