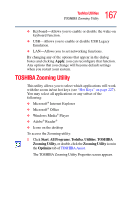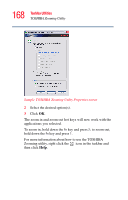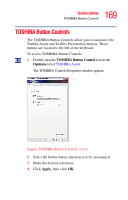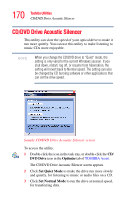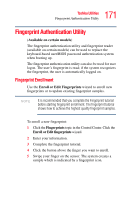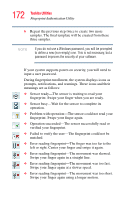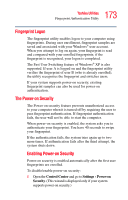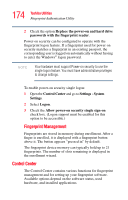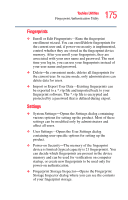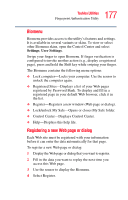Toshiba Satellite M105-S3041 User Manual - Page 172
Error reading fingerprint-The finger was too far to
 |
View all Toshiba Satellite M105-S3041 manuals
Add to My Manuals
Save this manual to your list of manuals |
Page 172 highlights
172 Toshiba Utilities Fingerprint Authentication Utility 6 Repeat the previous step twice to create two more samples. The final template will be created from these three samples. NOTE If you do not use a Windows password, you will be prompted to define a new (non-empty) one. This is not necessary, but a password improves the security of your software. If your system supports power-on security, you will need to input a user password. During fingerprint enrollment, the system displays icons as prompts, notifications, and warnings. These icons and their meanings are as follows: ❖ Sensor ready-The sensor is waiting to read your fingerprint. Swipe your finger when you are ready. ❖ Sensor busy-Wait for the sensor to complete its operation. ❖ Problem with operation-The sensor could not read your fingerprint. Swipe your finger again. ❖ Operation succeeded-The sensor successfully read or verified your fingerprint. ❖ Failed to verify the user-The fingerprint could not be matched. ❖ Error reading fingerprint-The finger was too far to the left or right. Center your finger and swipe it again. ❖ Error reading fingerprint-The movement was skewed. Swipe your finger again in a straight line. ❖ Error reading fingerprint-The movement was too fast. Swipe your finger again at a slower speed. ❖ Error reading fingerprint-The movement was too short. Swipe your finger again using a longer motion.