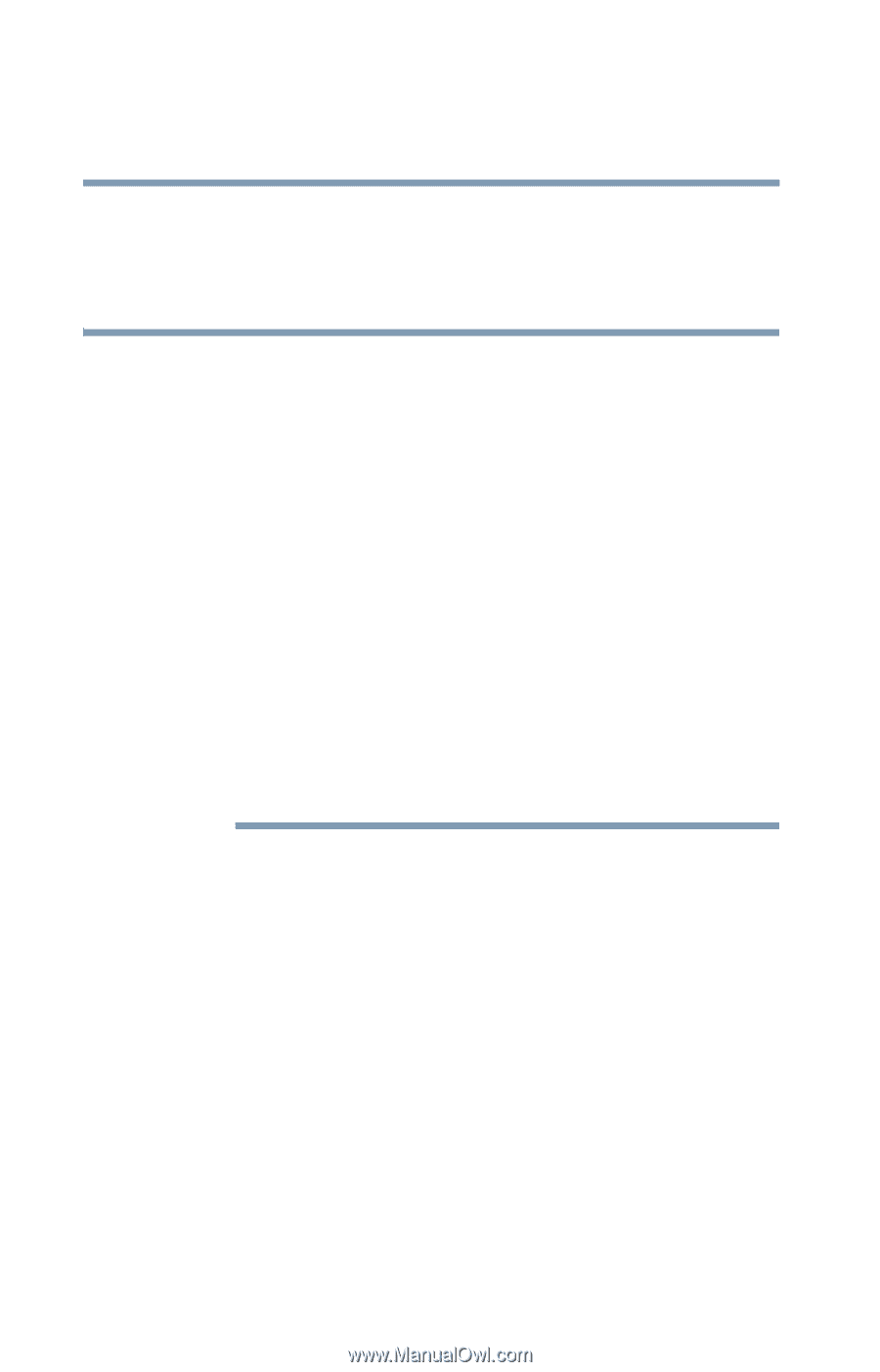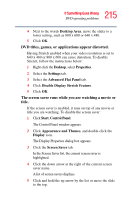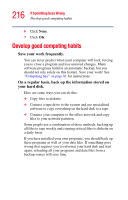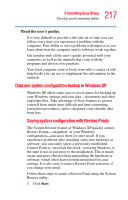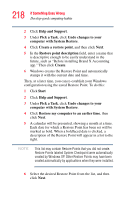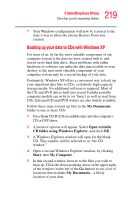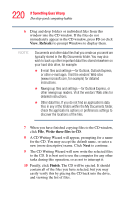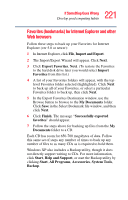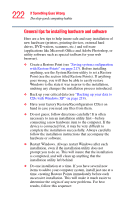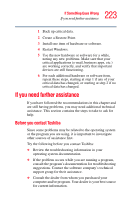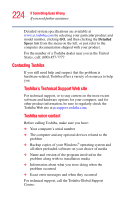Toshiba Satellite M105-S3041 User Manual - Page 220
Refresh, Write these files to CD, Finish, E-mail files and settings-for Outlook, Outlook Express
 |
View all Toshiba Satellite M105-S3041 manuals
Add to My Manuals
Save this manual to your list of manuals |
Page 220 highlights
220 If Something Goes Wrong Develop good computing habits 6 Drag and drop folders or individual files from this window into the CD window. If the files do not immediately appear in the CD window, press F5 (or click View, Refresh) to prompt Windows to display them. NOTE Documents and other data files that you create as you work are typically stored in the My Documents folder. You may also wish to back up other important data files stored elsewhere on your hard disk drive, for example: ❖ E-mail files and settings-for Outlook, Outlook Express, or other e-mail apps. Visit the vendors' Web sites (www.microsoft.com, for example) for detailed instructions. ❖ Newsgroup files and settings-for Outlook Express, or other newsgroup readers. Visit the vendors' Web sites for detailed instructions. ❖ Other data files. If you do not find an application's data files in any of the folders within the My Documents folder, check the application's options or preferences settings to discover the locations of the files. 7 When you have finished copying files to the CD window, click File, Write these files to CD. 8 A CD Writing Wizard will appear, prompting for a name for the CD. You may accept the default name, or enter a new (more descriptive) name. Click Next to continue. 9 The CD Writing Wizard will now write the selected files to the CD. It is best not to use the computer for any other tasks during this operation, so as not to interrupt it. 10 Finally, click Finish. The CD will be ejected. It should contain all of the files you have selected, but you may easily verify this by placing the CD back into the drive, and viewing the list of files.