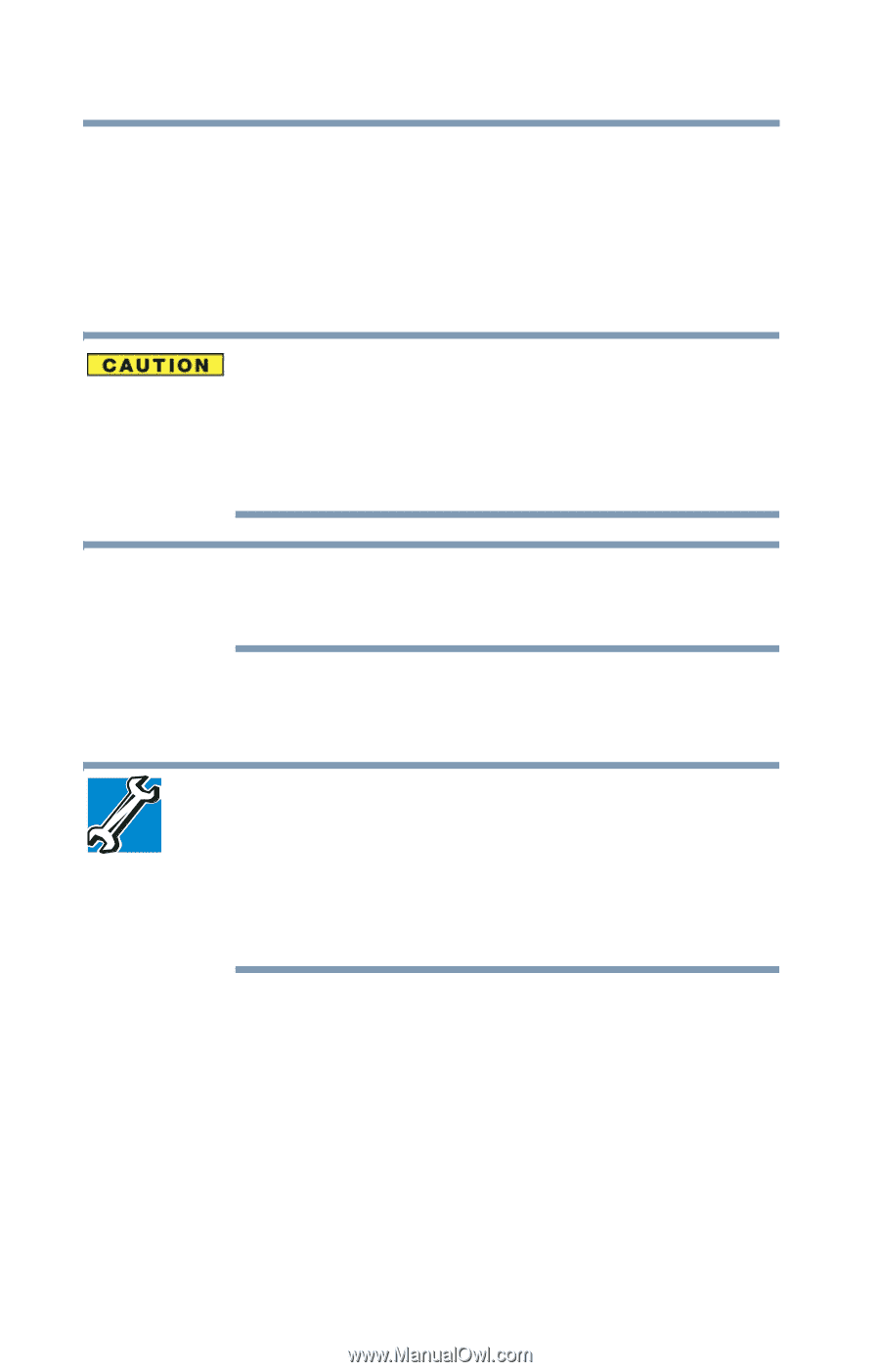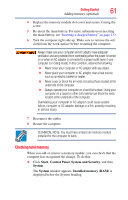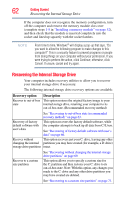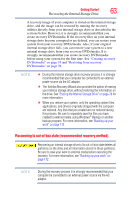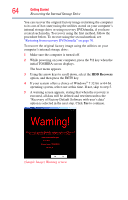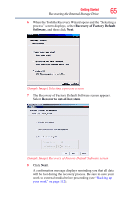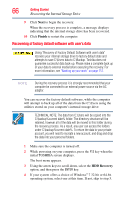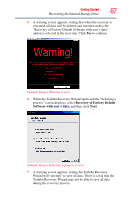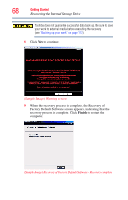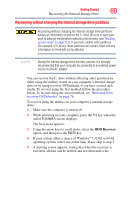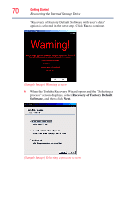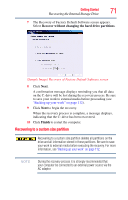Toshiba Satellite P755-S5263 User Guide - Page 66
Recovering of factory default software with user’s data, Finish, HDD Recovery
 |
View all Toshiba Satellite P755-S5263 manuals
Add to My Manuals
Save this manual to your list of manuals |
Page 66 highlights
66 Getting Started Recovering the Internal Storage Drive 9 Click Next to begin the recovery. When the recovery process is complete, a message displays indicating that the internal storage drive has been recovered. 10 Click Finish to restart the computer. Recovering of factory default software with user's data Using "Recovery of Factory Default Software with user's data" recovers your internal storage drive to factory default state and attempts to save C:\Users data to C:\Backup. Toshiba does not guarantee successful data back-up. Please make a complete back up of your data to external media before executing the recovery. For more information, see "Backing up your work" on page 112. NOTE During the recovery process it is strongly recommended that your computer be connected to an external power source via the AC adaptor. You can recover the factory default software, while the computer will attempt to back up all of the data from the C:\Users using the utilities stored on your computer's internal storage drive: TECHNICAL NOTE: The data from C:\Users will be copied into the C:\backup%current date% folder. The directory structure will be retained, however all of the data will be moved to this folder during the recovery process. As a result, any user can access the folders under C:\backup%current date%. To return the data to your private account, you will need to recreate a new account, and drag and drop the data into your personal folders. 1 Make sure the computer is turned off. 2 While powering on your computer, press the F12 key when the initial TOSHIBA screen displays. The boot menu appears. 3 Using the arrow keys to scroll down, select the HDD Recovery option, and then press the ENTER key. 4 If your system offers a choice of Windows® 7 32-bit or 64-bit operating system, select one at this time. If not, skip to step 5.